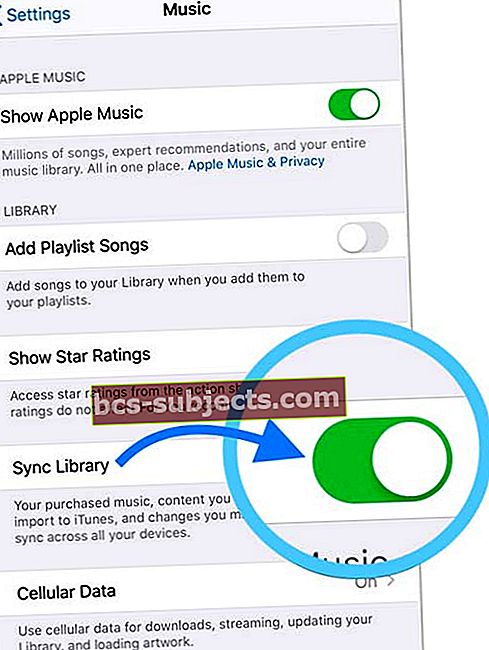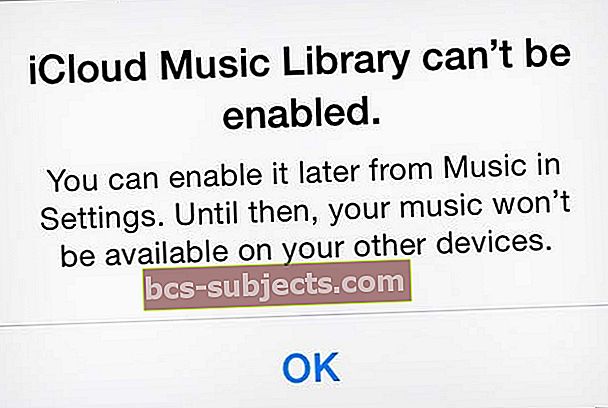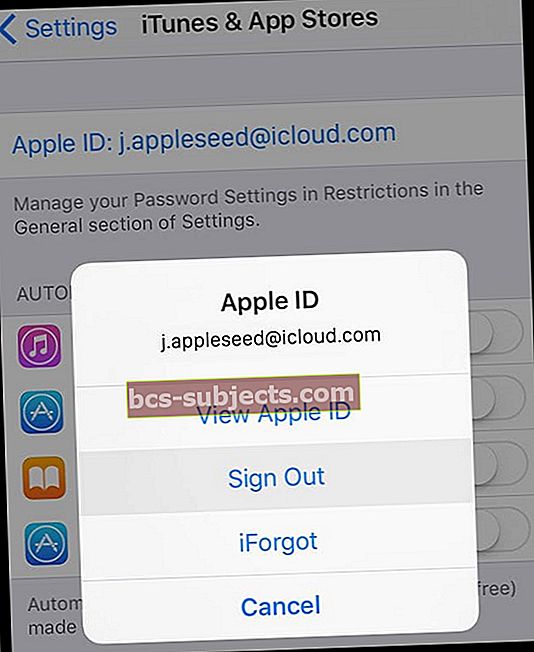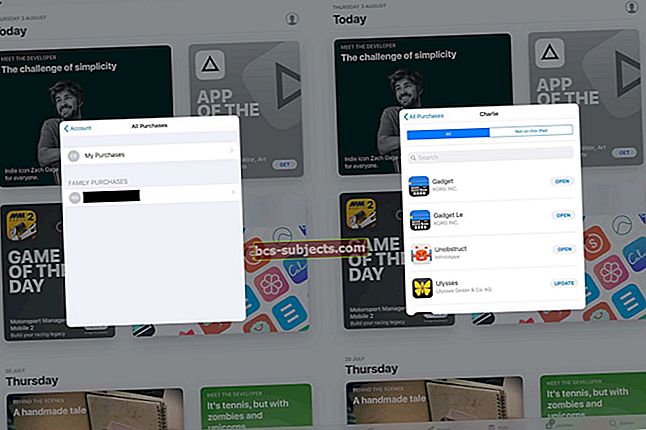Olet juuri päivittänyt iPhonen, iPadin tai iPodin uusimpaan iOS- tai iPadOS-versioon ja nyt kaikki Apple Music -musiikkisi on poissa? Näyttää siltä, että sinulla ei ole lainkaan musiikkia? Jos on, et ole yksin ja yleensä, se on nopea ratkaisu.
Noudata näitä nopeita vinkkejä saadaksesi Apple Musicin näkyviin uudelleen!
- Käynnistä laite uudelleen tai pakota se uudestaan
- Tarkista, että synkronointikirjasto (tai vanhemman iOS: n, iCloud-musiikkikirjasto) on päällä Apple Music -tilauksissa
- Kokeile toista WiFi-verkkoa tai vaihda matkapuhelin- tai mobiilidataan
- Vaihda Näytä Apple Music pois päältä ja takaisin päälle Asetuksissa
- Kirjaudu ulos iTunes- ja App Storesta Asetuksissa ja kirjaudu sitten takaisin sisään
- Nollaa kaikki asetukset
- Varmuuskopiointi ja palautus iTunesilla (macOS Mojave tai vanhempi) tai Finder-sovelluksella (macOS Catalina +)
Ennen kuin teet mitään muuta, käynnistä laite uudelleen tai pakota se uudestaan
Jos päivitit juuri laitettasi ja Apple Music puuttuu tai on tyhjä, kannattaa käynnistää uudelleen tai pakottaa uudelleenkäynnistys ennen kuin jatkat vianmääritystä.
Joskus meidän on käynnistettävä laitteemme uudelleen päivityksen jälkeen, jotta nämä muutokset voidaan asettaa.
 Sammuta laite pyydettäessä liu'uttamalla sitä.
Sammuta laite pyydettäessä liu'uttamalla sitä. Uudelleenkäynnistys on yksinkertaisesti virran katkaisu, odota muutama sekunti ja virta uudelleen. Voiman uudelleenkäynnistys on hieman monimutkaisempi…
Käynnistä iDevice uudestaan
- Paina iPhone 6S: ssä tai sitä vanhemmassa versiossa sekä kaikissa iPadissa, joissa on kotipainikkeet ja iPod Touch, samanaikaisesti Koti ja Virta, kunnes näet Apple-logon
- IPhone 7 tai iPhone 7 Plus: Pidä sivupainiketta ja äänenvoimakkuuden vähennyspainiketta painettuna vähintään 10 sekunnin ajan, kunnes näet Apple-logon
- IPadissa, jossa ei ole kotipainiketta, ja iPhone 8- tai uudemmissa malleissa: Paina ja vapauta nopeasti äänenvoimakkuuden lisäyspainike. Paina sitten ja vapauta nopeasti äänenvoimakkuuden vähennyspainike. Paina lopuksi Sivu / Ylä-painiketta, kunnes näet Apple-logon
Tarkista, että iCloud synkronoi musiikkikirjastosi
Jostain syystä, kun päivität laitteesi iOS- tai iPadOS-laitteen, iCloud-musiikkikirjasto sammuu joskus ja sitä ei käynnistetä automaattisesti uudelleen päivityksen valmistuttua.
Ihmisille, jotka tilaavat Apple Musicin (maksettu tilauspalvelu), tärkein vinkki on varmistaa, että iCloud-musiikkikirjasto on päällä!
Katso Apple Musicin synkronointiasetuksia
- MeneAsetukset> Apple Music
- Tarkista, että kytkin on Synkronoi kirjasto on päällä (tai vanhemmissa iOS-versioissa, iCloud-musiikkikirjasto)
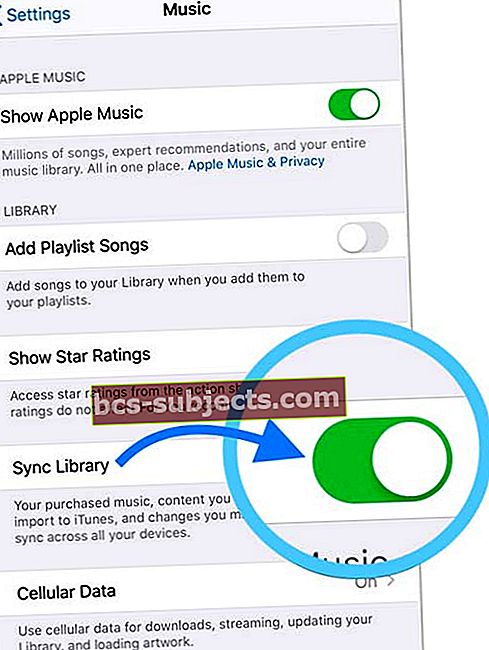
- Jos kytkin on pois päältä, kytke se päälle ja päätä, haluatkoSäilytä musiikkia taiPoista ja korvaalaitteellasi jo olevaa musiikkia. Suosittelemme valitsemaan Säilytä musiikkia
- Kun laite on kytketty päälle, anna laitteellesi minuutti tai kaksi, jotta musiikki näkyy uudelleen
- Jos se on jo päällä, yritä kytkeä se pois päältä, odota muutama sekunti ja kytke se takaisin päälle
Jos et näe Synkronoi kirjastoa tai iCloud-musiikkikirjastoa vaihtoehtonaAsetukset> Musiikki, Tarkista Apple ID, johon olet kirjautunut sisään Asetukset> Apple ID. Tämä vaihtoehto näkyy vain, kun Apple ID on tilattu maksettuun Apple Music -tilauspalveluun.
Kokeile ottaa mobiilidata käyttöön
Muutama lukija huomasi, että heidän mobiilidatansa ovat alkaneet, heidän Apple Music -musiikkinsa alkoi näkyä.
- MeneAsetukset> Musiikki
- Vieritä alas kohtaan Mobiili- tai matkapuhelindata
- Napauta sitä
- Ota käyttöön suoratoisto ja / tai ladattavat tiedostot
Lataa yksi kappale laitteellesi
Toinen usein toimiva lukijavinkki on napauttaa Selaa Apple Music -painiketta ja ladata uusi kappale laitteellesi.
Monille tämä näyttää aloittavan kaiken Apple Musicisi ja saavan sen näkymään uudelleen!
Näetkö virheilmoituksen siitä, että iCloud-musiikkikirjastoa ei voi ottaa käyttöön? 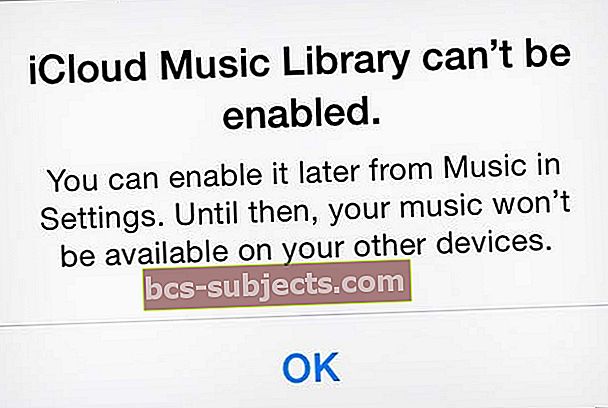
Jos näet tämän virheen, tarkista, että Apple-palvelimet toimivat oikein.
Kun olet vahvistanut, yritä käynnistää laite uudelleen ja vaihtaa Asetukset> Musiikki>Synkronoi kirjasto (tai iCloud-musiikkikirjasto vanhemmille iOS-versioille) pois päältä ja päälle - saatat joutua toistamaan tämän prosessin muutaman kerran, jotta laite kytketään Apple-palvelimiin.
Päivitä Näytä Apple Music
Jos Apple Music -tilaustesi kappaleet ja albumit eivät näy, varmista, että olet vaihtanut Näytä Apple Music -sovellusta sisäänAsetukset> Musiikki.
Jos se on jo päällä, kytke se pois päältä ja päälle päivittääksesi sen asetukset. 
Kirjaudu ulos ja takaisin iTunes- ja App Store -kauppoihin
Jos et ole Apple Music -tilaaja ja musiikkisi ei näy Musiikki-sovelluksessa, yritä kirjautua ulos iTunes- ja sovelluskaupoista.
- MeneAsetukset> iTunes ja App Store
- Napauta Apple ID
- Valita Kirjaudu ulos
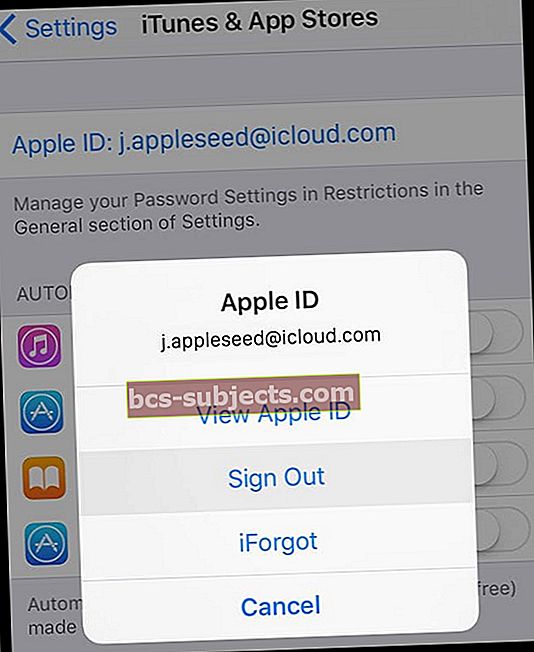
- Odota, kunnes laite kirjautuu kokonaan ulos ja näet Kirjaudu sisään -vaihtoehdon
- Napauta Kirjaudu sisään ja kirjoita Apple ID ja salasana
- Odota, että kauppa näyttää Apple ID: n, ja yritä sitten Musiikki-sovellusta uudelleen
Palauta kaikki laitteen asetukset
Jos mikään näistä vinkeistä ei ole tähän mennessä toiminut sinulle, yritetään nollata laitteen asetukset vain siinä tapauksessa, että jokin satunnainen asetus aiheuttaa ongelmia Apple Music -kirjastossasi.
IPhonen, iPadin tai iPodin asetusten palauttaminen
- Tämä on yleensä viimeinen keino, koska se palauttaa kaikki henkilökohtaiset ominaisuudet takaisin tehdasasetuksiin
- Mene Asetukset> Yleiset> Nollaa> Nollaa kaikki
- Tämä palauttaa oletusasetusten kaiken asetuksissa, mukaan lukien ilmoitukset, hälytykset, kirkkaus ja kelloasetukset, kuten herätyshälytykset
- Kaikkien asetusten palauttaminen palauttaa myös kaikki mukautetut ja räätälöidyt ominaisuudet, kuten taustakuvat ja saavutettavuusasetukset, takaisin tehdasasetuksiin.
- Tämän toiminnon suorittaminen ei vaikuta henkilökohtaisten laitteidesi tietoihin, mukaan lukien valokuvat, tekstit, asiakirjat ja muut tiedostot
- Nämä asetukset on määritettävä uudelleen, kun iPhone tai iDevice käynnistetään uudelleen
Palauta varmuuskopio laitteellesi iTunesin tai Finderin avulla
Jos Apple Music -kirjasto on edelleen tyhjä, suosittelemme laitteen varmuuskopiointia ja palauttamista iTunesilla (Windows ja macOS Mojave tai vanhemmat) tai Finder-sovelluksella (macOS Catalina +).
Palauta iTunesilla
- Liitä iPhone tietokoneeseen
- Käynnistä iTunes
- Valitse iPhone, iPad tai iPod
- PäälläYhteenveto napautaPalauta varmuuskopio
- Katso kunkin varmuuskopion päivämäärä ja koko ja valitse sopivin
- Klikkaus Palauttaa
- Odota palautusajan päättymistä
- Pidä laite kytkettynä uudelleenkäynnistyksen jälkeen ja odota, että se synkronoituu tietokoneen kanssa
- Irrota laite vasta synkronoinnin jälkeen
Lisätietoja tästä artikkelista: Kuinka korjata iPhonen / iPadin varmuuskopiointi, päivittää ja palauttaa virheet iTunesissa
Palauta Finderin avulla
- Avaa Finder-sovellus
- Valitse laitteesi vasemmalla sivupalkissa olevista sijainneista
- Napauta Yleiset-välilehteä
- Valitse Varmuuskopiointi ja palautus -osiossa Palauta varmuuskopio
- Katso kunkin varmuuskopion päivämäärä ja koko ja valitse sopivin
- Klikkaus Palauttaa
- Odota palautusajan päättymistä
- Pidä laite kytkettynä uudelleenkäynnistyksen jälkeen ja odota, että se synkronoituu tietokoneen kanssa
- Irrota laite vasta synkronoinnin jälkeen
Lisätietoja tästä artikkelista: Ei enempää iTunesia. Kuinka käyttää Finderia macOS Catalinassa iPhonen synkronointiin ja palauttamiseen