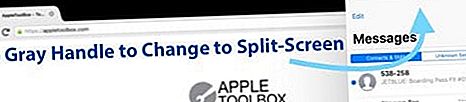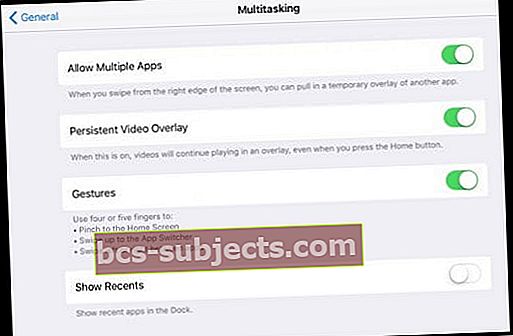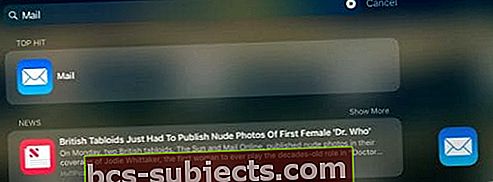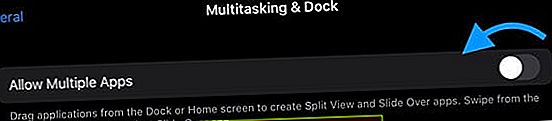Jotkut iFolksista, kuten minä, rakastan jaetun näytön käyttöä iPadissamme, mutta toiset todella inhoavat tätä ominaisuutta!
Jaetun näytön avulla voit tarkastella kahta sovellusta, tiedostoa tai asiakirjaa vierekkäin. Se on hieno ominaisuus ihmisille, joiden on viitattava kahteen asiaan samanaikaisesti.
Viimeaikaiset iPadOS- ja iOS-versiot (11+) todella muuttivat jaetun ruudun toimintaa iPadissamme, ja on helppo hämmentyä ja huomata, että kaikki aikaisemmin tekemämme asiat eivät enää toimi!
iOS 11 esitteli uusia tapoja käyttää jaettua näyttöä iPad Dockilla. Ja iPadOS: n avulla nämä ominaisuudet ovat entistä tarkempiaSovelluksen paljastaminen!
Joten jos iPadin jaettu näkymä ei toimi odotetulla tavalla, lue vinkkejä iPadin korjaamiseen.
Tai jos kysyt itseltäsi, miten pääsen eroon iPadin jaetusta näytöstä, näytämme tapoja päästä eroon kaikista ärsyttävistä jaetuista näytöistä!
Noudata näitä nopeita vinkkejä saadaksesi jaetun näytön tai diaesityksen toimimaan iPadillasi
- Tarkista moniajoasetuksesi ja vaihda päälle Salli useita sovelluksia
- Kun lisäät toisen sovelluksen, vedä ja pudota se näytön oikeaan tai vasempaan reunaan avataksesi sovelluksen jaetun näytön näkymään
- Muuta näytön suunta tilapäisesti pystytilasta vaaka- tai päinvastoin
- Käynnistä laite uudelleen tai pakota se uudestaan
- Yrittää kaikkien asetusten palauttaminen
Miksi jaettu näyttö ei toimi iPadissani?
Kaikki sovellukset eivät tue jaettua näkymää (jaettu näyttö.) Erityisesti monet kolmannen osapuolen sovellukset eivät tue jaettua näyttöä, joten ennen kuin oletat, että jaettu näkymä ei toimi, kokeile sitä käyttämällä joitain Applen alkuperäisiä sovellukset, kuten Safari, Notes tai Messages.
Kun testaat jaetun näkymän ominaisuutta, varmista, että vedät toisen sovelluksen lähelle iPadisi vasenta tai oikeaa reunaa.
Päivitetäänkö iOS 10: sta ja sitä vanhemmista? Nämä monitoimieleet ja liukumiset eivät enää toimi iOS11 +: ssa ja iPadOS: ssa
- Viimeisen käyttämäsi sovelluksen avaaminen pyyhkäisemällä vasemmalle näytön oikeaan keskimmäiseen reunaan
- Sovelluksen vaihtaminen pyyhkäisemällä alas näytön oikeassa yläkulmassa ja napauttamalla sovellusta, jota haluat käyttää
- Vanha Slide Over -menetelmä pyyhkäistä sovellus sisään oikealta (ja valita sitten käytettävissä olevien sovellusten luettelosta pyyhkäisemällä alas samasta jaetusta ikkunasta) ei toimi.

iPad Split View tulee telakasta!
Apple todella haluaa meidän omaksuvan iPad-telakan!
Kun sovellus on jo auki ja näytöllä, kun vedät sovelluksen telakasta oikealle tai vasemmalle reunalle ja pudotat sen, iPadOS asettaa sovelluksen automaattisesti jaetun näkymän (tai kelluvan liukuvan) tilaan. 
Useita sovellusikkunoita jaetussa näytössä ja liu'uta päälle
Ja iPadOS: n avulla voit nyt avata useita yhden sovelluksen instansseja ja ikkunoita vierekkäin jaetussa näkymässä - kuten kaksi erilaista muistiinpanoa Notes-sovelluksessa. Voit jopa avata kolmannen esiintymän käyttämällä liukusäädintilaa! 
iPadOS App Exposé
Tämän iPadOS-ominaisuuden avulla voit nähdä kaikki sovelluksen avoimet ikkunat napauttamalla sen kuvaketta Dockissa. 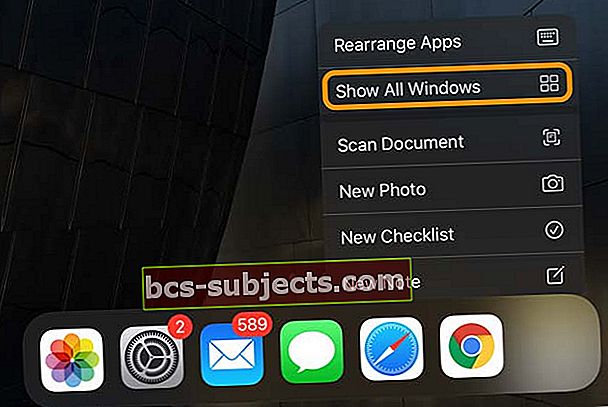
IPadin jaetun näytön istunnon avaaminen telakalla
- Pyyhkäise ylös näytön alareunasta ja paljasta Dock
- Napauta sovellusta Dockissa
- Vedä sovellus ulos telakasta näytölle
- Vapauta vetäminen ja sovelluksesi liukuu näytön oikeaan reunaan ja luo kelluvan iPadin jaetun näytön!
- TAI vedä sovellus näytöllevasemmalle taioikein reunan, ja pääsovelluksesi siirtyy sivuun ja luo tilaa iPadin split-näkymälle!
- Vapauta vetosi ja sovellus mahtuu tähän tilaan

Jaetun näkymän käyttäminen iPadissa
Muuta kelluva dian jaettu näkymä
- Siirrä kelluvan sovelluksen ikkuna näytön sivulle, johon haluat sen
- Napauta yläharmaa kahvaa ja vedä alas, kunnes se ponnahtaa paikalleen
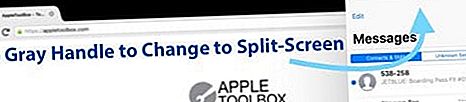
Muuta jaettu näkymä kelluvaksi dian yli
- Vedä pystysuoraa harmaata kahvaa (sovellusten välisessä mustassa tilassa), kunnes sovellus on 50% tai vähemmän näytöstä
- Napauta yläharmaa kahvaa ja vedä alas, kunnes sovellus kelluu yläpuolella

Jaettu näyttö iPadissa ei toimi?
- Varmista seSalli useita sovelluksia on kytketty päälle. Mene Asetukset> Yleiset> Moniajo
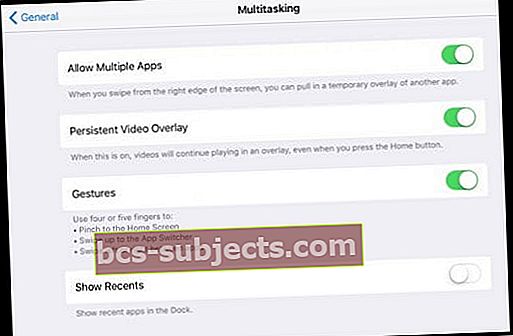
- Muuta näytön suuntaa ja katso, pystytkö nyt käyttämään jaettua näyttöä. IOS 11+: n ja iPadOS: n avulla jaettu näyttö toimii sekä vaaka- että pystytilassa. Joskus nopea suunnanvaihdon hyppy käynnistää järjestelmän ja saa jaetun näkymän toimimaan uudelleen.
- Vaihda Multitasking Settings pois ja päälle. Mene Asetukset> Yleiset> Moniajo
- Nollaa kaikki asetukset poistaaksesi henkilökohtaiset asetusristiriidat. Mene Asetukset> Yleiset> Nollaa> Nollaa kaikki asetukset

- Pakota Käynnistä iPad uudelleen
- Käyttäjien mukaan heidän on usein tehtävä tämä muutaman kerran, ennen kuin se käynnistää uudelleen monitoimityön
Kokeile aloitusnäyttöä telakan sijasta
- Siirry aloitusnäyttöön, pidä sovellusta painettuna ja aloita sen vetäminen heti (paina sovellusta, kunnes se alkaa kellua EI heiluta)
- Avaa toisella kädellä tai sormella toinen sovellus Dockista tai avaa sovelluskytkin kaksoisnapsauttamalla kotipainiketta tai pyyhkäisemällä ylöspäin
- Vedä ensimmäinen sovellus toisen sovelluksen esikatseluun kytkimessä. Tämä sovellusjousi lataa ja antaa sinun sijoittaa sen ruudulle

Kokeile Spotlight-hakua
- Tuo Spotlight-haku näkyviin pyyhkäisemällä alaspäin näytöllä (ei mustalla reunalla)
- Kirjoita sovelluksen nimi
- Paina ja vedä hakutuloksissa sovelluskuvaketta
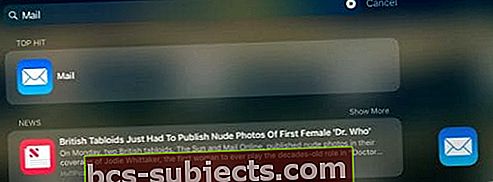
- Kun kosketat sovelluskuvaketta, avaa toinen sovellus Dockista tai sovelluskytkimen kautta
- Vedä sovelluskuvake sovelluksen esikatselun päälle
- Anna sovelluksen esikatselun avata sovellus
- Vapauta kelluvan ikkunan sovelluskuvake tai avaa jaetussa näkymässä vetämällä sivulle

Jaetun näytön sammuttaminen iPadissa
Kuten sanoin, jotkut ihmiset eivät todellakaan halua jaettua näyttöä.
Jaetun näytön istuntojen avaaminen tahattomasti on suhteellisen helppoa. Joten, jos olet yksi niistä, joilla ei ole pääsyä jaetun näytön näkymään, kokeile seuraavaa:
Sulje jaettu näyttö iPadissa
- Etsi harmaa ohjaustanko ruudun välisestä mustasta tilasta. Napauta ja pidä sitä kahvaa, kunnes näytössä näkyy vain sovelluskuvake (valkoisen ympäröimä) ja pidä sitten tätä pitoa pyyhkäisemällä haluamaasi sovellusta kokonaan pois näytöltä (vasemmalle tai oikealle)
- Poista kaikki monitoimiominaisuudet käytöstä asetuksissa. Mene Asetukset> Yleiset> Moniajo ja poista Salli useita sovelluksia, Pysyvä video-peitto ja eleet -asetus käytöstä
- Pyyhkäise jaetussa näytössä (ei kelluntatilassa) haluamaasi sovellusta kokonaan pois näytöltä
- Jos haluat piilottaa ikkunan, siirry kelluntatilaan ja pyyhkäise sovellus kokonaan oikealle, kunnes se on pois näytöltä. Sovellus on edelleen käytettävissä pyyhkäisemällä vasemmalle näytön oikeasta reunasta
- aktivoi kelluntatila painamalla ylempää harmaata kahvaa ja pyyhkäisemällä alas
- Jos se ei toimi, sulje sovellusikkuna jaetulla näkymällä. Kaksoisnapauta Koti tai pyyhkäise telakan alareunasta tuodaksesi esiin iPadin App Switcherin. Etsi jaettu ruutu näyttävä ruutu ja sulje pyyhkäisemällä ylös
Poista jaettu näkymä kokonaan käytöstä, jotta se ei toimi ollenkaan
- Mene Asetukset> Yleiset> Monitoiminen ja telakka
- Vaihda pois päältä Salli useita sovelluksiajos et halua käyttää Slide Over- tai Split View -toimintoa
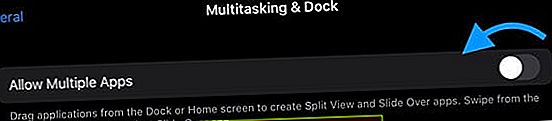
Juuttunut iPadin jaetun näytön Safariin? Kuinka sammuttaa safari-näyttö
- Katso näytön oikeasta yläkulmasta ja napauta välilehtien kuvaketta (2 päällekkäistä valkoista ruutua.) Napauta vasenta yläkulmaa "X" sulkeaksesi kaikki avoimet sivut Jaettu näkymä -alueella toisella puolella. Kun kaikki sen puolen ikkunat ovat kiinni, Safari palaa yhden näytön koko näytön tilaan.
- Vaihtoehtoisesti pidä välilehtien kuvaketta - kaksi päällekkäistä ruutua (ei väliä jaetun ruudun molempien puolien pitäisi toimia) ja pidä sitä painettuna, ja sekunnin kuluttua a, jotta sinun pitäisi saada ponnahdusikkuna, jossa on mahdollisuus yhdistää Kaikki välilehdet
- Vedä Safari-välilehti (t) yhdestä näytöstä toiseen. Kun viimeinen välilehti on vedetty vastakkaiselle puolelle, Safari palaa koko näytön vihjeisiin
Paketoida
Toivomme, että nämä vinkit auttavat sinua ymmärtämään paremmin jaetun näkymän käyttämistä iPadissa, joissa on iPadOS tai iOS 11+.
Vaikka iPad-telakan käyttäminen vie jonkin aikaa, kun olemme saaneet asiat kiinni, rakastamme todella käyttää iOS-moniajoa ja erityisesti iPadin jaetun näytön ominaisuuksia telakan kanssa.
Mutta niille, jotka eivät halua tätä ominaisuutta tai eivät vain voi tottua siihen, seuraa vain vinkkejä jaetun näkymän sulkemiseen iPadissa. Mutta kehotamme teitä antamaan telakalle ja jaetulle näkymälle mahdollisuuden!
Lukijan vinkit

- Liu'uta telakkaa ylöspäin ja vedä telakoitunut sovellus sivulle ja pidä sitä muutaman sekunnin ajan, kunnes sovellus avautuu. Vedä sitten uusi sovellus samaan paikkaan saadaksesi jaetun näkymän. Minulle tämä korjasi iPadin jaetun näytön, joka ei toimi!
- Voit avata sovelluksia jaetussa näkymässä tai liu'uttaa niiden yli, jotka eivät ole Dockissa, pyyhkäisemällä alaspäin näytöllä tuodaksesi Spotlight-haun. Kirjoita sen sovelluksen nimi, jonka haluat lisätä näyttöön, napauta sitten ja siirrä sen kuvaketta välittömästi. Sitten pyyhkäise toisella kädelläsi ylöspäin katsellaksesi telakkaa tai avaa sovelluskytkin, napauta ja sovellusta siellä ja pudota toinen sovellus siihen