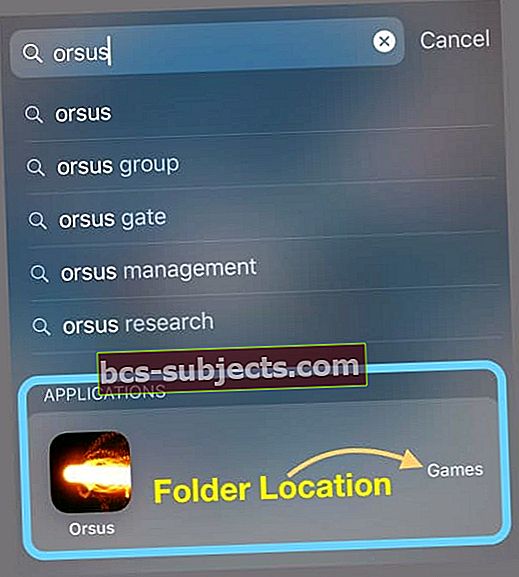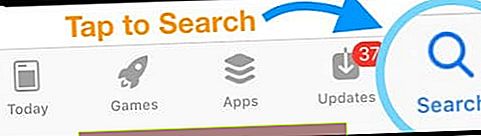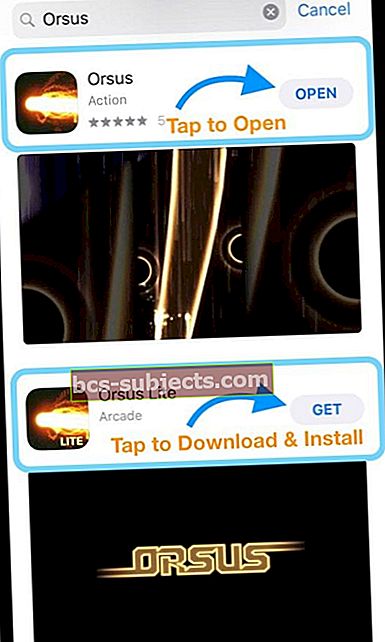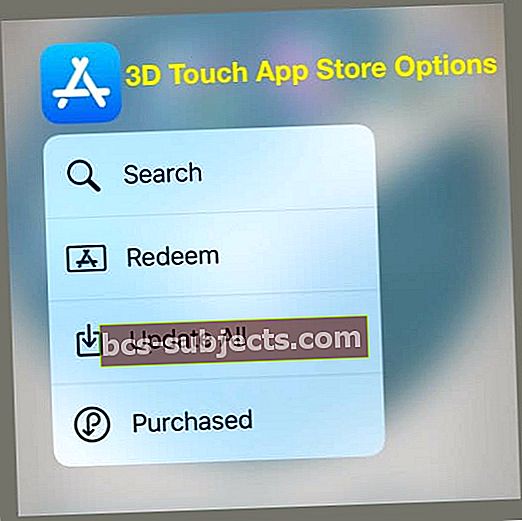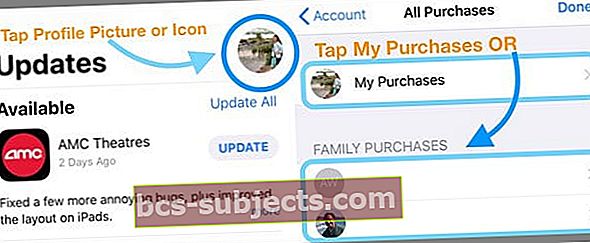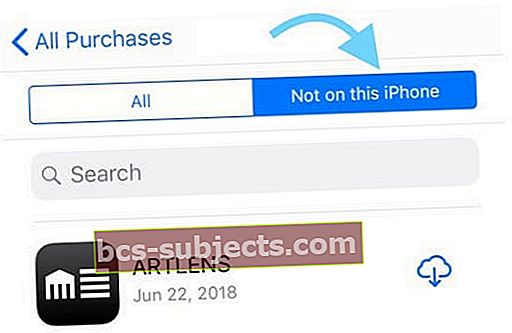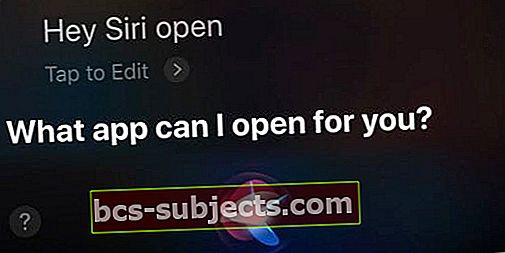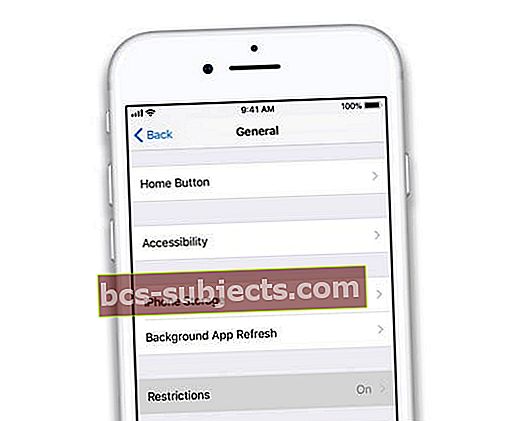Onko sovellus kadonnut iPhonesta tai iPadista? Tai etsitkö tiettyä sovellusta, mutta et yksinkertaisesti löydä sitä? Tai ehkä olet ladannut äskettäin uuden sovelluksen, mutta et löydä sitä aloitusnäytöltä tai iPhonesta? Jos näin on, et ole yksin!
Saamme lukijoiltamme joka viikko kommentteja ja sähköposteja kadonneiden ja puuttuvien sovellusten löytämisestä! Ja yleensä korjaus on hyvin yksinkertaista - se on vain kansion sisällä!
Kun olet päivittänyt iPhonen iOS: n, sovellukset siirtyvät joskus uusiin sijainteihin tai kansioihin. Joskus menetät sen vain näkyvistä kaiken näytön häiriön vuoksi. Tai poistanut sen, jotta tilaa uudelle iOS- tai sovelluspäivitykselle.
Mistä tahansa syystä saimme hyviä vinkkejä, joiden avulla voit löytää puuttuvat sovelluksesi.
Joten päästään siihen!
Sovellukset puuttuvat iOS-päivityksen jälkeen?
Joskus iOS-päivityksen jälkeen sovellukset puuttuvat. Usein nämä sovellukset palasivat aloitusnäytön oletusasentoon - joten jos keräät sovelluksesi ryhmiin ja kansioihin, tarkista ensin aloitusnäytöt.
IDevicen uudelleenkäynnistys tai pakotettu uudelleenkäynnistys päivityksen jälkeen auttaa myös palauttamaan sovellukset paikoilleen.
Etkö ole käyttänyt sovellusta jonkin aikaa?
Jos et usein käytä kadonneen sovelluksen ohjelmaa, on täysin mahdollista, että se purettiin iOS 11: ssä ensimmäisen kerran käynnistetyn ominaisuuden, nimeltään Offload Unused Apps, avulla.
Voit tarkistaa, onko tämä ominaisuus käytössä, siirtymällä kohtaanAsetukset> iTunes & App Store> Poista käyttämättömät sovellukset.Jos se on kytketty päälle, kytke se pois päältä.
Käy sitten App Storessa ja etsi puuttuvat sovelluksesi App Store> Päivitykset> Napauta profiilikuvaa tai -kuvaketta> Ostettu> Ei tällä iPhonillae ladata puuttuvat sovellukset uudelleen.
Löydä puuttuvat sovellukset Spotlight-haun avulla
- Siirry aloitusnäyttöön
- Avaa Spotlight-haku pyyhkäisemällä alaspäin näytön keskiosasta
- Kirjoita etsimäsi sovelluksen nimi
- Tuloksissa katso otsikko Sovellukset
- Jos sovellusta ei näy Sovellukset-kohdassa, sovellus ei ole laitteellasi
- Vieritä hakutuloksia alaspäin valitsemalla Lataa ja asenna Search App Store

- Napauta sovellusta avataksesi tai katsoaksesi oikealle nähdäksesi, missä kansiossa sovellus tällä hetkellä on
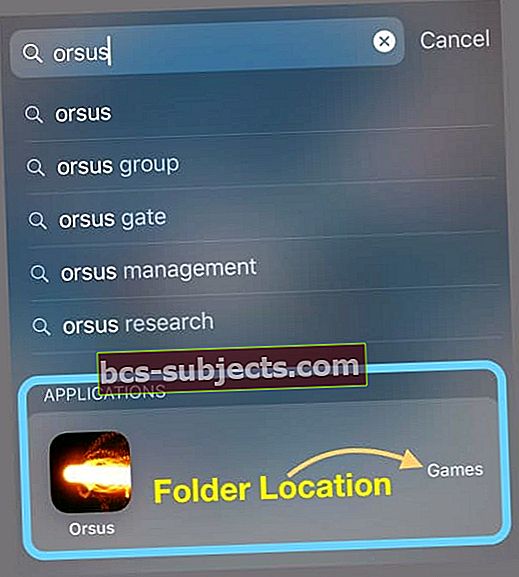
- Jos et näe kansiota luettelossa sovelluksen nimen oikealla puolella, sovellus ei ole kansiossa. Tarkista aloitusnäyttö (t) sen löytämiseksi
Katso kansioihin
Jos järjestät sovelluksesi kansioihin, puuttuvat tai kadonneet sovellukset ovat yleensä siellä!
Muista, että kaikilla kansioilla voi olla useita sivuja tai näyttöjä, joten älä unohda pyyhkäistä kaikkien kansioiden näytöt.
Kansiokuvakkeet näyttävät sovellusten sovellusten esikatselut vain kunkin kansion ensimmäisellä sivulla, joten varmista, että todella avaat ja pyyhkäiset kansiot läpi.
Etsi sarjan pieniä pisteitä kunkin kansion alareunasta - ne osoittavat, kuinka monta eri sivua kansiossasi on.
Avaa kadonnut sovellukset avaamalla App Store
Käynnistä App Store -sovellus
- Napauta Haku-välilehteä
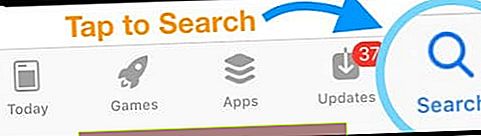
- Kirjoita haluamasi sovelluksen nimi hakupalkkiin
- Sovelluksesi näkyy hakutuloksissa
- Napauta Avaa käynnistääksesi sen
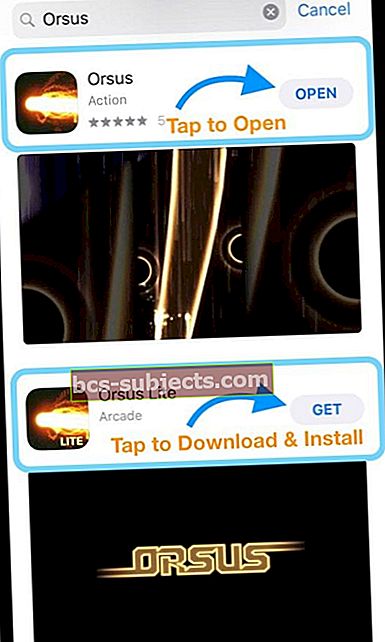
- Jos siinä näkyy pilvikuvake tai siinä lukee Get tai jokin muu kuin Open, sovellus ei ole enää laitteellasi
- Napauta pilvikuvaketta tai Hae-painiketta ladataksesi ja asentaaksesi
Vaihtoehtoisesti 3D Kosketa App Store -kuvaketta
- Valitse Haku
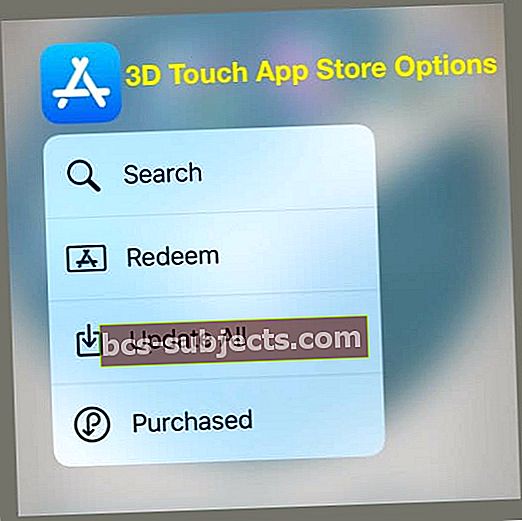
- Noudata edellä lueteltuja vaiheita 2-6
Selaa ostamiasi sovelluksia App Storesta
- Mene App Store> Päivitykset> Napauta profiilikuvaa tai -kuvaketta> Ostettu> Omat ostokset (tai perheostokset)
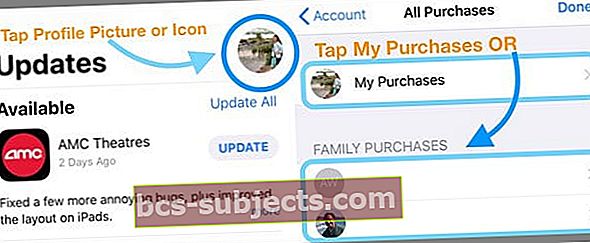
- Valita Ei tällä iPhonella
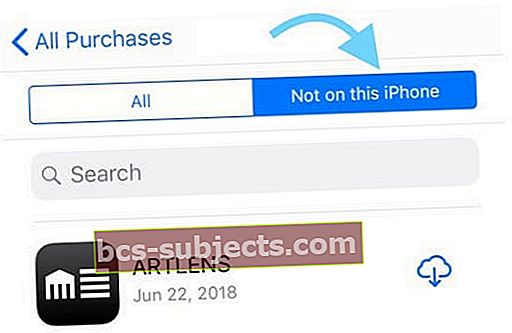
- Lataa puuttuvat sovellukset, jotka olet aiemmin ostanut tai perheenjäsenet napauttamalla pilvikuvaketta
Pyydä Siriä avaamaan puuttuvat sovelluksesi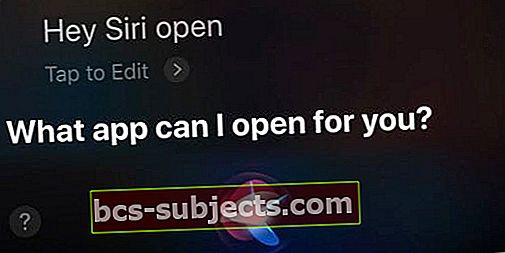
Siri voi avata sovelluksia sinulle ja se on erittäin yksinkertaista. Kysy vain häneltä!
- Jos olet ottanut käyttöön Hei, Siri, sano yksinkertaisesti "Hei, Siri avaa Apple Music -sovellukseni" (tai minkä tahansa sovelluksen, jota etsit)
- Tai käynnistä Siri iPhonen Koti- tai Sivupainikkeella ja pyydä häntä avaamaan sovelluksesi puolestasi.
- Saatat joutua odottamaan Sirin ilmestymistä, ennen kuin kysyt
Yllättäen Siri ei voi kertoa sinulle, mihin kansioon sovellus kuuluu. Et ole varma miksi, mutta haluaisimme nähdä tämän ominaisuuden tulevissa Sirin versioissa!
Tarkista rajoitukset
Jos käytät yrityksen laitetta tai jaat laitteen lapsillesi, vanhemmallesi tai muille, laitteelle saattaa olla rajoituksia, jotka estävät sinua avaamasta tai etsimästä sovellusta.
Kun otat rajoitukset käyttöön, voit poistaa käytöstä ja piilottaa tietyt sovellukset, palvelut ja sisällön, kunnes rajoitukset poistetaan käytöstä.
Tarkista rajoitukset iOS 12+ -käyttöjärjestelmässä
- MeneAsetukset> Näytön aika
- NapautaSisältö- ja tietosuojarajoitukset

- Anna näytön aikakoodisi (jos kysytään)
- Vaihda sisältö- ja tietosuojarajoitukset pois päältä tai muuta asetuksia
Tarkista rajoitukset iOS 11: lle ja sitä vanhemmille
- AvataAsetukset> Yleiset> Rajoitukset
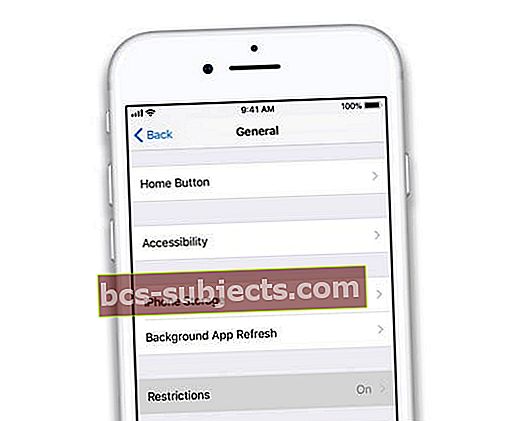
- Anna rajoitusten salasana, jos sitä pyydetään
- Jos unohdit rajoitusten salasanasi, tutustu tähän artikkeliin
- Napauta Poista rajoitukset käytöstä poistaaksesi sen kokonaan käytöstä tai muuttamalla joitain rajoitusasetuksia piilottaaksesi sovellukset, joihin haluat käyttää
Nollaa aloitusnäytön asettelu
Jos sinulla on todella vaikeuksia löytää sovelluksia, harkitse aloitusnäytön asettelun nollaamista. Voit tehdä tämän siirtymällä osoitteeseen Asetukset> Yleiset> Nollaa> Nollaa aloitusnäytön asettelu. 
Asettelun nollauksen suorittaminen palauttaa alkuperäiset Apple-sovelluksesi alkuperäiseen sijaintiin aloitusnäytölläsi ja sijoittaa sitten kaikki muut sovelluksesi aakkosjärjestykseen, jolloin ne on helppo löytää.
Aloitusnäyttöasettelun nollaaminen poistaa myös kaikki sovelluskansiosi. Joten sinun on luotava sovelluskansiosi uudelleen.