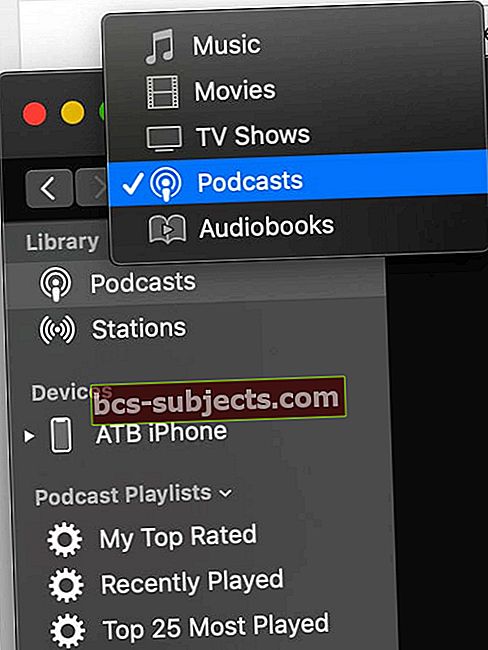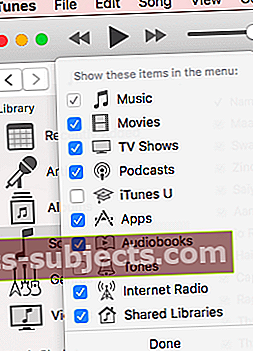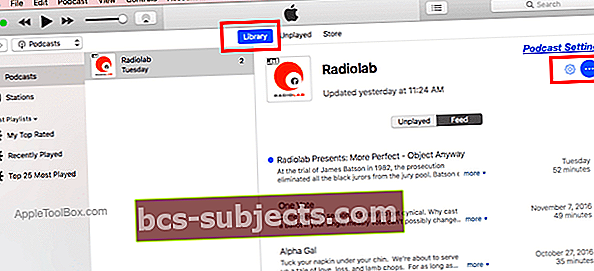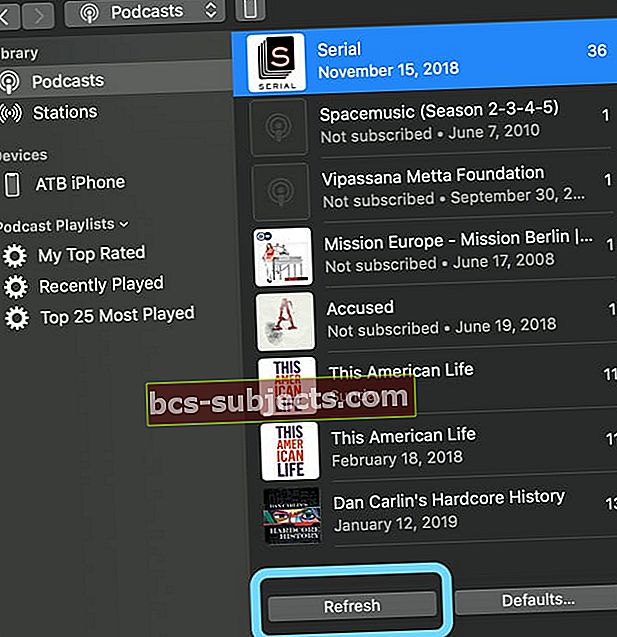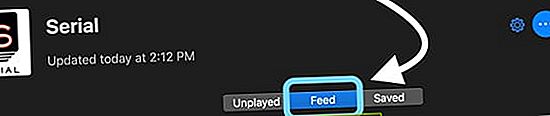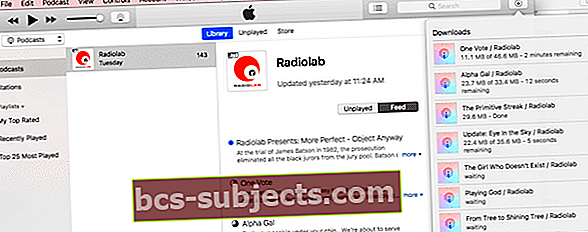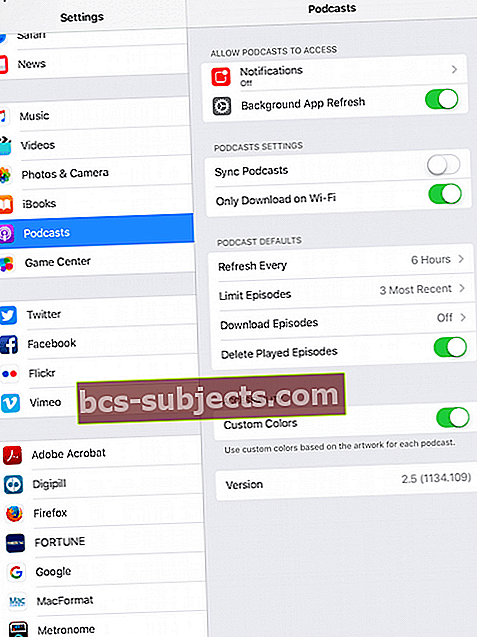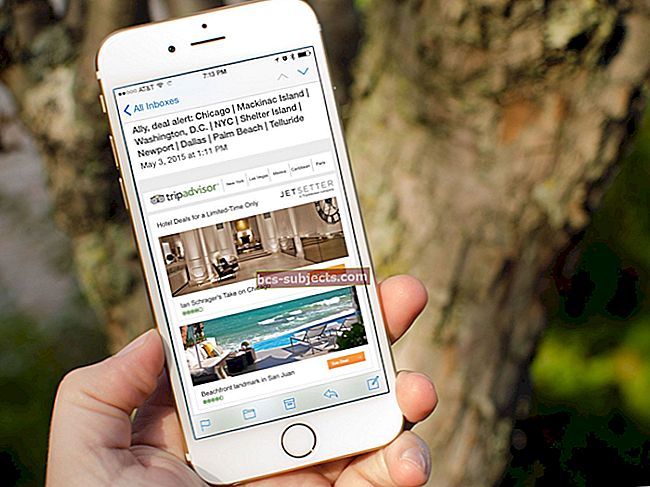ITunes-käyttöliittymä käy läpi muutoksia jokaisen uuden suuren julkaisun kanssa. Apple teki hienoja muotoilumuutoksia, mutta on muitakin, jotka heittävät meidät kokonaan radalta. Yksi alueista, jolla iFolksilla on haasteita, on selvittää, miten kaikki Podcast-jaksot ladataan iTunesista.
Asetukset voivat olla hieman hämmentäviä, ja keskitymme tarjoamaan sinulle joitain helppoja vinkkejä aloittaaksesi.
Monet kuuntelijat haluavat ladata podcastin yksittäisiä jaksoja MacBookiin tai iDeviceen, jotta he voivat kuunnella jaksoja, vaikka heillä ei ole langatonta tai matkapuhelinyhteyttä.
Voit ladata podcastin yksittäiset jaksot nopeasti napsauttamalla jakson vieressä olevaa latauspainiketta.
On kuitenkin aikoja, jolloin tilaat uuden podcastin ja haluat ladata kaikki syötteen aiemmat jaksot tietokoneellesi.
Tässä artikkelissa käydään läpi joitain yleisiä asetuksia, jotka ovat käytettävissäsi podcastien hallintaan ja nauttimiseen iTunesin kautta.
Podcastien käyttäminen iTunesissa
- Avaa iTunes tietokoneellasi
- Napauta iTunes-lähdeluetteloa oikean sivupalkin yläpuolella (oletusarvoisesti Musiikki) ja valitse Podcastit vaihtoehto
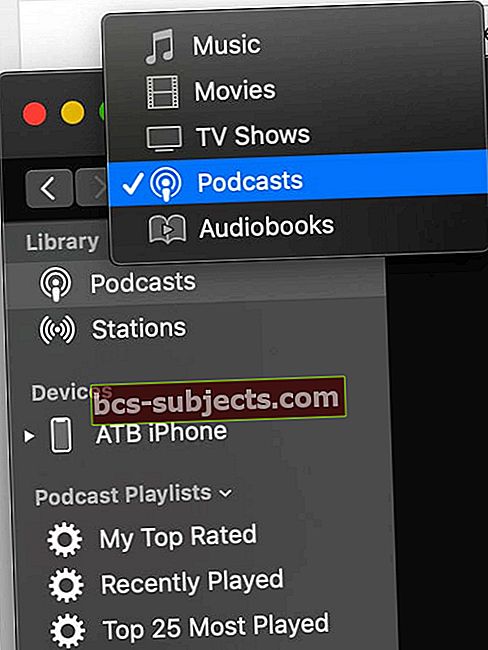
Jos olet vasta aloittamassa Podcastien käyttöä iTunesin kautta, saatat nähdä Podcastit-vaihtoehdon valikkovaihtoehtona.
Napsauta kirjaston muokkausvalikkoa (vanhemmat iTunes-versiot)
Käyttämäsi iTunes-version mukaan sinun on ehkä merkittävä Podcasts-ruutu saadaksesi sen näkyviin.
- Siirrä hiirtä tai osoitinta sivupalkissa olevan Kirjasto-sanan vieressä, odota, että sana ”Muokkaa” näkyy sanan Kirjasto oikealla puolella.
- Napauta Valitse Muokata tuo esiin kirjaston valikkovaihtoehdot.

- Jos se näyttää vaihtoehdon Podcasts, varmista, että Podcasts-valinta on valittuna.
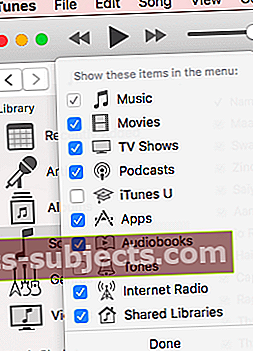
- Napsauta sitten Valmis.
- Podcastien pitäisi nyt olla käytettävissäsi iTunes-lähdevalikon avattavassa valikossa.
Valitse avattavasta valikosta Podcastit
- Yläosassa on kolme välilehteä, joista valita Kirjasto, Toistamaton ja Kauppa.
- Valitse Kirjasto nähdäksesi kaikki tilaamasi podcastit.
- Napsauta mitä tahansa podcastia keskimmäisessä sarakkeessa, valitse Syöttö, ja näet luettelon kaikista käytettävissä olevista jaksoista ladattavaksi ja toistettavaksi.
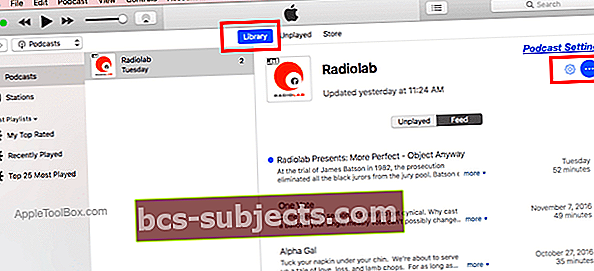
Etkö näe monia jaksoja?
Jos syöteluettelossasi ei ole monia jaksoja, valitse Podcast-asetusvalikko (sininen hammaskuvake) oikeassa yläkulmassa.
Tarkista tämä tietokone -kohdasta ja tarkista, ettet rajoita jaksoja näkymästä ruudulla.
Jos on, aseta Rajoita jaksot pois päältä. Ja tarkista se Latausjaksot on asetettu PÄÄLLE.
Kuinka ladata kaikki Podcasts-jaksot iTunesista
ITunes 12.6: lle ja uudemmille Apple muutti tapaa, jolla voimme ladata kaikki podcast-jaksot
- Avaa iTunes ja valitse Podcast-kirjastosi
- Klikkaa virkistää -painiketta podcast-näyttöluettelon alaosassa
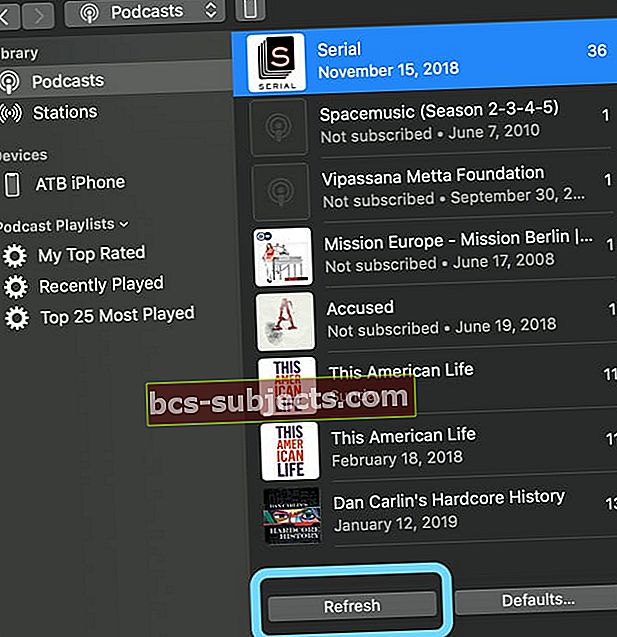
- Valitse esitys että haluat ladata kaikki jaksot
- Valitse sitten Syöttö -painiketta saadaksesi luettelon kaikista podcast-ohjelmista
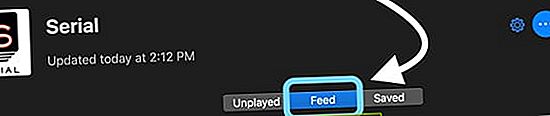
- Valitse yksittäinen jakso, joten se on korostettu
- Valitse kaikki jaksot painamalla Komento + A (Windows, Control + A) tai käytä Muokkaa> Valitse kaikki
- Voit myös valita kerrannaisia käyttämällä Vaihto-näppäin
- Kun olet korostanut kaikki ladattavat jaksot, napsauta hiiren kakkospainikkeella (tai Control-napsauta) ja valitse sitten Lataa jaksot vaihtoehto valikosta

Latausjaksot aloittavat kaikkien podcastien aiempien jaksojen samanaikaisen lataamisen tietokoneellesi.
Vanhemmille iTunes-versioille
Lataa kaikki podcastin aiemmat jaksot napsauttamalla hiiren kakkospainikkeella podcastin kuvaketta tai nimeä keskimmäisessä sarakkeessa ja valitsemalla Lataa kaikki.
Lataa kaikki -toiminto alkaa kaikkien podcastien aikaisempien jaksojen samanaikaisen lataamisen tietokoneellesi.
Miksi ladata kaikki jaksot?
Kaikkien jaksojen lataaminen kerralla säästää paljon aikaa, joten sinun ei tarvitse napsauttaa Lataa pilvestä -painiketta jokaisen yksittäisen jakson vieressä, jonka haluat ladata.
Vaihdoitko mieltäsi etkä halua ladata kaikkia podcast-jaksoja?
- Keskeytä lataukset jaksojen lataamisen aikana, jos muutat mieltäsi.
- Napsauta vain latauspainiketta
- Selaa alaspäin loppuun ja valitse Keskeytä lataukset lopettaa lataaminen.
- Kun kaikki Podcastin jaksot ovat latautuneet, voit synkronoida ne iDeviceesi kanssa, jos haluat
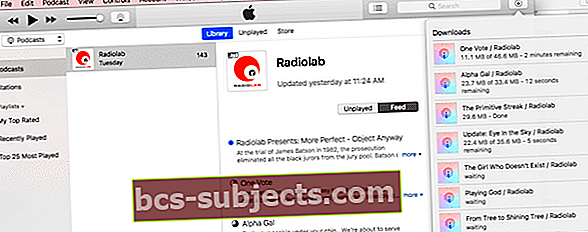
ITunes Podcast -asetusten mukauttaminen 
NapsauttamallaPodcast-asetusvalikko (sininen hammaskuvake) oikeanpuoleisessa paneelissa muokkaa podcast-asetuksiasi. 
Tämän asetusnäytön yläosassa valitaan jaksojen järjestysjärjestys, toistetaanko uudemmat vai vanhemmat jaksot ensin ja vahvistetaanko tilauksen tila.
Tämän tietokoneen Podcast-asetukset
Tässä osassa on mukautusominaisuuksia, joiden avulla voit hallita, miten tietokoneesi käsittelee uusia podcast-jaksoja. 
- Valitse rajoittaa jaksojen määrää että tallentaa tietokoneellesi
- Automaattisesti asetettu Lataa uudet jaksot kun käytettävissä
- Ja jopa tietokoneesi poistaa automaattisesti toistetut jaksoja, kun olet kuunnellut niitä
Muuta kaikki nämä vaihtoehdot mieltymyksesi mukaan tässä tärkeässä ympäristössä.
Jotkut käyttäjät eivät halua käyttää automaattista latausvaihtoehtoa, kun taas toiset haluavat säilyttää jaksot toistamisen jälkeen.
Lisävalikko Podcast
Napsauttamalla kolmen pisteen painiketta vieressäPodcast-asetusvalikko (sininen hampaiden kuvake) antaa sinulle joitain lisäasetuksia. 
Täällä voit antaa palautteesi podcastille, poistaa kaikki podcastin lataukset, peruuttaa podcastin tilauksen tai poistaa podcastin kirjastostasi muiden vaihtoehtojen joukossa.
Tarkista nämä asetukset kaikista iTunesin Podcast-lähetyksistäsi.
Väliaikainen ongelma iTunes-virhe HTTP 1.1 -palvelu ei ole käytettävissä

Kun työskentelet iTunesin kanssa tietokoneellasi, saatat joskus kohdata tämän outon virheen.
Tämä virhe tapahtuu erityisesti silloin, kun yrität tilata uutta podcastia.
Kun napsautat tilauspainiketta, näet tämän virheen, eikä se anna sinun tilata uusia podcasteja.
Jos sinulla on tämä ongelma, yksinkertainen tapa korjata ongelma on napsauttaa Tili iTunesin ylävalikosta ja valitse Kirjaudu ulos.
Kun olet kirjautunut ulos, kirjaudu sisään uudelleen kirjautumistiedoillasi ja tilaa sitten uudet podcastit.
Usein esiintyvät iTunes-virheet ja niiden korjaaminen
- iTunes-virhe 39
- Suoritatko iTunes-virheen 14?
- Kuinka korjata virhe 3194 iTunesissa
Podcast-asetusten hallinta iPhonessa tai iPadissa
Suurin osa edellisessä osassa käsitellyistä asetuksista keskittyi iTunesin käyttämiseen tietokoneellasi saadaksesi parhaan hyödyn podcastista.
Voit myös hallita podcastien toimintaa iPhonessa ja iPadissa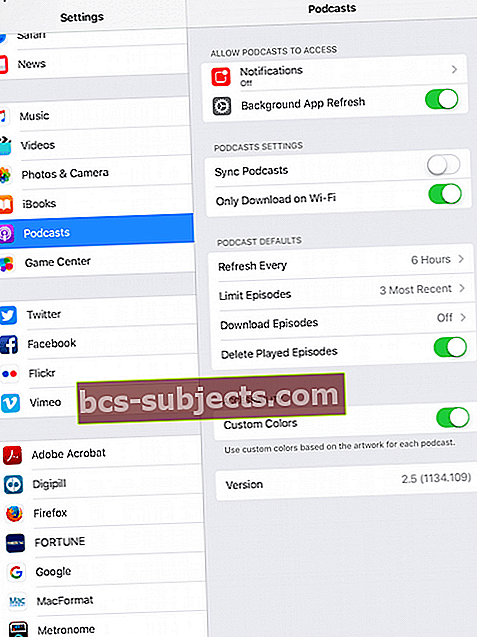
- Näpäytä Asetukset> Podcastit
- Vaihda 'Synkronoi podcastit' synkronoida tietokoneen kanssa, kun seuraavan kerran liität iDevicen
Jos sinulla on ongelmia akun tai matkapuhelimen käytöstä
- Valitse Poista taustasovelluksen päivitys käytöstä podcasteja varten täällä
- Ota käyttöön vain lataaminen WiFi-yhteydellä varmistaa, että podcastit eivät syö datasuunnitelmia
Jos yrität säästää tilaa iPadilla tai iPhonella
- Kiihottua Poista toistetut jaksot
- Muuttaa Lataa jaksot pois päältä tai vain uusi
Yhteenveto
Toivomme, että pidit näistä vinkeistä hyödyllisiä. Kerro meille suosikkivihjeesi Podcast-lähetysten käytöstä laitteellasi. Mitkä ovat suosikki kolmannen osapuolen sovelluksiasi, joita käytät Podcasts-lähetyksiin?