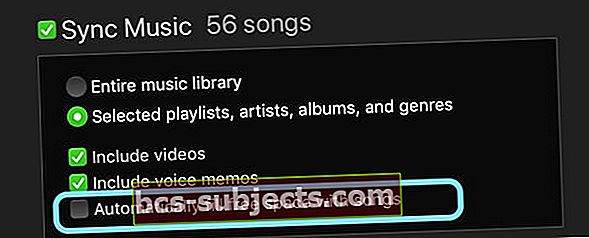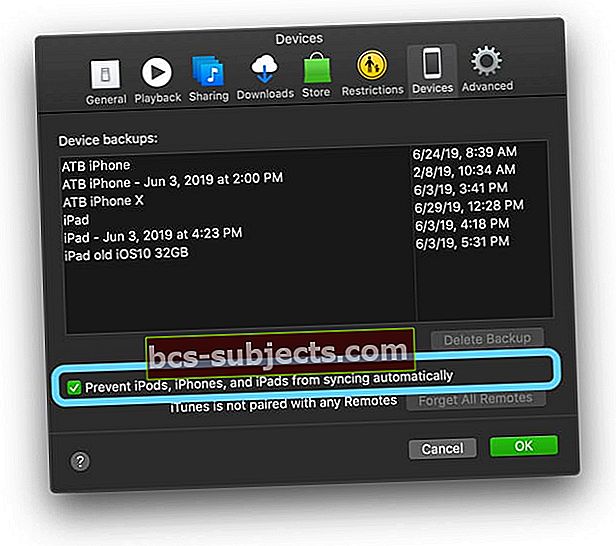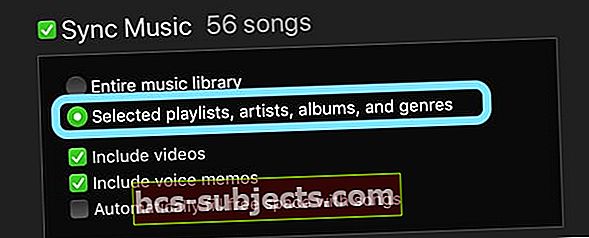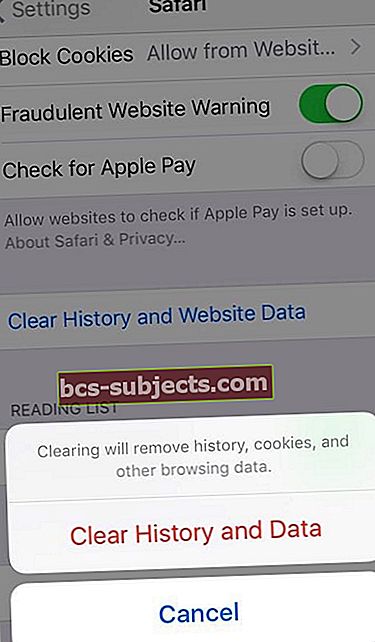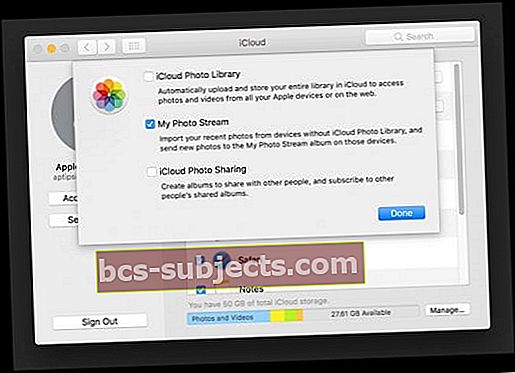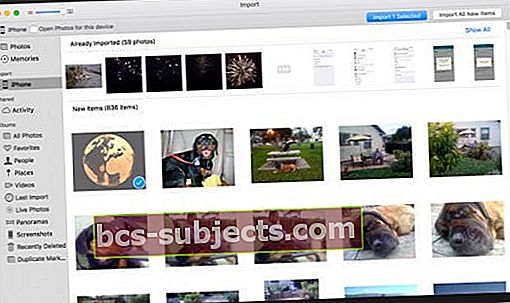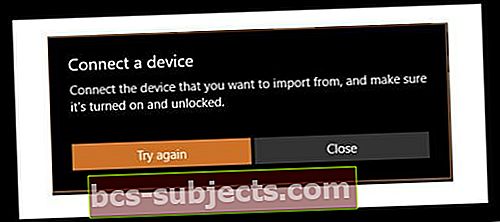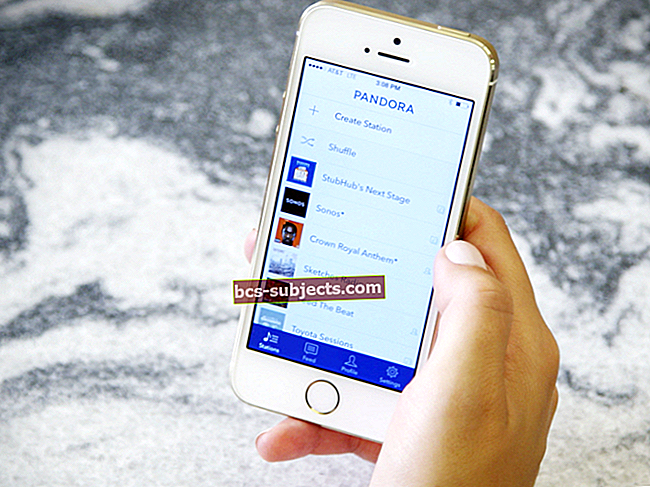Vanhempana iPhone on elintärkeää. Se pitää minut yhteydessä lapseni, heidän koulujensa, muiden vanhempieni ja jopa entisen puolisoni kanssa. Mutta tärkein yksittäinen asia, jonka iPhoneni tekee, on ottaa kuvia ja videoita lapsistani (ja koirastani).
Ja käytän sitä kaikissa perhe-, sosiaaliset ja koulutapahtumissamme. Joten kun siinä sanotaan “ei voi ottaa valokuvaa Valokuvan ottamiseen ei ole tarpeeksi tilaa. Voit hallita tallennustilaa Asetuksissa”Tai jotain vastaavaa, se on iso (tarkoitan SUURI) ongelma. Haluaisin päivittää 16 Gt: n iPhone 6S -laitteeni, mutta tällä hetkellä rahaa on vähän, ja minulla ei ole varaa siihen.
Seuraa näitä nopeita vinkkejä, kun iPhonesi tai iPadisi sanoo, että tallennustila on melkein täynnä eikä sitä voi viedä Valokuvat
- Tyhjennä välitön välimuisti käynnistämällä laite uudelleen
- Vapauta tilaa poistamalla kaikki ei-toivotut valokuvat tai musiikki iPhonesta tai iPadista
- Aseta iPhone tai iPad optimoimaan kuvien tallennustila sen sijaan, että lataat ja säilytät alkuperäisiä
- Muuta iTunes-asetuksia, jotta iPhone tai iPad ei täytä tallennustilaa automaattisesti kappaleilla
- Lopeta iTunesin synkronointi iDevicen kanssa
- Tarkista Valokuvat-sovelluksesi Poistettu-albumi ja poista kaikki valokuvat välittömästi
- Päivitä laitteesi iOS tai iPadOS
- Palauta kaikki laitteen asetukset
- Poista sovellustiedot tai poista ja asenna sovellukset uudelleen päästäksesi eroon sovelluksen turvotuksesta
- Poista joitain vanhempia tekstiviestejä Viesti-sovelluksesta
- Tyhjennä Safarin välimuisti ja historia
Oma iPhone on kamerani!
Viime viikkojen aikana olen käyttänyt iPhonen kamerani kaappaamaan kaikki lapseni koulussa ja kesäleirillä - esityksen yhtenä iltana ja urheilutapahtuman seuraavana päivänä. Nämä muistot ovat arvokkaita ja mitä haluan säilyttää, kun lapseni kasvavat ... ja lapsilleen, kun heistä tulee vanhempia.
Mutta viime yönä, kun verho veti ja lapseni liittyivät lavalle, kamerani epäonnistui. Riippumatta siitä, mitä tein tai miten kehitin sen, jatkoin näkemisen Ei voi ottaa valokuvaviestiä. 
Katsellessasi huoneessa tuntui siltä, että kaikilla muilla vanhemmilla oli sama asia. Kaikki yrittivät, mutta kenelläkään ei näyttänyt olevan tilaa ottaa näitä kuvia viime yönä!
IPhone-tallennustilani on täynnä, mutta se ei ole !!!
Joten joo, iPhone kertoo minulle, että tallennustilani on täynnä. Mutta kun lasken yhteen kaikki sovellukseni, näyttää siltä, että minulla pitäisi olla vähintään 2-3 Gt vapaata tilaa. Tämä tapahtui myös viimeisimmällä puhelimellani. Ja tiedän varmasti, etten ole yksin 16 Gt: n iPhone 6 -laitteessani ja kerron minulle, että tallennustilani on täynnä.
Ja näyttää siltä riippumatta siitä, kuinka paljon poistan hallitsemalla tallennustilaa Asetuksissa, ja saan silti tämän tallennustilan melkein koko viestin. Se on erittäin turhauttavaa!
Joten päätin tutkia tarkemmin.
Poistettuaan joukon sovelluksia, valokuvia, edes tyttäreni kaksi suosikkivideota - yleinen tallennustila ei liikkunut!
Mitä hemmettiä?
Joten kaivamalla hieman syvemmälle, laskin yhteen kaikki sovellukseni ja kaikki heidän tietonsa, ettekö tiedä, että minulla pitäisi olla vähintään 3 Gt vapaata tilaa. Se on paljon valokuvia, jotka minun pitäisi pystyä ottamaan.
Jopa kovan palautuksen jälkeen mikään ei muuttunut paljon. Hieman lisätilaa vapautui.
Ja sitten, kun olen ottanut vain pari muuta valokuvaa, iPhoneni täyttyi nopeasti uudelleen. Mikä antaa????
ICloud-valokuvakirjastosi on selitetty!
ICloud-valokuvakirjasto on varmuuskopiointi JA valokuvien synkronointipalvelu. Siksi, kun poistat valokuvan yhdessä paikassa, se poistaa kyseisen valokuvan kaikista laitteista samalla Apple ID: llä. Kaikkien näiden valokuvien tallentaminen vie usein paljon iDevicen tallennustilasta.
IOS 10+: lla Apple suunnitteli Optimoi tallennustila -ratkaisun hallitsemaan valokuvien tallennustilaa paremmin puolestasi.
Löydä se kohdasta Asetukset> Apple ID -profiili> iCloud> Valokuvat taiasetukset > Kuvat> Optimoi tallennustila. 
Kun laitteellasi on riittävästi paikallista tallennustilaa, valokuvat pysyvät laitteessa sellaisenaan. MUTTA, kun iPhonesi (tai jokin muu iDevice) tarvitsee tilaa, Apple siirtää kaikki valokuviesi korkean resoluution versiot iCloud-tilillesi, mikä vapauttaa tallennustilaa laitteellesi.
Kun olet siirtänyt nämä kuvat iCloudiin, kaikki iPhonellasi säilytetyt tiedostot ovat pakattuja pienoiskuvia, kunnes avaat valokuvan uudelleen.
Kun avaat valokuvan, laite lataa valokuvasta laitteen optimoidun version iCloudista. Täystarkkuusversio pysyy iCloudissa, eikä sitä ladata ennen kuin muokkaat tai jaat valokuvaa.
Joten, miten saan enemmän tallennustilaa iPhonelleni?
Valokuvien poistaminen on todella 30 päivän ilmoitus poistosta
Ensinnäkin huomasin, että kaikki poistamani kuvat poistetaan vasta 30–40 päivän kuluttua niiden poistamisesta.
Joten vapautin hieman enemmän tilaa poistamalla kaikki nämä valokuvat Äskettäin poistetut -kansiosta Kuvat-sovelluksessa
- Voit tehdä tämän avaamalla Kuvat-sovellus> Albumit> Äskettäin poistetut
- Valitse valokuvat / videot ja paina Poista
- Koska olet jo poistanut nuo valokuvat, on luultavasti hyvä tapa poistaa kaikki

Kun tallennustila on täynnä, päivitä iOS
Jos et ole vielä päivittänyt iPhoneasi uusimpaan iOS: ään, on hyvä aika tehdä tämä päivitys, kun olet vapauttanut tilaa poistamalla valokuvasi.
Uudempia iOS-versioita, kuten iOS12 ja iOS13, virtaviivaistetaan, joten saat enemmän tallennustilaa sovelluksillesi, musiikillesi, valokuvillesi ja videoillesi, joten on hyvä idea päivittää iOS, jos mahdollista.
IOS 10: stä alkaen valokuville on tarjolla upea uusi iCloud-ominaisuus nimeltä Optimize iPhone Storage
- Kun tämä ominaisuus on valittu, kun tallennustila on vähissä, iPhone pitää valokuvien täystarkkuusversion iCloud-tililläsi ja sijoittaa pienempiä, pakattuja versioita iPhoneen
- Tallentamalla pienempiä versioita puhelimeesi tallennustila vapautuu, jolloin voit ottaa enemmän valokuvia, ladata sovelluksia, elokuvia, musiikkia ja jopa päivittää iOS: si
- Käännä Optimoi iPhone-tallennustila valokuville siirtymällä kohtaan Asetukset> Valokuvat (tai Valokuvat ja kamera)> Vaihda iCloud-valokuvakirjasto päälle> Valitse Optimoi iPhone-tallennustila
- Toinen tapa tehdä tämä päivitys on iCloud-asetusten kautta: siirry kohtaan Asetukset> Apple ID -profiili> iCloud> Valokuvat> Valitse iPhone-tallennustilan optimointi

iCloud-valokuvakirjasto
Ainoa haittapuoli on, että käytät iCloud-tiliäsi täystarkkuuksisten kuvien tallentamiseen.
Joten jos sinulla on paljon kuvia, ilmainen 5 Gt: n iCloud-tili ei kestä kovin kauan.
Kirkas puoli on, että päivittäminen maksettuun sopimukseen alkaa vain .99 USD / kk 50 Gt: lla. Suurimmalle osalle meistä on runsaasti tallennustilaa kaikille valokuvillemme, varmuuskopioillemme ja muille iPhone-medioillemme.
Jopa suurempi 200 Gt: n paketti maksaa vain muutaman dollarin kuukaudessa (2,99 USD), joten jos otat paljon valokuvia ja videoita (varsinkin 4K: lla), harkitse näiden suurempien suunnitelmien valitsemista.
Jos haluat nähdä maassasi saatavilla olevat suunnitelmat, käy Applen iCloud Storage Plan -sivustolla!
Huomaa, että kun iCloud-valokuvakirjasto poistaa valokuvan yhdestä laitteesta, se poistaa saman valokuvan kaikista laitteista, myös tietokoneista - melkein kaikista laitteista, joissa iCloud-valokuvakirjasto on käytössä ja liitetty samaan Apple ID: hen.
Tarkista tallennustilasi
Jos kolme edellistä vaihetta (äskettäin poistetun kansion poistaminen Valokuvat-sovelluksesta, iOS-päivitys ja mahdollisesti iCloud-valokuvakirjaston ottaminen käyttöön optimoiduilla valokuvilla) eivät siirtäneet tallennustilaa oikeaan suuntaan, on aika tarkastella tarkasti, miten iPhone käyttää tallennustilaa.
Voit tehdä tämän kahdella tavalla: Asetukset-sovelluksen kautta ja iTunesin kanssa tietokoneella (Mac tai Windows.)
Kuinka tarkistaa iPhonen tai iPadin tallennustila iTunesilla
Erinomainen tapa nähdä, mitä iPhonen tai muun iDevicen tallennustilassa tapahtuu, on iTunesin kautta Mac- tai Windows-tietokoneella.
Avaa iTunes, liitä laite ja valitse se.
Pylväskaavio näyttää, kuinka paljon tallennustilaa iOS-sisältösi käyttää, jaettuna sisältötyypin mukaan. Tarkasta siirtämällä hiiri kunkin sisältötyypin kaavion päälle, kuten Apps, Music, Podcasts, Documents & Data ja niin edelleen.

IDevicen sisältötyypit ja mitä kukin tyyppi sisältää
- Audio: Kappaleet, audio-podcastit, äänikirjat, äänimuistiinpanot ja soittoäänet
- Video: Elokuvat, musiikkivideot ja TV-ohjelmat
- Valokuvat: Camera Roll -sisältö, Photo Stream ja Photo Library
- Sovellukset: Asennetut sovellukset. Sovellusten sisältö on lueteltu kohdassa Asiakirjat ja tiedot. (Lopetettu iTunes 12.7: ssä)
- Kirjat: Apple Books -kirjat, äänikirjat ja PDF-tiedostot (lopetettu iTunes 12.7: ssä)
- Asiakirjat ja tiedot: Safarin offline-lukulista, asennettuihin sovelluksiin tallennetut tiedostot ja sovelluksen sisältö, kuten yhteystiedot, kalenterit, viestit ja sähköpostit (ja niiden liitteet)
- Muu: Asetukset, Siri-äänet, järjestelmätiedot ja välimuistitiedostot
Estä iPhonea tai iPadia täyttämästä laitteen tallennustilaa automaattisesti
- Liitä laite tietokoneeseen
- Avata iTunes
- Valitse laitteesi ja valitse Musiikki
- Poista valinta Täytä vapaa tila automaattisesti kappaleilla
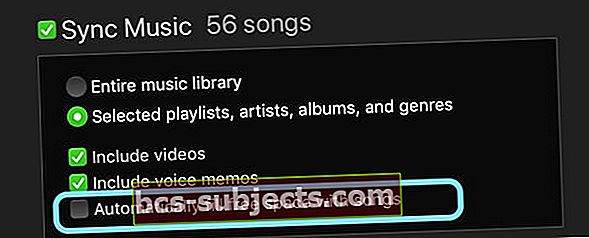
- Valitse Synkronoi
Jos joka kerta, kun liität iPhonen Maciin tai PC: hen, iTunes yrittää synkronoida satoja kappaleita puhelimeesi ja se käyttää kaikki laitteesi käytettävissä olevat tallennustilat, sinun on poistettava automaattinen synkronointi käytöstä.
Pysäytä iTunes synkronointi iPhonen tai iPadin kanssa
- Tuoda markkinoille iTunes
- Mene iTunes> Asetukset
- Valitse Laitteet välilehti
- Valitse ruutu kohtaanEstä iPodien, iPhonien ja iPadien automaattista synkronointia
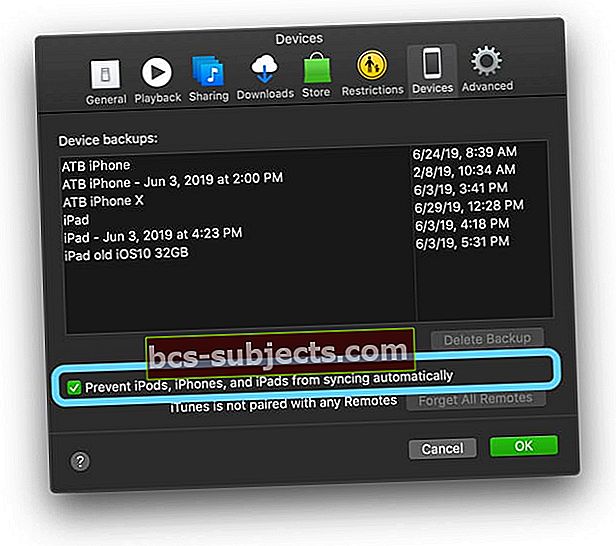
Kun olet poistanut automaattisen synkronoinnin käytöstä, valitse manuaalisesti, mitkä kappaleet siirretään laitteellesi.
- Liitä puhelin tietokoneeseen
- Tuoda markkinoille iTunes
- Odota puhelimen kuvake ilmestyä
- Valitse Musiikki vasemmasta sivupalkista
- Valita Valitut soittolistat, artistit,albumit ja tyylilajit
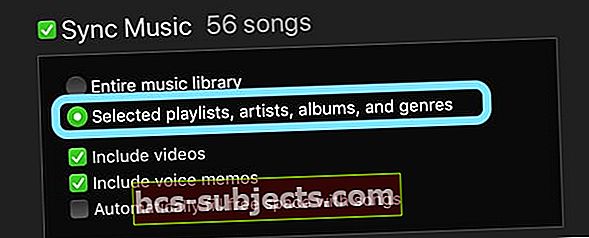
- Valitse sitten ruutu Synkronoi musiikki
Kuinka tarkistaa iPhonen tai iPadin tallennustila Asetukset-sovelluksella
Mene Asetukset> Yleiset> iPhone-tallennustila (> Tallennus ja iCloud-käyttö> Hallitse tallennustilaa vanhemmille iOS-laitteille).
Tämä valikko näyttää, miten ja missä käytät iPhonen tallennustilaa.
Näet luettelon tai kaavion siitä, kuinka paljon tilaa on käytettävissä ja mikä on käytettävissä. Sen alapuolella on luettelo kaikista sovelluksista käytössä olevan tilan mukaan.
Katsokaa sovelluksia, joilla on eniten tallennustilaa, ja poista osa tai kaikki sen tiedoista tai jopa sovellus. Kurkista jokaisen sovelluksen sisään napauttamalla sitä ja tarkastelemalla kahta muuttujaa: Sovelluksen koko ja Asiakirjat ja tiedot.

- Sovelluksen koko on todellinen sovellusohjelmisto, jota tarvitaan sovelluksen suorittamiseen
- Asiakirjat ja tiedot on kaikki sovelluksen käytön aikana luodut lokitiedot, evästeet, välimuistit, ladatut kuvat ja muut tiedostotyypit
- Jotkin sovellukset tarjoavat sinulle menetelmän välimuistien, selaushistorian tai latausten tyhjentämiseksi joidenkin asiakirjojen ja tietojen poistamiseksi
- Tämä luettelo sisältää sovelluksia, kuten Viestit (ios11 +), Musiikki, videot TV-sovelluksen kautta ja joitain muita sovellustietoja - kaikki poistetaan tästä Tallennusvalikosta
Mutta useimmille sovelluksille tietojen poistaminen tarkoittaa siirtymistä itse sovellukseen ja sieltä poistamista.
Älä unohda tarkistaa suuria videoita ja podcasteja, koska ne vievät paljon tallennustilaa ja ne voidaan poistaa, koska voit yleensä ladata ne uudelleen, kun haluat katsella niitä.
Tehosta tallennustilaa upeilla iOS 11+ -ominaisuuksilla!
Jos et ole päivittänyt iOS 11: een tai uudempaan, harkitse sitä nyt.
iOS 11+ tarjoaa erittäin käteviä työkaluja tallennustilan virtaviivaistamiseen.
Näihin sisältyy suosituksia esimerkiksi vanhojen keskustelujen poistamiseksi, suurten liitteiden tarkistamiseksi, käyttämättömien sovellusten lataamiseksi ja iTunes-videoiden tarkastelemiseksi.

Löydät jopa yksittäisiä sovellussuosituksia napauttamalla sovelluksia sovellusten luettelossa Asetukset> Yleiset> iPhone-tallennustila.
Se on melko mahtava, etenkin ihmisille, joilla on 16 Gt: n tai 32 Gt: n iPhonet ja iPadit! Napauta tätä saadaksesi lisätietoja näistä upeista iOS 11 -tallennuksen hallintaominaisuuksista.
Lataa sovelluksia vapauttaaksesi tilaa
Yksi parhaista iOS 11+ -tallennusominaisuuksista on Offload App.
Se on loistava ominaisuus, kun tallennustila on vähissä.
Lataa sovellus -sovelluksen avulla voit poistaa sovelluksen, mutta säilytä kaikki sovelluksen asiakirjat ja tiedot. Sinun tarvitsee vain napauttaa poistetun sovelluksen kuvaketta (näyttää pilvikuvakkeen nimen vieressä), ja iPhone palauttaa sen kaikilla tiedoilla ehjinä!
Joten sovelluksissa, joissa sinun on säilytettävä tietoja, kuten pelejä, tämä vaihtoehto on todella tervetullut!
Käytä sitä jopa raskaiden hittereiden, kuten iMovie ja GarageBand, kanssa, jotka yleensä vievät paljon tilaa vain sovellustiedoille. Se on saatavilla melkein mihin tahansa sovellukseen, mutta ei valokuviin tai Safariin.
On olemassa kaksi tapaa ladata sovelluksia iOS11 +: ssa
- Ota pois käytöstä käyttämättömät sovellukset ja iDevice latautuu automaattisesti, kun se havaitsee, että tallennustilasi on vähissä
- Lataa sovellukset manuaalisesti valitsemalla ja valitsemalla purettavat sovellukset
- Avata Asetukset> Yleiset> iPhone-tallennustila ja vieritä alaspäin sovellusten luetteloon
- Napauta sovellusta ja valitse Poista sovellus
- Ladattuaan sovellus pysyy paikallaan, mutta sen nimen vieressä on pilvikuvake
- Asenna uudelleen napauttamalla sovelluskuvaketta tai siirtymällä kohtaan Asetukset> Yleiset> iPhone-tallennus> Sovellus> Asenna sovellus uudelleen
Helppo vinkki - poista sovellukset ja asenna sitten uudelleen!
Ajan myötä monet sovellukset keräävät paljon tietoa välimuistiinsa. Vaikka Apple kannustaa iOS-sovelluskehittäjiä rakentamaan sovelluksia, joilla on itsepuhdistuva välimuistitoiminto, monet harvat kehittäjät eivät tee tätä!
Yksi yksinkertainen tapa tyhjentää välimuistissa olevat sovellustiedot on poistaa sovellus ja ladata se sitten uudelleen
- Suuri osa sovelluksen asiakirjoihin ja tietoihin tallennetuista tiedoista on muinaista historiaa, jota et tarvitse.
- Ja monet sovellukset eivät tarjoa ominaisuutta tietojen tyhjentämiseen.
- Joten helpoin tapa poistaa kaikki roskat on poistaa sovellus ja ladata se sitten uudelleen.
- Tee tämä sovelluksille, joissa et tarvitse historiaasi - esimerkiksi uutissovelluksiin, musiikin suoratoistosovelluksiin ja moniin sosiaalisen median sovelluksiin. On yllättävää, kuinka tukkeutuneet sovellustiedot saavat!

Katso sovelluksen asiakirjoja ja tietoja
- Mene Asetukset> Yleiset> iPhone-tallennustila (> Hallinnoi tallennustilaa vanhemmille iOS-laitteille)
- Valitse yläosassa oleva sovellus tietojen käyttöä varten
- Katso Sovelluskoko vs. asiakirjat ja tiedot
- Jos asiakirjat ja tiedot ylittävät huomattavasti sovelluksen koon, harkitse sovelluksen poistamista, jos et tarvitse kyseisiä tietoja tai jos kyseiset tiedot on tallennettu muualle (kuten pilvi tai sovelluspalvelimet)
- Muista, että sovellus, kuten Facebook, Google Drive, Dropbox jne., Tallentaa aina tietoja palvelimilleen, siksi näet samat tiedot miltä tahansa laitteelta tai selaimelta

Tarkastellessani esimerkkiä huomasin, että musiikin suoratoistosovellus Pandora on 70,6 Mt sovelluskoolle ja 254,2 Mt sen asiakirjoille ja tiedoille. Se näytti paljon musiikin suoratoistosovellukselta, joten poistin sen ja asennin sitten uudelleen.
Noin 2 minuuttia kestäneen prosessin jälkeen sovelluksen koko on nyt 70,9 Mt ja sen asiakirjat ja tiedot 60,1 Mt. Se säästää nopeasti lähes 200 Mt! Se on kohtuullinen määrä ihmisille, joilla on 16 Gt: n puhelimia.
Hallitse viestisovelluksen tietoja!
Nyt kun Messages ja erityisesti iMessage sisältävät paljon lisäominaisuuksia, kuten tarroja, valokuvia, videoita ja pudota ja vedä sisältöä.
Kaikki nämä viestit, Facebook Messenger tai WhatsApp saattavat lisätä jopa tonnia valokuvia, videoita ja chat-viestejä. Ajan myötä jopa yksi chat-ketju voi kerätä yli 1 Gt tilaa, mahdollisesti jopa enemmän, jos videoita on paljon.
Ylivoimaisesti helpoin tapa hallita viestejä on muuttaa kuinka kauan iDevice tallentaa ne!
Mene Asetukset> Viestit> Säilytä viesti ja päivitä ajanjakso täällä ikuisesti 30 päivään. Tämä tekee juuri sen, mitä sanotaan, ja poistaa viestit, kun ne ovat olleet laitteellasi yli 30 päivää.

MUTTA, jos sinulla on tiettyjä viestejä, joista et voi sietää, tutustu perusteelliseen artikkeliin iMessage-tietojen hallinnasta ja opi upeita vinkkejä näiden tekstien säilyttämiseen loputtomiin.
Kolmannen osapuolen sovellukset, kuten WhatsApp, tarjoavat jopa oman tapansa varmuuskopioida viestisi, joten tarkista suosikkiviestisovelluksesi nähdäksesi, tarjoaako se sovelluksen sisäisen varmuuskopion.
iOS 11+ sisältää myös upean viestinhallintajärjestelmän, jonka avulla voit poistaa asiakirjat ja tiedot luokittain, mukaan lukien keskustelut, valokuvat, videot, GIF-tiedostot ja tarrat ja jopa muun tyyppiset tiedot.
Niille teistä, jotka todella rakastavat Viestien käyttöä ja säilyttämistä, tämä Viestitallennuksen hallintatyökalu on sinulle!
Poista Safarin välimuisti
Usein Safari on varastointisika.
Joten jos käytät Safaria suurimmaksi osaksi tai koko verkkoselaimessasi, kannattaa tyhjentää välimuisti, historia ja evästeet vapauttaaksesi tilaa.
FYI, Safari tallentaa välimuistiin datan vähentääkseen usein käytettyjen sivustojen käyttämiseen käytettyä aikaa. Ajan myötä tämä välimuisti kasvaa yhä suuremmaksi. Katsotaanpa, voimmeko vapauttaa tilaa poistamalla kyseisen Safari-välimuistin tänään.
- Mene Asetukset> Safari> Tyhjennä historia ja verkkosivustotiedot
- Nämä selkeät tiedot kaikista iCloud-liitetyistä laitteista
- Siirry seuraavaksi Lisäasetukset> Verkkosivustotiedot ja tyhjennä kaikki siellä luetellut
- Se on joskus tyhjä, joten älä huoli, jos et näe mitään. Se on todella hyvä uutinen
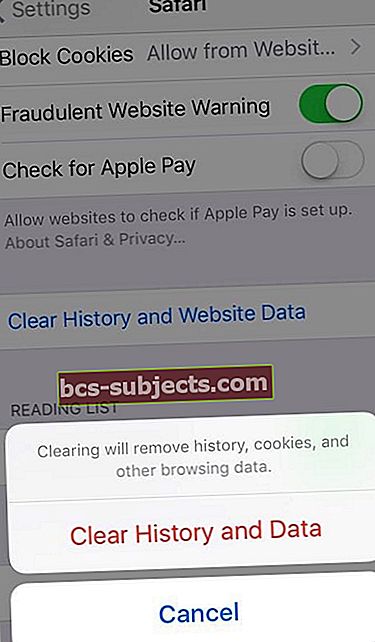
Lisätietoja Safari-välimuistin poistamisesta, varsinkin jos et pysty poistamaan joitain verkkosivustotietoja, on tässä artikkelissa Korjausohjeet Safarin historiaa ei voi poistaa iPhonessa.
Tarkista iPadin tai iPhonen järjestelmämuisti
Älä unohda, että järjestelmäsi vaatii tallennustilaa.
Kaikki iOS-järjestelmätiedot vievät tilaa - tämä sisältää esimerkiksi laitteen asetukset, Siri-äänet, VoiceOver-äänet, järjestelmätiedot, mukaan lukien jotkut natiivisovellukset, väliaikaiset tiedostot ja välimuistitiedostot.
Nämä asiat lisäävät usein melko vähän tietoa.
Hyvä uutinen on, että välimuistin ja väliaikaisten tiedostojen puhdistaminen on suhteellisen kivutonta. Tämän ominaisuuden käyttäminen nollaa kaikki mukautetut iPhonen asetukset. Kaikki sovelluksesi ja tietosi ovat edelleen olemassa, mutta nollaavat kaikki asetusasetukset, kuten soittoäänet, taustakuvat, ääniasetukset, näyttöasetukset ja verkkoasetukset (matkapuhelin- ja WiFi-asetukset.)

Käyttää Nollaa kaikki asetukset kohdasta Asetukset> Yleiset> Nollaa kaikki asetukset siivota paljon väliaikaisia ja välimuistitiedostoja
Järjestelmätilastot iOS 11: lle ja uudemmille
IOS 11+ -käyttöjärjestelmää käyttäville ihmisille on upea lisäys iPhone-tallennustietoihin, järjestelmätietoihisi!
Lopuksi Apple antaa meille todellakin nähdä, kuinka paljon muistia iOS-järjestelmätiedostot vievät.
Näitä ei voi poistaa, mutta on hyvä tietää, mihin koko muistisi menee, sovelluksiin, sovellustietoihin tai itse iOS-käyttöjärjestelmään.
Jos haluat selvittää, kuinka paljon muistia iOS vie, siirry kohtaan Asetukset> Yleiset> iPhone-tallennustilaja vieritä alaspäin kaikkien sovellusten ohitse.
Alareunassa on System. Joten jos numerot eivät lasketa yhteen, varmista, että olet ensin ottanut huomioon iOS-järjestelmätiedostosi.

Päivitä joitain iPhonen valokuva- ja videoasetuksia
Rajoita valokuva- ja videoasetuksia
Jos olet minun kaltainen, otat paljon valokuvia ja videoita (tai yrität ottaa).
Suurimman osan ajasta emme tarvitse parasta iPhone-kameramme tarjousta hetken kaappaamiseen.
Kameran tarkkuuden säätäminen menee pitkälle säästämään näitä arvokkaita tietoja muihin tarkoituksiin, joten säätäkäämme joitain kameran asetuksia, jotta löydämme keskitason upeista valokuvista JA tallennustilan säästöistä.
Videotallenteet
Siirry kameran asetuksiin siirtymällä kohtaan Asetukset> Kamera (iOS 11+) tai Asetukset> Valokuvat ja kamera.
- Etsi Record Video- ja Record Slo-mo -tunnisteet (kaikki iPhonet eivät tarjoa Slo-mo: ta, joten jos et näe tätä vaihtoehtoa, älä huoli)
- Muuta nämä videotallennusasetukset joko 720p HD: ksi tai 1080 HD: ksi - mitä pienempi numero, sitä enemmän tilaa säästyy
- Vältä tallentavan videon asettamista 4K-tasolle, ellei sinulla ole pakottavia syitä, kuten nauhoittamalla jotain erikoista sinne, missä tarvitset sitä tarkkuutta. Useimmissa tapauksissa joko 1080 tai 720 toimii hienosti!

HDR-valokuvat
Palaa seuraavaksi kameran asetuksiin ja etsi kohta Säilytä normaali valokuva.
Suosittelemme, että valitset tämän asetuksen POIS. Kun PÄÄLLÄ on, otat aina HDR-valokuvan, iPhone tallentaa automaattisesti useita kopioita samasta valokuvasta.
Kopioiden tallentaminen tarkoittaa, että valokuvasi vievät enemmän tallennustilaa iPhonessa. Jos tarkistat aina kuvasi ja poistat version, jota et halua säilyttää; se ei ole ongelma. Mutta useimmat meistä eivät tarkasta kaikkia valokuviamme rutiininomaisesti, joten on parasta poistaa tämä asetus käytöstä.

IPhone luo automaattisesti HDR- tai suuren dynaamisen alueen valokuvia sinulle, kun se pitää sitä sopivana.
Periaatteessa iPhone ottaa kolme eri versiota jokaisesta napsautettavasta valokuvasta nopeasti peräkkäin - yhden varjoisille osille, toisen keskisävyille ja toisen kirkkaille osille.
Sitten puhelin yhdistää kolmen valokuvan parhaat osat yhdeksi kuvaksi. Yleensä HDR antaa sinulle paremman kuvan joitain poikkeuksia lukuun ottamatta: liike ja siluetit.
HDR: n kytkeminen päälle tai pois päältä
Onneksi HDR: n kytkeminen päälle tai pois päältä on helppoa Camera App -sovelluksen kautta. Oletusasetus on Automaattinen, mikä tarkoittaa, että iPhone määrittää, milloin se on sopiva.
Mutta jos haluat paremman hallinnan, etsi HDR-painiketta Kamera-sovelluksen yläosasta. Napauta sitä ja valitse Automaattinen, Päällä tai Pois. IPhone korostaa valintasi. Kun HDR on pois päältä, HDR yliviivataan. Ja kun HDR on päällä, näet HDR: n keltaisella.

Muista, että kun Auto HDR -asetus on käytössä, iPhone valitsee, kun se käyttää tätä ominaisuutta. Kaikki kuvat eivät ole HDR. HDR-kuvat sanovat niin esikatselun vasemmassa yläkulmassa, muiden valokuvaindikaattoreiden, kuten Live, Long Exposure, jne. Vieressä.

Vältä sarjakuvaustilaa
Valitettavasti monet meistä ottavat sarjakuvamuotoja edes tajuamatta!
Tämä johtuu siitä, että iPhonillamme ei tällä hetkellä ole painiketta tai kytkintä sarjakuvaustilan käyttöönottoa varten. Sarjakuvaustila ottaa sarjan valokuvia nopeasti peräkkäin. Se on hieno toimintakuville, mutta ei niin hyvä tavalliselle valokuvaukselle.
Valitettavasti sarjakuvaustila kytkeytyy päälle, kun annat sormesi viipyä hieman liian kauan laukaisimessa. Ja koska tätä ominaisuutta ei voida kytkeä pois päältä edes esteettömyydessä, hitailla sormilla olevat meistä jumittuvat usein sarjaan valokuvia, kun halusimme vain yhden! Keskustele varastosikistä.
Voit kiertää ottamalla valokuvia näytön laukaisimen sijaan äänenvoimakkuuden lisäyspainikkeella. Äänenvoimakkuuden lisääminen ottaa aina yhden kuvan, mikä vain eliminoi sarjakuvamuodon valokuvasarjan riskin!
Jos otit vahingossa valokuvasarjasarjan, sinun on muutama vaihe yhden kuvan valitsemiseksi ja muiden poistamiseksi.
- Avaa Kuvat-sovellus ja etsi sarjakuvasi - etsi pinottuja kansioita muistuttava valokuvakuvake
- Vasemmassa yläkulmassa näet valokuvasi tunnistettuna sarjakuvana. Siinä luetellaan myös sarjakuvasarja
- Napauta Valitse näytön alareunassa nähdäksesi kaikki valokuvat
- Pyyhkäise vasemmalle ja oikealle nähdäksesi kaikki sarjakuvat
- Napauta valokuvia, jotka haluat säilyttää, ja paina Valmis
- Valitse joko Säilytä kaikki tai valitse Säilytä vain suosikit, valitsemasi valokuvat
- Valitsemattomat sarjakuvat siirtyvät äskettäin poistettuun albumiin
- Älä unohda poistaa näitä vielä kerran poistaaksesi ne iPhonen tallennustilasta
Sammuta valokuvavirta, jos omistat useita laitteita
Jos omistat useita iDevices- tai Mac-tietokoneita, jotka käyttävät samaa Apple ID: tä, Lataus omaan kuvavirtaan -ominaisuuden poistaminen käytöstä auttaa pitämään tilaa vapaana.
Photo Stream lähettää ja lataa uudet valokuvat automaattisesti (30 päivän kuluessa enintään 1000 kuvaan) kaikkiin Apple ID -laitteisiin, kun kyseinen laite on kytketty WiFi-verkkoon.
Joten kaikki iPadilla ottamasi kuvat ladataan automaattisesti iPhoneen ja päinvastoin. Tästä syystä suosittelemme, että sammutat Photo Streamin iFolksille, jossa on paljon laitteita.
- Poista Oma valokuvavirta käytöstä siirtymällä kohtaan Asetukset> Valokuvat> ja kytke POIS Lataus omaan kuvavirtaan (tai Oma valokuvavirta.)
- Tämän ominaisuuden poistaminen käytöstä poistaa myös kaikki streamissa olevat valokuvat - niiden pitäisi olla muilla laitteillasi, mutta vahvista tämä ennen kuin napautat Poista.
- Kun valitset Poista, Apple poistaa kaikki Photo Streamista aiemmin ladatut valokuvat.
Kun poistat kuvia iPhonen (tai minkä tahansa iDevicen) My Photo Stream -sovelluksesta, ne poistetaan molemmista kyseisestä iPhonesta (tai laitteesta) ja iCloudista.
MUTTA, valokuvia, jotka tuot My Photo Streamista muihin laitteisiisi, ei poisteta. Joo, se on hämmentävää !!!!
Mutta odota, joskus Minun valokuvavirta on järkevää!
Jos sinulla on vain yksi iDevice ja tietokone (Windows tai Mac) TAI jos käytät eri Apple ID -tilejä laitteillesi, My Photo Streamin pitäminen (tai käynnistäminen) voi olla hyvä valinta.
Erityisesti iFolksille, jotka EI käytä iCloud-valokuvakirjastoa My Photo Streamin avulla, on loistava tapa arkistoida valokuvasi paljon suuremmalla tietokoneella.
Yksi varoitus: My Photo Stream tukee JPEG-, PNG- ja TIFF-muotoja ja toimii vain valokuvien kanssa, ei videoiden tai Live-valokuvien kanssa.
Ajatuksena on käyttää My Photo Streamaa ajoneuvona valokuvien tuomiseen tietokoneellesi, jolla on yleensä paljon suurempi tallennuskapasiteetti.
Näin ollen on järkevää, että tietokoneesi ylläpitää pitkäaikaista valokuvakokoelmaa ja arkistoa. Toiminta edellyttää, että My Photo Stream on käytössä sekä iPhonessa (tai iDevicessä) että tietokoneessa.
Siirry iDevice-laitteellasi Asetukset> Apple ID -profiili> iCloud> Valokuvat ja kytke PÄÄLLE Lataus omaan kuvavirtaan.
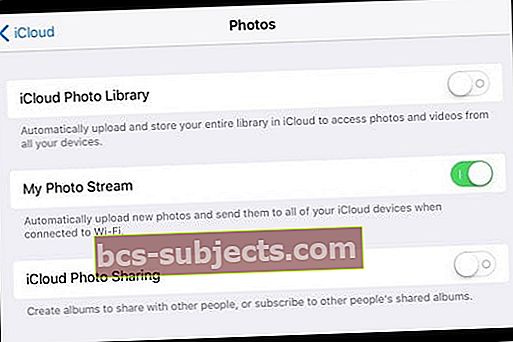
Kytke Oma valokuvavirta päälle Macissa
- Valitse Omenavalikosta Järjestelmäasetukset
- Klikkaus iCloud. Ja valitse Valokuvat
- Klikkaa Vaihtoehdot -painiketta ja kytke virta Oma valokuvavirta
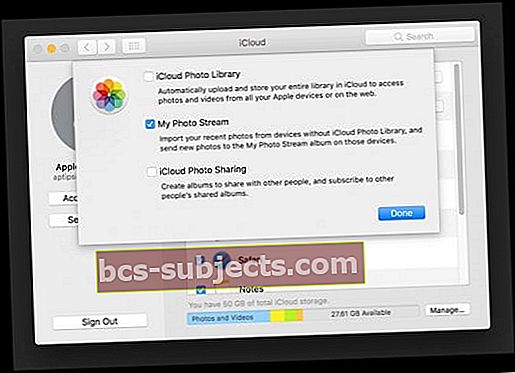
- Avata Valokuvat
- Mene Kuvat> Asetukset
- Valitse Kenraali ja valitse valintaruutu Tuo: Kopioi kohteet valokuvakirjastoon

Kytke Oma valokuvavirta päälle Windows-tietokoneellasi
- Lataa ja asenna iCloud Windowsille
- Avata iCloud
- Napsauta Kuvat-kohdan vieressä Vaihtoehdot ja valitse Oma valokuvavirta & Lataa uudet valokuvat ja videot tietokoneelleni
- Klikkaus Tehtyja napsauta sitten Käytä

Kun otat Photos-toiminnon käyttöön, iCloud for Windows luo Tiedostoselaimeen Valokuvat-kansion nimeltä iCloud Photos. Oma valokuvavirta lataa uudet iDevices-laitteestasi ottamasi uudet kuvat automaattisesti kyseiseen Lataukset-kansioon.
Älä unohda varmuuskopioida myös iPhonea ja tietokonetta!
Jos käytät My Photo Streamaa eikä iCloud-valokuvakirjastoa, muista varmuuskopioida iDevice ja tietokone säännöllisesti. Oma valokuvavirta tallentaa valokuvia vain 30 päiväksi ja enintään 1000 kuvaa kerrallaan pilveen.
Joten jos tietokoneesi epäonnistuu, menetät paitsi kaikki muut sovelluksesi, asiakirjat ja tiedostot, myös koko valokuvakokoelmasi! Joten ole älykäs ja varmuuskopioi vähintään kerran viikossa.
Mac-käyttäjille helpoin varmuuskopiointimenetelmä on Time Machine, joka varmuuskopioidaan automaattisesti, kun tietokone on käynnissä. Ja iPhonille, tutustu yksityiskohtaiseen iOS-varmuuskopiointiartikkeliimme.
Tee se Old School - Kuinka tuoda valokuvia ja videoita manuaalisesti
Jos et pidä ajatuksesta pilvestä tai sen serkusta, My Photo Stream, on edelleen vanhanaikainen tapa siirtää valokuvia iDevicesista tietokoneellesi. Kyllä, se on aikaa vievää. Ja kyllä, se on usein tuskaa.
Mutta plus puolella saat mahdollisuuden tutustua kaikkiin noihin muistiin - ja poistaa muutama matkan varrella. Joskus sen, mitä iPhonessa tapahtuu, pitäisi todellakin pysyä iPhonellasi ... tai kadota kokonaan!
Macille
- Yhdistä iDevice Maciin salamakaapelilla
- Avaa tarvittaessa iDevice-lukitus salasanallasi
- Jos näet kehotteen, jossa sinua pyydetään luottamaan tähän tietokoneeseen. Napauta Luottamus
- Macissa Valokuvat-sovellus avautuu automaattisesti
- Jos ei, avaa Kuvat-sovellus manuaalisesti
- Tuo-näyttö tulee näkyviin kaikkien iDevice-laitteesi valokuvien ja videoiden kanssa
- Jos Tuo-näyttö ei tule näkyviin, napsauta Tuo-välilehteä tai napsauta laitteen nimeä sivupalkissa
- Napsauta Tuo kaikki uudet kuvat tai valitse haluamasi kuvat ja sitten Tuo valitut
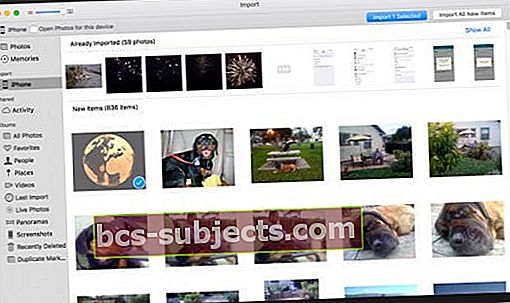
- Kun tuonti on valmis, saatat nähdä viestin, jossa kysytään, haluatko poistaa tai säilyttää valokuvat iDevicessa
- Poista kuvat valitsemalla Poista kohteet tai valitsemalla Säilytä, jotta ne pysyvät laitteessa
- Kun valitset Säilytä kohteet, sinun on poistettava ne manuaalisesti iDevicestä
- Se siitä! Irrota iDevice nyt turvallisesti Macista
Windowsille
- Asenna uusin iTunes-versio. Valokuvien tuominen Windows-tietokoneelle vaatii iTunes 12.5.1: n tai uudemman
- Liitä iDevice tietokoneeseesi ja avaa Kuvat-sovellus
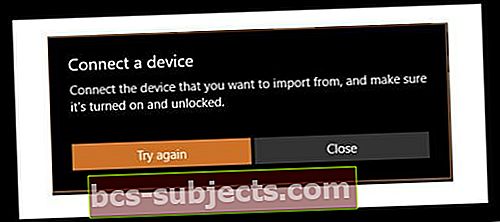
- Napsauta hiiren kakkospainikkeella tai pyyhkäise alareunasta ylöspäin nähdäksesi sovelluksen komennot
- Valitse Tuo
- Valitse iDevice
- Sovellus etsii automaattisesti kaikki valokuvat ja videot, joita se ei ole aiemmin tuonut, ja valitsee ne. Vaihtoehtoisesti napsauta tai pyyhkäise jokaisen tuotavan tai valitsemasi valokuvan ja videon kohdalla Valitse kaikki
- Valitse Tuo
- Valokuvat ja videot tallennetaan Kuvat-kansioon alikansioon, jonka nimi on tämän päivän päivämäärä
Windows 7 -käyttäjät, katso tämä Microsoft-tietokannan artikkeli.
Suoratoistatko paljon iTunes-videoita?
Jos suoratoistat paljon videoita iTunesin kautta, puhelimesi voi vain sekoittua kaikkiin tuleviin tietoihin.
Kirjaudu ulos iTunesista puhelimellasi, käynnistä puhelin uudelleen ja kirjaudu sitten takaisin puhelimen iTunesiin. Katso nyt, nousevatko tallennustilasi.
Paketoida
Joten kaikkien näiden ponnistelujen jälkeen tässä on tulos!

Tallensin valtavan 2 Gt tietoa seuraamalla yllä lueteltuja vaiheita. Mielestäni se on aika mahtavaa JA nyt voin ottaa kaikki kuvat lapsistani, perheestäni, lomastani ja kaikesta muusta, mikä tulee mieleen.
Mikä parasta, näiden vinkkien avulla hallitsen paremmin iPhone-tallennustilaani tulevaisuudessa. Joten enää ei voi ottaa valokuvia ja tallennustilaa melkein täyteen. Ja se, ystäväni, on todellakin tervetullut uutinen.