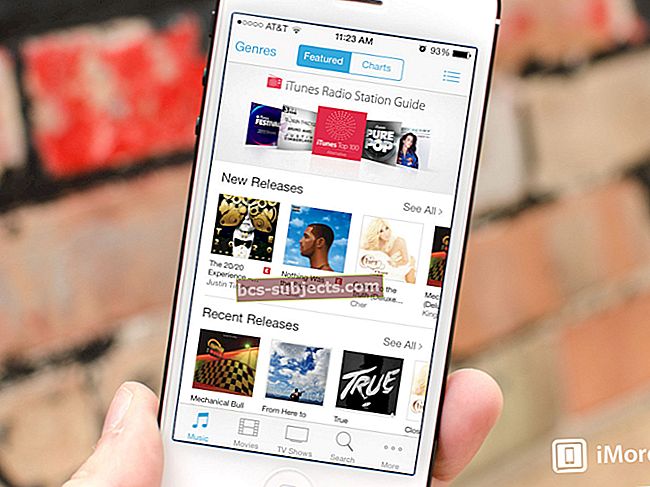Vaikka Airdrop on kätevä ominaisuus, joka tekee siirtämisestä laitteiden välillä erittäin helppoa, monet käyttäjät ovat ilmoittaneet Airdropin ongelmista. Jotkut pystyivät lähettämään tietoja vain rajoitetulle yhteyshenkilölle. Muut eivät kuitenkaan voineet lähettää tai vastaanottaa mitään Airdropin kautta.
Lisäksi joillekin käyttäjille, joilla on iOS / iPadOS ja Mac OS X El Capitan-macOS High Sierra, Airdrop ei näytä toimivan. Kuinka monta kertaa Airdrop ei toimi, on vain hämmästyttävää. AirDrop on yksi niistä ominaisuuksista, jotka tarvitsevat lisää työtä Applelta, jotta siitä tulisi tasaisempi ja ongelmaton kokemus ennen kuin sitä voidaan käyttää laajalti.
Jos et ole käyttänyt Airdrop-ominaisuutta, suosittelemme, että katsot kätevää oppaamme Airdropista.
Noudata näitä nopeita vinkkejä, kun AirDrop ei toimi
- Päivitä iOS, iPadOS ja macOS (tai Mac OS X) laitteesi tai tietokoneen uusimpaan versioon
- Poista henkilökohtainen hotspot käytöstä iOS-laitteessasi
- Muuta AirDrop-asetukset Vain yhteystiedot -asetukseksi kaikille
- Varmista, että Älä häiritse -asetus on pois päältä
- Kytke Bluetooth ja WiFi päälle sekä Macissa että iDevicessä
- Vaihda AirDrop pois päältä ja sitten takaisin päälle
- Käynnistä tai pakota uudelleenkäynnistä iDevice
- Vaihda WiFi pois päältä ja takaisin päälle
- Tarkista, onko Macin palomuurissa estetty saapuvia yhteyksiä
- Yhdistä Mac Internetiin WiFi-yhteyden kautta, ei Ethernet-yhteyden kautta
Käytätkö iOS 11+- tai iPadOS-järjestelmää etkö löydä AirDropia?
Airdropin käyttö muuttui jonkin verran iOS 11: n avulla. Jos olet päivittänyt iPadin tai iPhonen uusimpaan päivitykseen, napsauta alla nähdäksesi, kuinka voit löytää ja käyttää Airdropia iOS 11+: n ja iPadOS: n kanssa.
LIITTYVÄT: Missä Airdrop on iOS 11+: ssa ja iPadOS: ssa
AirDrop-vianmääritysopas
Tässä on joitain ehdotuksia ja vinkkejä, jotka lukijamme kertovat saavan AirDropin toimimaan laitteissaan ja Macissa.
- Varmista, että käyttämissäsi laitteissa Airdrop on päällä ja vähintään 20 metrin päässä toisistaan. IOS-laitteessa henkilökohtaisen hotspotin on oltava pois päältä. Ole hyvä ja tarkista Asetukset> Matkapuhelin varmistaaksesi, että tämä asetus on hoidettu
- Jos vastaanottavan laitteen AirDrop on määritetty vastaanottamaan kohteita vain yhteystiedot , varmista, että kirjaudut molempiin laitteisiin Apple ID: lläsi ja iCloudilla. Varmista myös, että Apple ID: hen liittyvä sähköpostiosoite tai puhelinnumero on vastaanottavan laitteen Yhteystiedot-sovelluksessa
- Jos sinulla on ongelmia Airdropin kanssa iOS-laitteidesi kanssa, suosittelemme, että tarkistat laitteen Älä häiritse -asetuksen. Kun laitteidesi DND on käytössä, Airdrop ei näyttänyt toimivan yhteistyössä. Poista Älä häiritse -asetus käytöstä ja kokeile sitten Airdrop-ominaisuutta
Päivitä uusimpaan macOS- tai Mac OS X -käyttöjärjestelmään
Airdrop-ominaisuudet ovat melko herkkiä laitteiden erilaisille käyttöjärjestelmän päivityksille. Jos käytät iDevice-laitteessasi iOS 11+: ta, muista päivittää Mac-tietokoneesi El Capitan -versioon tai uusimpaan macOS-julkaisuun.
Ainakin OS X El Capitan 10.11.1 (15B42) -ohjelmistopäivitykset ratkaisivat ongelmat monille käyttäjille, joilla oli iOS 9.1 tai uudempi (13B143). Jos käytät jo El Capitania ilman merkittäviä ongelmia, suosittelemme, että päivität sen uusimpaan versioon ja varmista, että iPhonessa tai iPadissa on iOS 9.2 tai uudempi.
Saada AirDrop toimimaan joidenkin perusasetusten kautta
- Bluetooth: Varmista, että iPhonen Bluetooth on päällä ja toimii oikein iPhonessa. Mene asetukset ja napsauta Voit myös käynnistää Bluetooth ohjauskeskuksesta. Pyyhkäise (näytön alareunasta tai yläosasta, mallista riippuen) iPhoneasi paljastamaan ohjauskeskuksen.
- Jotkut lukijoistamme huomasivat, että vaikka Bluetooth olisi käytössä molemmissa laitteissa; heidän oli avattava Macin Bluetooth-asetukset (Järjestelmäasetukset> Bluetoothtai ylhäältä valikkoriviltä tulevan Bluetooth-kuvakkeen kautta), jotta heidän iPhonensa ja iPadinsa näkevät sen. Joten kokeile tätä vinkkiä, jos sinulla on ongelmia yhteyden muodostamisessa AirDropiin!
- Wi-Fi: AirDrop tarvitsee myös Wi-Fi-yhteyden, vaikka sitä ei tarvitsisikaan muodostaa yhteyttä Wi-Fi-verkkoon. Sinun pitäisi kuitenkin ottaa Wi-Fi käyttöön iPhonessa. Mene asetukset ja napsauta Wi-Fi. Aivan kuten Bluetooth, Wi-Fi asetukset voidaan vaihtaa myös ohjauskeskuksesta
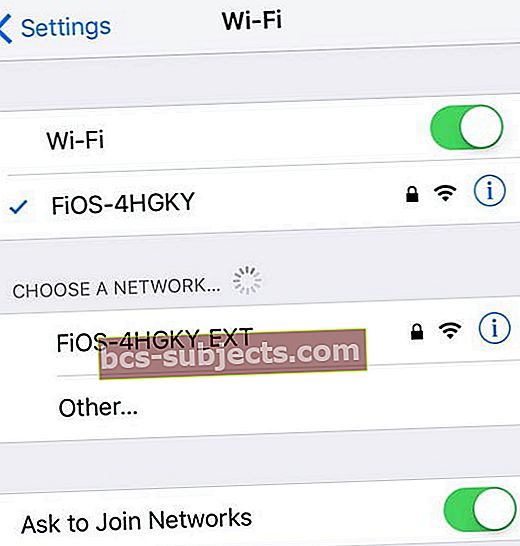
- Pudottaa lentokoneesta: AirDrop sijaitsee iPhonen ohjauskeskuksessa. Pyyhkäise iPhonen aloitusnäytössä alhaalta ylös, ja se näyttää Pudottaa lentokoneesta. IOS 11 tai uudempi tai iPadOS, AirDrop on hieman piilotettu. Paina syväpainiketta tai 3D-kosketusta verkkoruudussa, jossa näkyy lentokonetila, jolloin saat näkyviin lisävalikon AirDrop-vaihtoehtona.

Kun napautat Pudottaa lentokoneesta, näet kolme vaihtoehtoa; yksi on pois päältä, toinen on kontakteja ja kolmas on kaikki. Yhteystiedot-vaihtoehdon avulla voit lähettää tiedot läheisille ystäville, joilla on Apple ID. Suosittelemme, että valitset Kaikki vaihtoehto.
Kytke ilmalasi pois päältä / päälle

Nollaa iPhone
Jos yksinkertainen virran kytkeminen päälle ja pois päältä ei toiminut sinulle, kokeile iPhonen pehmeää palautusta. Paina virtapainiketta jonkin aikaa ja liu'uta pois. Odota 10-20 sekuntia ja kytke virta uudelleen.
Tai kokeile kovaa palautusta (pakotettu uudelleenkäynnistys)
Jos pehmeä nollaus ei toiminut, on aika kokeilla voimakkaampaa pakotettua uudelleenkäynnistystä. Vaihtoehdot tämän tekemiseen eroavat iPhone-mallista. Mutta iPadissa ja iPod Touchissa se painaa Koti ja Virta samanaikaisesti, kunnes näet Apple-logon, ja vapauta sitten.
Pakotetun uudelleenkäynnistyksen suorittaminen iPhone-malleissa
- Paina iPhone 6S: ssä tai sitä vanhemmassa versiossa sekä kaikissa iPadissa, joissa on kotipainikkeet ja 6. sukupolven tai sitä uudemmat iPod Touches, paina Koti ja Virta samanaikaisesti, kunnes näet Apple-logon
- IPhone 7 tai iPhone 7 Plus ja iPod touch 7. sukupolvi: Pidä Sivu- ja Äänenvoimakkuuden vähennyspainikkeet painettuna vähintään 10 sekunnin ajan, kunnes näet Apple-logon
- IPhone 8 tai uudempi tai iPad, jossa ei ole kotipainiketta: Paina ja vapauta nopeasti äänenvoimakkuuden lisäyspainike. Paina sitten vapauta äänenvoimakkuuden vähennyspainike välittömästi. Paina lopuksi Sivu / Ylä-painiketta, kunnes näet Apple-logon
Irrota WiFi väliaikaisesti MacBookista
Toinen temppu, joka toimii hyvin, kun Airdrop ei toimi yhteistyössä MacBookin ja iDevicen välillä, on MacBookin Wi-Fi-yhteys.
Irrota Wi-Fi tilapäisesti. Älä sammuta sitä.
Voit tehdä niin painamalla MacBook-näppäimistön Optio-näppäintä ja napsauttamalla oikeassa yläkulmassa olevaa Wi-Fi-kuvaketta ja valitsemalla Katkaise yhteys.
Odota muutama minuutti ja muodosta sitten yhteys Wi-Fi-verkkoon. Testaa Airdrop-ominaisuutesi.
Tutustu Mac-palomuuriasetuksiin
Jotkut käyttäjät käyttävät sisäänrakennettua FireWallia Macissa. Jos käytät palomuuria, siirry osoitteeseen
Ylävasen Apple-valikko> Järjestelmäasetukset> Suojaus ja yksityisyys> Palomuuri. Jos palomuuri on päällä, napsauta palomuuriasetuksia ... ja varmista, että et estä saapuvia yhteyksiä.
Jätä Ethernet pois päältä
Jos yhdistät Macin Internetiin Ethernet-yhteyden kautta, yritä irrottaa se ja anna Macin käyttää tiukasti WiFi-yhteyttä. Jotkut lukijamme kertovat, että kun he yhdistävät Macinsa ethernet-yhteyden kautta, he eivät voi AirDrop-tiedostoja Macista iPhoniin tai iPadiin. He voivat kuitenkin edelleen lähettää tiedostoja iPhonesta Maciin - vain ei päinvastoin!
Lennä New Macin ja iMacin välillä
Ensimmäinen käsittelyjärjestys on varmistaa, että kyseiset Macit sijaitsevat kohtuullisen lähellä toisiaan. Varmista myös, että olet tarkistanut ”Vanhemmat Mac-tietokoneet” napsauttamalla Airdrop-näytössä kohtaa ”Älä näe mitä etsit”.

Yritä deaktivoida iCloud-asema ja aktivoida se sitten uudelleen Macissa. Tämä vaihtoehto näyttää toimivan joillekin käyttäjille.
Jos mikään näistä menetelmistä ei toimi sinulle, se saattaa liittyä Macin Bluetooth-asetustiedostoon liittyviin ongelmiin. Sammuta ensin Macin Bluetooth. Poista tiedosto/Library/Preferences/com.apple.Bluetooth.plist ja käännä sitten Bluetooth-yhteys takaisin.
Puuttuuko AirDrop MacBookista?
Yksi muista ongelmista, jotka jotkut lukijat ovat kokeneet päivitettäessä macOS-järjestelmäänsä, on se, että Airdrop-ominaisuus häviää.
Jos sinulla on Airdrop-ongelmia MacBookissa, avaa Terminal-apuohjelma Applications-kansiossa.
- Poista ensin Airdrop käytöstä kirjoittamalla tämä rivi Terminal-kehotteen jälkeen
- oletusarvoisesti kirjoita com.apple.NetworkBrowser DisableAirDrop -bool KYLLÄ
- Aktivoi sitten se uudelleen
- oletusarvot kirjoita com.apple.NetworkBrowser DisableAirDrop -bool NO
- Käynnistä MacBook uudelleen ja tarkista, voitko käyttää ja käyttää AirDropia
Ei aikaa? Katso videoamme!
Lyhyt video-opas, jossa korostetaan erilaisia vinkkejä, on toimitettu alla. Katsokaa ja kerro meille kommenttisi.