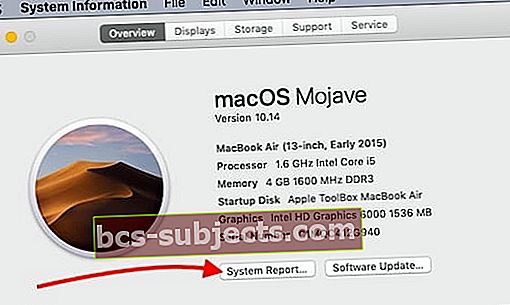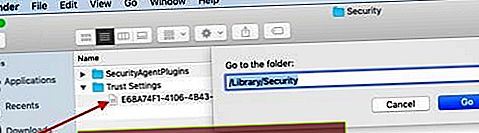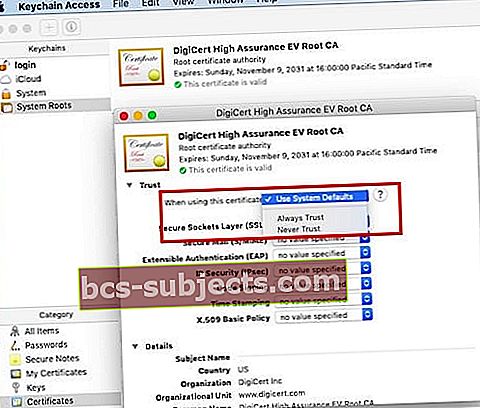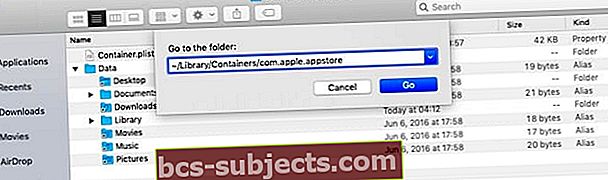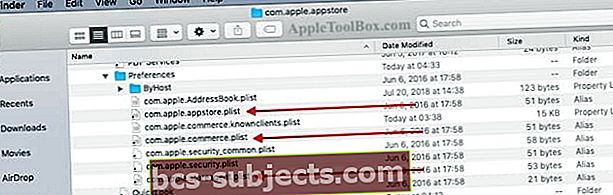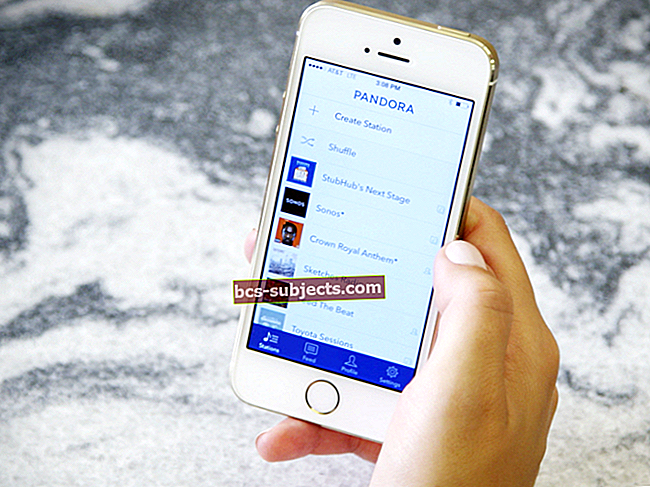Jotkut käyttäjät ovat kirjoittaneet, että heillä on sovelluskaupan ongelmia päivittyessään macOS Mojaveen. Yleisimmät ongelmaan liittyvät virheilmoitukset ovat “Odottamaton virhe sisäänkirjautumisen yhteydessä”, Jota seuraaei voi muodostaa yhteyttä sovelluskauppaan. "
Toinen virhe, joka esiintyy joskus käyttäjille, tapahtuu, kun he yrittävät ladata tuotetta kaupasta. Tämä virhe näkyy nimellä "Ostostasi ei voitu suorittaa loppuun, peruutettu. ” Yritä tarkastella tiliäsi näyttää "Ei voi muodostaa yhteyttä App Storeen" -viestin täältä.
Ensimmäinen näistä asioista liittyy todennäköisesti jonkinlaisiin ristiriitoihin, jotka liittyvät sovelluskaupan tunnistetiedostoihin.
Kun avaat App Storen MacBookissa, jossa on macOS Mojave, sovellus avautuu hienosti, mikä osoittaa, että olet kirjautunut sisään kirjautumistiedoillasi (ruudun vasemmassa alakulmassa) samalla, kun näytät kirjautumisikkunan aloittaaksesi päivitysten lataamisen tai selaa kauppaa.
LIITTYVÄT:
- Yleisten MacBook-ongelmien vianmääritys
- MacOS Mojaveen päivittämisen jälkeiset postiongelmat, tässä on korjaus
Virhesekvensointi alkaa tapahtua, kun syötät kirjautumistiedot tähän kirjautumisnäyttöön.
Ennen kuin jatkat alla olevien yksityiskohtaisten vianmääritysvaiheiden kanssa, yritä kirjautua ulos App Store -tilistäsi ja iCloud-tilistäsi. Käynnistä MacBook uudelleen ja kirjaudu sitten takaisin sisään kirjautumistiedoillasi nähdäksesi, ratkaiseeko se sovelluskaupan ongelmat.
Joskus yksinkertainen uloskirjautuminen ja sisäänkirjautuminen koneen uudelleenkäynnistyksellä voi tehdä temppun.
Noudata alla olevia ohjeita, et voi ratkaista ongelmaa yksinkertaisen uudelleenkäynnistys- / uloskirjautumis- ja kirjautumisprosessin avulla.
Kuinka korjata App Storen kirjautumisongelmat macOS Mojavessa
Jotkut ovat toimineet tarkistamalla MacBookinsa App Storen sovelluksen turhien kopioiden varalta ja poistamalla ne koneestaan. Koneellasi voi olla turhaa kopiota carbonclone-kopion tai sovelluksen vanhempien varmuuskopioiden kautta.
- Tämän tarkistamiseksi voit aloittaa napsauttamalla > Tietoja tästä Macista> Yleiskatsaus> Järjestelmäraportti.
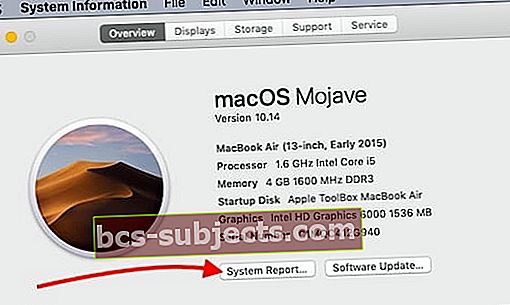
- Valitse seuraavaksi vasemmasta paneelista Ohjelmisto ja sitten Sovellukset. Anna sille muutama minuutti, ja sovellusluettelo latautuu näytön oikeaan reunaan.
- Vieritä alaspäin ja etsi ”App Store”. Sinun pitäisi nähdä vain yksi kopio App Storesta täällä. Napsauttamalla riviä näet sovelluksen sijainnin MacBookissasi.

- Jos sinulla on useita kopioita App Store -sovelluksesta MacBookissasi, sinun on poistettava tarpeettomat sovelluskopiot ja käynnistettävä MacBook uudelleen ja yritettävä kirjautua App Storeen.
Toinen yleinen syy yhteysvirheeseen macOS App Storessa liittyy usein virheellisiin järjestelmän päivämäärä- ja aikatietoihin, kuten tässä Apple-julkaisussa selitetään. Seuraa Applen ohjeita ja tarkista MacBookin järjestelmän päivämäärä- ja aika-asetukset.
Ei voida muodostaa yhteyttä App Storeen macOS Mojave -sovelluksessa
Tarkista luottamusvarmenteet macOS Mojavessa
Jotkut käyttäjät ovat onnistuneet palauttamaan luottamusvarmenteensa MacBookiin ongelman kiertämiseksi. Varmista, että varmuuskopioit MacBookin ennen seuraavaa käyttöä:
- Avaa Finder ja siirry kansioon '/ Library / Security / Trust Settings'
- Kopioi tämä kansio työpöydälle, jotta sinulla on kopio
- Poista kaikki tässä kansiossa olevat määritysluettelotiedostot vetämällä ne työpöydällesi.
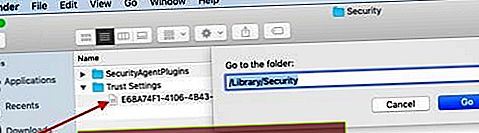
- Käynnistä MacBook uudelleen ja yritä kirjautua takaisin App Storeen
- Jos se ei toimi, voit siirtää plist-tiedoston takaisin '/ Library / Security / Trust Settings' -kansioon
- Toinen tarkistettava turvatodistus on ’Digicert High Assurance EV -juurivarmentaja’.
- Avaa avaimenperän käyttöapu valokeilassa
- Napsauta yläreunassa Järjestelmän juuret ja alaosassa varmenteita
- Etsi ja kaksoisnapsauta ‘Digicert High Assurance EV root CA’
- Napsauta Luota laajentaaksesi sitä
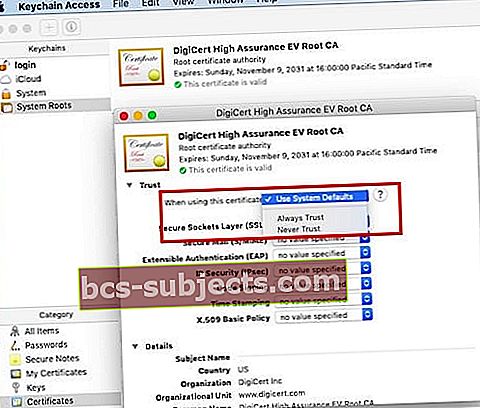
- Muuta ”Kun käytät tätä varmentetta” -asetukseksi ”Älä koskaan luota”
- Käynnistä MacBook uudelleen
- Seuraa vaiheita 6–10 uudelleen ja vaihda se takaisin ”Älä luota” -asetukseksi ”Käytä järjestelmän oletuksia”.
- Tarkista, voitko muodostaa yhteyden ja käyttää App Storea
Saatko virhe 500 -sanoman kirjautumistietojen syöttämisen jälkeen?
Jotkut käyttäjät ovat ilmoittaneet, että kun he yrittävät kirjautua sisään App Storeen, he saavat oudon 500 -virhesanoman, joka liittyy com.apple.commerce.client -ohjelmaan. MacBookin uudelleenkäynnistys ja plist-tiedostojen puhdistaminen eivät auttaneet ongelmaa paljon.
Ainoa kiertotapa, joka näyttää toimivan, on terminaalin kautta. Avaa MacBookin pääteohjelma ja kirjoita seuraava komento:
oletusarvot kirjoita com.apple.appstore.commerce Storefront -merkkijono \ "$ (oletukset lukevat com.apple.appstore.commerce Storefront | sed s /, 8 /, 13 /)"
Käynnistä MacBook uudelleen ja yritä sitten käyttää Appstore-palvelua kirjautumistiedoillasi.
Kuinka korjata 'Ostoa ei voitu suorittaa -virhe' MacOS Mojavessa
Jos sinulla ei ole ongelmia kirjautumisessa sisään ja pääsyyn macOS App Storeen, mutta sinulla on ongelmia tuotteiden lataamisessa, tämä voi hyvin liittyä MacBookin Plist-tiedostoihin AppStoreen.
On olemassa muutama avain App Store -tiedosto, jotka sinun on löydettävä MacBookista. Joskus nämä suosikkiluettelotiedostot vioittuvat ja voivat aiheuttaa ongelmia Macintosh Mojaven App Store -kokemuksessa.
Kolme avaintiedostoa, joita etsit ja poistat MacBookista, ovat seuraavat:
- com.apple.storeagent.plist
- com.apple.commerce.plist
- com.apple.appstore.plist
Hiekkalaatikkosovellusten kohdalla, kuten tässä tapauksessa, voit löytää nämä tiedostot käyttäjäkirjastostasi.
- Aloita avaamalla Finder-sovellus MacBookissasi
- Napsauta ylävalikosta ”Siirry” ja sitten ”Siirry kansioon ..” ja kirjoita /~/Library/Containers/com.apple.appstore alla olevan kuvan mukaisesti.
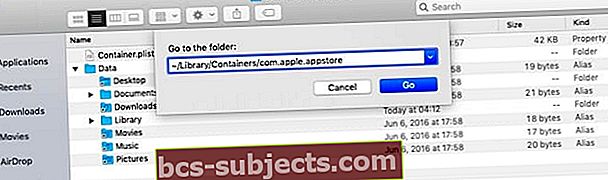
- Laajenna Data-kansio, sen jälkeen Kirjasto ja sitten Asetukset
- Täältä löydät kolme poistettavaa tiedostoa.
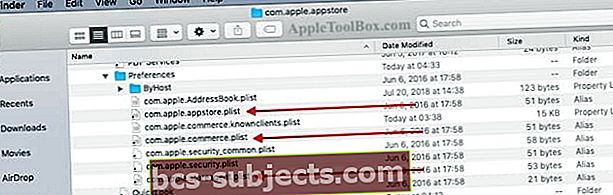
- Voit vetää nämä tiedostot työpöydälle toistaiseksi
- Käynnistä seuraavaksi MacBook uudelleen ja yritä kirjautua sisään ja ladata kohde sovelluskaupasta
- Jos onnistut, voit palata työpöydälle ja siirtää plist-tiedostot roskakoriin
Jos yllä kuvatut vaiheet eivät toimi sinulle, voit yrittää asentaa uuden kopion MacOS Mojavesta MacBookiin tai ottaa yhteyttä Applen tukeen, koska he voivat auttaa tässä asiassa.
Toivomme, että pidit näistä vinkeistä hyödyllisiä. Kerro meille alla olevissa kommenteissa, jos sinulla on kysyttävää.