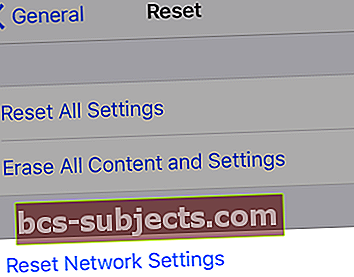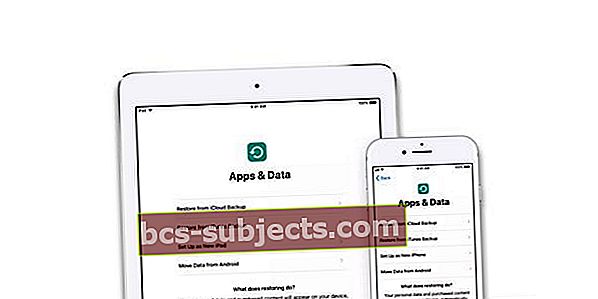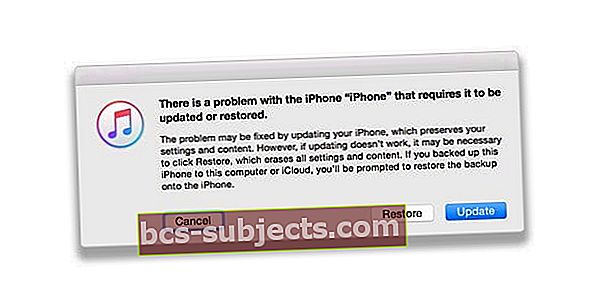Useat käyttäjät ovat ilmoittaneet, etteivät he pystyneet aktivoimaan iPhoneaan palautus- tai päivitysprosessin jälkeen (esim. "Poista kaikki sisältö ja asetukset").
Lisäksi he ilmoittivat saaneensa tämän virheen: "Olemme pahoillamme. emme voi jatkaa aktivointiasi tällä hetkellä. "
Jos sinulla on tämä ongelma, yritä ratkaista iPhonen aktivointiongelma seuraavalla vinkillä.
Seuraa näitä nopeita vinkkejä aktivoidaksesi iPhonen tai iPadin palautuksen tai päivityksen jälkeen
- Kokeile uudelleenkäynnistystä tai pakotettua uudelleenkäynnistystä
- Tarkista Apple Serversin nykyinen tila
- Kokeile toista WiFi-yhteyttä (tai vaihda matkapuhelindataan)
- Nollaa iPhonen verkko
- Aktivoi laite iTunesin avulla
- Kokeile toista SIM-korttia tai poista nykyinen SIM-kortti ja aseta se uudelleen
- Käytä palautustilaa (vaatii iTunesin)
Kokeile tätä ensin: Käynnistä iDevice uudelleen!
- Sammuta laite normaalisti pitämällä sivupainiketta tai virtapainiketta painettuna muutaman sekunnin ajan, kunnes punainen liukusäädin tulee näkyviin, ja liu'uta sitten liukusäädintä

- Muista odottaa, että laite sammuu kokonaan, ja kytke sitten virta uudelleen
Jos uudelleenkäynnistys ei onnistunut, tutustu alla oleviin lisäratkaisuihimme.
Vinkkejä aktivointivirheen ratkaisemiseksi "Olemme pahoillamme, emme voi jatkaa aktivointiasi tällä hetkellä."
Varattu Apple-palvelimet?
Jos sait juuri uuden laitteen yhdessä zillionin muun ihmisen kanssa käynnistysviikolla tai joulun kaltaisilla lomilla, on mahdollista, että Apple on vain täynnä liikennepyyntöjä!
Paras toimintatapa on odottaa myöhempään päivään tai varhaisiin aamutunteihin, jolloin liikenne orgaanisesti laskee.
Jos Applen lopussa on ongelma, tarkista Applen Järjestelmän tila -sivu
- Napauta Käytettävissä olevat palvelut tai ajankohtaiset ongelmat
- Etsi iOS-laitteen aktivointi
- Jos se ei ole vihreä, yritä aktivoida myöhemmin
Kokeile toista verkkoyhteyttä
- Jos sinulla on useampi kuin yksi WiFi-verkko, kokeile toista 2,4 GHz: n verkkoa
- Jos sinulla on LTE-dataa, yritä muodostaa yhteys mobiilidatan kautta WiFi: n sijaan (poista WiFi käytöstä väliaikaisesti)
- Käy ystävällesi tai paikallisessa yrityksessä, joka tarjoaa WiFi-yhteyttä, ja kokeile siellä
Nollaa verkkoyhteydet
Tämä vaihtoehto palauttaa kaikki verkkoyhteysvaihtoehdot ja palauttaa laitteen verkkoasetukset tehdasasetuksiin. Tyhjentää nykyiset matkapuhelinverkkosi (tarvittaessa) ja WiFi-verkot, mukaan lukien tallennetut verkot, WiFi-salasanat ja VPN-asetukset.
Ennen kuin palautat verkon asetukset, varmista, että WiFi-verkon nimi ja salasanat ovat käytettävissä uudelleen syöttämistä varten.
- Toinen käyttökelpoinen vaihtoehto on nollata verkko
- MeneAsetukset> Yleiset> Nollaa> Nollaa verkkoasetukset
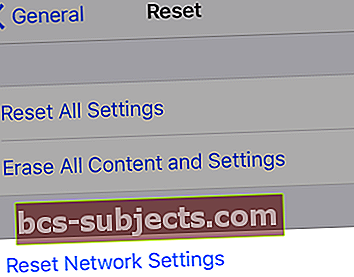
- Sinun on kirjauduttava sisään uudelleen salasanallasi WiFi-verkkoihin
Aktivoi iTunesin kautta OTA: n (Over-The-Air) sijaan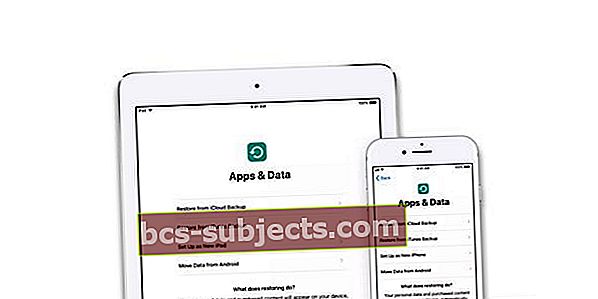
Kuinka aktivoin iPhonen iTunesin kautta?
- Tarvitset vain pääsyn tietokoneeseen iTunesin kanssa - sen ei tarvitse olla tietokoneesi
- Liitä laite salamakaapelillasi (alkuperäinen, jos saatavilla) ja avaa iTunes
- Käynnistä laite
- Odota, kunnes iTunes havaitsee ja aktivoi laitteesi, ja noudata näytön ohjeita
- Jos iTunes näyttää "Asenna uudeksi" tai "Palauta varmuuskopiosta", se tarkoittaa, että iTunes aktivoi laitteen
- Jos iTunes-virhe kertoo, että SIM-kortti ei ole yhteensopiva, ota yhteyttä operaattoriin saadaksesi toisen SIM-kortin
Vaihda SIM-kortti tai poista / aseta uudelleen
- Kokeile toista SIM-korttia ja katso, voitko aktivoida
- Tai jos muuta SIM-korttia ei ole saatavilla, tarkista, että nykyinen SIM-korttisi on oikein paikallaan SIM-lokerossa

- Jos laitteesi käyttää normaalisti SIM-korttia, varmista, että SIM-kortti on paikallaan - vaikka aiot käyttää laitetta vain WiFi-verkkona eikä sinulla ole aktiivista mobiilisopimusta
Kokeile pakotettua uudelleenkäynnistystä
- Paina iPhone 6S: ssä tai sitä vanhemmassa versiossa sekä kaikissa iPadeissa ja iPod Toucheissa Koti ja Virta samanaikaisesti, kunnes näet Apple-logon

- IPhone 7 tai iPhone 7 Plus: Pidä sivupainiketta ja äänenvoimakkuuden vähennyspainiketta painettuna vähintään 10 sekunnin ajan, kunnes näet Apple-logon

- IPadissa tai iPhonessa, jossa ei ole kotipainiketta tai iPhone 8 tai iPhone 8 Plus: Paina ja vapauta nopeasti äänenvoimakkuuden lisäyspainike. Paina sitten vapauta äänenvoimakkuuden vähennyspainike nopeasti. Paina lopuksi sivupainiketta ja pidä sitä painettuna, kunnes näet Apple-logon

Siirry palautustilaan iTunesin avulla
- KAIKILLE LAITTEILLE
- Varmuuskopioi laite ennen palautustilaan siirtymistä
- Jos iTunes on jo auki, sulje se. Liitä laite tietokoneeseen ja avaa iTunes
- Kun laite on kytketty, käynnistä se uudelleen pakotetulla tavalla yllä luetelluilla vaiheilla, MUTTA ÄLÄ vapauta painikkeita, kun näet Apple-logon, odota, kunnes yhteys iTunesiin-näyttö tulee näkyviin

- Jos omenalogo ilmestyy ensin, se on hieno. Odota vain vähän kauemmin, ja sitten Yhdistä iTunesiin -logo tulee näkyviin. Kiitos lukijamme Sarahille tästä lisätietosta!
- Kun näet vaihtoehdon Palauta tai Päivitä, valitse Päivitä
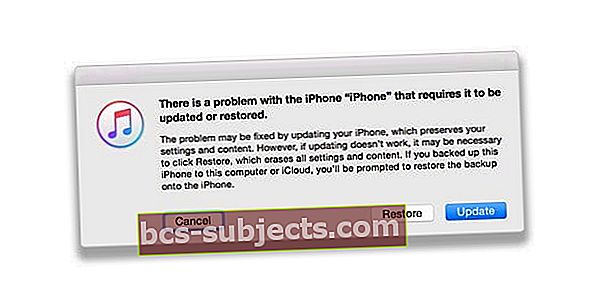
- iTunes yrittää asentaa iOS: n poistamatta tietojasi
- Jos lataaminen kestää yli 15 minuuttia ja laite poistuu yhteyden muodostamisesta iTunes-näyttöön, anna latauksen päättyä ja palaa sitten vaiheeseen 3
- Kun päivitys tai palautus on valmis, asenna laite
Lukijan vinkit 
- Sarahille hän päätti poistaa kaikki manuaalisesti tehdasasetusten palauttamisen sijaan. Sarah huomauttaa myös, että jos näet Apple-logon kotipainikkeen painamisen ja USB: n kytkemisen jälkeen, ole kärsivällinen ja odota, kunnes iTunes-logo ilmestyy laitteen näyttöön