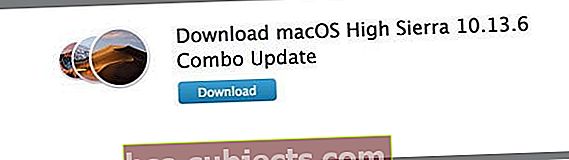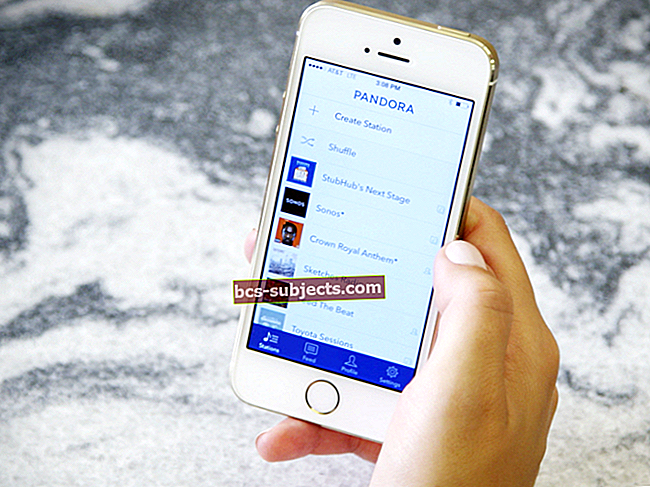Päivitettyään macOS: n uusimpaan versioon jotkut lukijat ilmoittavat macOS-sovelluskaupan päivityssivun ongelmista. Ilmeisesti sovelluskaupassa näkyy tarvittavat päivitykset, mutta kun napsautat päivityskuvaketta, se kertoo sinulle "Ei päivityksiä saatavilla".
Mutta App Store -merkki näyttää edelleen tarvittavat päivitykset. Joten näyttää siltä, että sovelluskaupan tunnuksen ja sovelluskaupan päivityssivun välillä ei ole yhteyttä. Ja se on melko raivostuttavaa!
Onneksi meillä on pari korjausta, jotka näyttävät tekevän temppu tälle macOS-sovelluskaupan päivitysongelmalle!
Ensinnäkin tällaisia ongelmia esiintyy usein tunteina ja päivinä uuden macOS-päivityksen julkaisemisen jälkeen. Nämä päivityspyynnöt täyttävät Apple-palvelimet.
Ja usein palvelimet eivät vain voi pysyä mukana. Tämän seurauksena tietokoneesi osoittaa, että päivitykset todella tarvitsevat sen, mikä on jo päivitetty.
Tässä tapauksessa sovelluksesi ovat ajan tasalla, mutta merkki, joka ilmoittaa, että päivityksiä tarvitaan, näkyy edelleen.Näitä kutsutaan haamupäivityksiksi.

Vaihtoehtoisesti, jostain tuntemattomasta syystä, ohjelmistosi on todellakin päivitettävä, mutta sovelluskauppa ei tarjoa näitä päivityksiä ladattavaksi, vaikka siinä näkyy päivityksiä tarvitseva merkki.
Joten sovelluskaupassasi näkyy, että sinulla on joitain päivityksiä. Mutta kun napsautat välilehteä, se ei näytä päivityspainiketta tai edes ilmaisee, mitkä sovellukset tarvitsevat päivityksiä. Toinen katkaisu! Uh ...
Jos ongelmasi on, että sovelluskauppa on tyhjä (nada, ei mitään), tarkista tämä viesti.
Joten päästään siihen!
Applen peukalon ensimmäinen sääntö - kokeile uudelleenkäynnistystä
Ennen kuin vietät paljon aikaa macOS-sovelluskaupan päivitysongelman ratkaisemiseen, sammuta ja kytke sitten virta uudelleen.
Joskus tämän yksinkertaisen toiminnon suorittaminen nollaa sovelluskaupan, joten se tunnistaa päivitykset tarvitsevat ja mikä on ajan tasalla.
Joten kokeile tätä ja sammuta sitten virta.
Paras käytäntö on sammuttaa kokonaan ja EI käynnistää uudelleen
Miksi? Sammutus sammuttaa tietokoneen lähes kokonaan ja käynnistää käyttöjärjestelmän uudelleen vasta, kun painat virtapainiketta.
Sammutus kaataa kaiken ja saapuu täysin nollatilasta. Kaikki prosessit vapautetaan ja käynnistetään uudelleen tyhjästä. Jos välimuistissa on jotain jäljellä olevaa, se korvataan, kun käynnistät laitteen uudelleen.
Toisaalta uudelleenkäynnistys yksinkertaisesti lopettaa istunnon macOS: ssä ja lataa sitten käyttöjärjestelmän uudelleen. Käynnistä uudelleen tyhjentämällä jotkin välimuistit, kuten suorittimen kiintolevy ja muisti.
Joten tämä on lyhyt versio siitä, miksi suosittelemme sammuttamista ja uudelleenkäynnistystä tässä nimenomaisessa tapauksessa.
Jos macOS-sovelluskaupan päivitykset eivät näy edelleen
Joten jos sammuttaminen ei tehnyt mitään puolestasi ja näet edelleen merkintöjä, jotka osoittavat, että päivitykset ovat tarpeen, tutustu sovelluskaupan järjestelmäasetuksiin.
Siirry Järjestelmäasetuksiin ja valitse sovelluskauppa, ota käyttöön Tarkista automaattisesti päivitykset ja valitse PÄÄLLÄ kaikki vaihtoehdot.
Tämä sisältää lataamisen, sovelluksen päivitysten asentamisen, macOS-päivitysten asentamisen ja järjestelmän asentamisen.
Kun olet valinnut, napsauta "Tarkista nyt" -painiketta. Katso, onko System Prefs -järjestelmän muutoksilla merkitystä ja ratkaiseeko ongelmasi.

Tarkista sovelluskaupan ostot
Jos järjestelmämääritysten muuttaminen ei onnistunut, tarkistetaan, onko sovelluskaupassa ostettu.
Kun sovelluskauppa on auki, valitse Ostettu-kuvake. Saatat joutua kirjautumaan sisään Apple ID: lläsi ja salasanallasi nähdäksesi kaikki aikaisemmat ostoksesi.

Usein Ostokset-välilehdessä käyminen paljastaa, että olet kirjautunut ulos kaupasta jollain tavalla.
Ja se pyytää sinua kirjautumaan sisään uudelleen. Kun olet tehnyt niin, voit ladata päivityksiä.
Kokeile manuaalista menetelmää
Katso tarkkaan ostamiasi sovelluksia ja katso, voitko päivittää sovelluksia sieltä. Tätä pidetään manuaalisena päivitysmenetelmänä.
Joten valitettavasti sovellusten päivittäminen ostetun sivun kautta tapahtuu yksi kerrallaan, mutta tämä strategia päivittää kaikki sovellukset, jotka todella tarvitsevat sitä.

Yritä päivittää vain yksi sovellus App Store -ostosivun kautta.
Jotkut lukijat ilmoittavat, että yhden sovelluksen manuaalisen päivittämisen jälkeen muut sovellukset täyttyvät normaalisti Päivitykset-ikkunassa. Mene kuva!
Tarkista esittely
Samanlainen kuin ostamasi sovellukset, avaa sovelluskauppa valitsemalla Esittely-kuvake. Etsi sitten sovelluksesi tältä Esittely-sivulta.
Tarkista, onko jokin sovelluksistasi alla päivityspainike. Jos on, päivitä nämä sovellukset sieltä.
Saatat huomata, että kun olet päivittänyt yhden sovelluksen Suositellut-sivulta, kaikki muut päivityksiä tarvitsevat sovellukset näkyvät Päivitykset-ikkunassa normaalisti. Jos on, päivitä kyseisestä ikkunasta.
Lataa ja asenna yhdistelmäpäivitys
Yhdistelmäpäivitys sisältää kaikki muutokset tärkeän macOS- tai OS X -version alkuperäisen julkaisun jälkeen. Yhdistetyt päivitykset korjaavat usein aiempien päivitysten ongelmat, koska ne ovat ohjelmiston täysversioita, ei vain päivityksiä (kutsutaan deltoiksi).
Yhdistetyt päivitykset korvaavat suurimman osan käyttöohjelmistostasi uudella. Mutta ne eivät korvaa tai poista mitään käyttäjän tietoja.
Päivitä Mac-tietokoneesi yhdistelmäpäivityksellä
Löydät Mac-yhdistelmäpäivityksen käymällä Applen tukisivustossa ja kirjoittamalla hakupalkkiin sana Combo Update ja haluamasi macOS- tai OS X -version.
Etsi sitten hakutuloksista kyseisen yhdistelmäversion päivitys haluamallesi versiolle.
Joten haluat esimerkiksi yhdistetyn päivityksen macOS High Sierralle
- Kirjoita hakupalkkiin combo update macOS High Sierra
- Skannaa sitten hakutulokset ladataksesi macOS High Sierra Combo -päivityksen
- Napauta tai napsauta avataksesi tuloksen
- Valitse Lataa-painike ja tallenna päivitys ja asenna se noudattamalla kaikkia näytön ohjeita
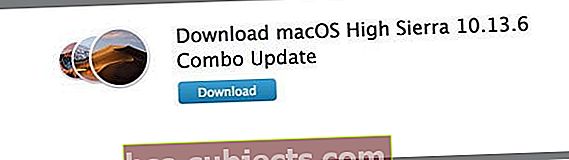
Vaihtoehtoisesti voit katsoa Applen Lataukset-sivua ja etsiä siellä yhdistelmäpäivityksen.
Tarkista päätelaite macOS-sovelluskaupan päivitysten tarkistamiseen
Terminaali ei ole heikkohermoisille, mutta rohkeille.
Joten käytä tätä menetelmää varoen ja vain, jos tunnet olosi mukavaksi. Muista, että kaikki päätelaitteen komennot edellyttävät järjestelmänvalvojan oikeuksia ja sinun on tiedettävä ja annettava järjestelmänvalvojan salasana.

Avaa pääteikkuna ja kokeile seuraavaa komentoa päätelaitteessa ladataksesi ja asentaaksesi Mac-tietokoneellesi saatavilla olevia päivityksiä.
Tämä komento lataa ja asentaa kaikki saatavilla olevat päivitykset.
sudo softwareupdate -ia
Alusta ei liiku lainkaan kirjoittaessasi, eikä sitä korvaa “*” salasanan merkkiä kohden. Älä huoli, kun et näe sen liikkuvan; se on täysin normaalia. Saat viestin "Käytettävissä olevan ohjelmiston löytäminen".
Muutaman hetken tai minuutin kuluttua näyttöön tulee ilmoitus, jossa kerrotaan, mitä ohjelmistoja on saatavilla.
Käytettävissä olevan ohjelmiston etsiminen Ohjelmistopäivitys löysi seuraavan uuden tai päivitetyn ohjelmiston:
Jos pääte löytää ohjelmistopäivityksiä, seuraava komento päivittää kaikki saatavilla olevat päivitykset
sudo softwareupdate --install - kaikki
Ota selvää, mitä sovelluskauppasi ajattelee tarvitsevasi
Pääte auttaa myös selvittämään, mitä sovelluskauppa THINKS tarvitsee päivittää.
Joten jos olet edelleen jumissa macOS-sovelluskaupan päivitysten näkymättömyydessä, kokeile toista päätelaitteen komentoa.
oletuksena lukee com.apple.appstore
Ota Finder for Spin
Finder on ystävämme, joten pyydetään sitä auttamaan meitä tässä tyhjentämällä sovelluskaupan välimuisti. Muista vain varmuuskopioida ennen tiedostojen poistamista.

Poista App Store -välimuisti
- Siirry Finderiin ja paina ⌘ + Vaihto + G tai valitse Siirry-valikko ja valitse Siirry kansioon
- Kirjoita ~ / Kirjasto / Välimuistit /
- Etsi kansio com.apple.appstore
- Poista tämä kansio (com.apple.appstore)
- Jälleen kerran, siirry Finderiin ja paina ⌘ + Vaihto + G tai valitse Siirry-valikko ja valitse Siirry kansioon
- Kirjoita / private / var / kansiot
- Avaa kukin näistä kansioista ja jokaisesta alikansiosta, kunnes löydät kansion com.apple.appstore
- Poista tämä kansio
- Käynnistä Mac uudelleen
Poista App Store -asetukset
- Siirry Finderiin ja paina ⌘ + Vaihto + G tai valitse Siirry-valikko ja valitse Siirry kansioon
- Kirjoita ~ / Library / Preferences / com
- Etsi tiedosto com.apple.appstore.plist
- Poista tämä tiedosto (com.apple.appstore.plist)
- Jälleen kerran, siirry Finderiin ja paina ⌘ + Vaihto + G tai valitse Siirry-valikko ja valitse Siirry kansioon
- Kirjoita ~ / Library / Preferences / com
- Etsi tiedosto com.apple.storeagent.plist
- Poista tämä tiedosto (com.apple.storeagent.plist)
- Jos sinulla ei ole tätä tiedostoa, siirry vaiheeseen 7
- Käynnistä Mac uudelleen
Yhteenveto
Kun sovelluskaupassesi tulee pieni gaga, se ajaa meitä todella, todella kiusaajia! Toivottavasti yksi menetelmistämme auttoi sinua päivittämään sovelluksesi tai poistamaan haamupäivityksesi niin, että kaikki on hyvin MacOS-maailmassa.
Eikä enää ärsyttäviä merkkejä, jotka kannustavat sinua katsomaan vielä kerran App Store -päivitykset -sivulla.
Rakastamme päivittää ohjelmistomme heti, kun päivitys on saatavilla. Mutta joskus kannattaa odottaa muutama päivä tai viikko ennen päivittämistä, joten kaikki käännökset on selvitetty ja muodostettu yhteys Apple-palvelimiin kysynnän laskiessa (yleensä noin viikon kuluttua päivityksen julkaisemisesta).
Ajan viettäminen vianmäärityksessä saa joitain hyötyjä - opit varmasti oppimaan muutamia asioita Macistasi.
Mutta aika on rahaa ja vianetsintä vaatii kärsivällisyyttä. Joten seuraavalla kerralla ajattele ennen kuin hyppäät päivitykseen heti.
Päätä etukäteen, joten olet valmis, jos jotain tapahtuu ...
Ja tietysti aina aina varmuuskopio ennen kuin teet mitään merkittäviä päivityksiä iOS: ään, mieluiten noudattamalla 2X2-sääntöä (2 paikallista ja 2 etävarmuuskopiota.)
Ja lopuksi, jos löysit muita tapoja käsitellä näitä asioita, pidä meidät silmällä ja jaa kommenteissa. Rakastamme jakaa ja oppia teiltä kaikilta.