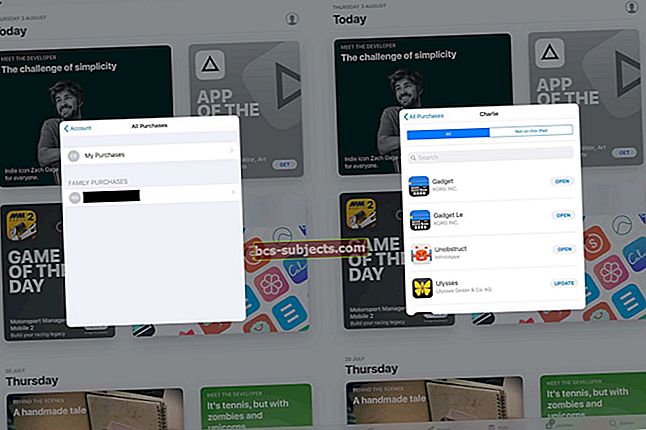Applen iOS 10.2 -päivityksen myötä on olemassa joitain perusteelliset muutokset videoiden tallentamisessa ja toistamisessaiPhonessa ja iPadissa. TV-sovellus toimii iDevicesissä ja Apple TV: ssä. Pääset Apple TV: hen valitsemalla TV-sovelluksen aloitusnäytöltä tai painamalla Siri-kaukosäätimen näyttökuvaketta. Napauta iPhone- ja iPad-laitteita aloitusnäytön TV-sovelluksesta.
Kuten kaikkien iOS-päivitysten kohdalla, asioiden tekemisessä on jonkin verran hämmennystä. Ja tietysti on olemassa vikoja ja virheitä. Joten jos et pysty toistamaan vanhoja videoitasi tämän päivityksen jälkeen, lue mukana vinkkejä ongelman korjaamiseen.
Videot-sovellusta kutsutaan nyt TV-sovellukseksi
Kaikki uudet videot, jotka ostat sovelluskaupasta, näkyvät edelleen TV-sovelluksessa, aivan kuten ne olivat vanhentuneessa Videosovelluksessa. Ja kaikki aikaisemmat videoostokset kaupasta ovat myös automaattisesti saatavilla tässä uudessa sovelluksessa.

Videosisältösi
Napauta TV-sovellusta ja valitse ensimmäinen vaihtoehto näytön alareunasta Kirjasto. Kaikki ostamasi sisältö ja vanhan Videot-sovelluksesi media näkyvät täällä. Löydät luettelon iTunes Storesta ostamistasi tai vuokraamistasi ohjelmista ja elokuvista käyttämällä tätä Kirjasto-välilehteä. Ja jos sinulla on kotielokuvia, jotka olet siirtänyt iPhoneen tai iPadiin, myös nämä näkyvät Kirjasto-välilehdessä. Esimerkiksi kaikki TV-ohjelmat, jotka on ostettu ennen päivittämistä iOS 10.2: een, ovat nyt kirjastossaTV-ohjelmat -osiossa.
Muut TV-sovellusvälilehdet
TV-sovelluksessa on neljä välilehteä. Kirjasto-välilehden lisäksi löydät Katso nyt, Kauppa ja Haku.
Katso nyt
Katso nyt -välilehdellä on kaksi osiota - ylöspäin ja suositukset. Ensimmäisessä osassa Up Up näkyy nykyiset TV-ohjelmat ja elokuvat. Toisessa osassa, Suositukset, on Applen televisioasiantuntijoiden kuratoima sisältö. Watch Now -sisältöä voi toistaa välittömästi. Katso nyt suodattaa myös ilmaisen sisällön, tilausten, ostosten ja vuokrausten perusteella.
Kauppa
Kauppa-välilehti asentaa TV-sovellusta tukevat sovellukset, mukaan lukien erikseen tilaamasi sovellukset, kuten Hulu, HBO Now ja niin edelleen. Kauppa sisältää myös kaapeli- tai satelliitti-TV-tilauksesi kanssa yhteensopivia sovelluksia, kuten A&E, BBC ja muut. Jos maksu-tv-palveluntarjoajasi tukee kertakirjautumista, sinun tarvitsee vain kirjautua sisään kerran päästäksesi välittömästi kaikkiin maksu-TV-tilauksesi mukana oleviin sovelluksiin. Kauppa-välilehdellä iTunesin uusimpien TV-ohjelmien ja elokuvien selaaminen on myös helppoa!
Mutta TV App's Storella on merkittävä este. Se ei tällä hetkellä tue Netflixiä tai Amazon Videota. Kertakirjautumisominaisuus toimii tällä hetkellä vain pienen palveluntarjoajaryhmän kanssa ja EI tällä hetkellä toimi Comcastin, Time Warner Cable: n ja Verizon FiOS: n - isojen aseiden - kanssa! Joten idea on hieno, mutta kunnes Applen TV-sovellus saa merkittävää tukea suurilta kaapeli- ja satelliittitoimittajilta, kertakirjautuminen on edelleen unelma.
Hae
Haku-välilehdellä voit etsiä suosikki TV-ohjelmia ja elokuvia otsikon, näyttelijöiden tai miehistön mukaan. Pyydä Siriä etsimään sinua! Haku-välilehti näyttää myös trendit tänään. Ja kun näet jotain, josta pidät, pyydä Siriä lisäämään kyseinen TV-ohjelma tai elokuva Up Next -sovellukseesi. Tai mene vanhaan kouluun ja lisää kyseinen elokuva tai TV-ohjelma manuaalisesti Up Next -kansioon kyseisen sisällön sivulta.
TV-sovelluksen asetusten muuttaminen
Aivan kuten vanha Videot-sovellus, perusasetusten muuttaminen on helppoa Asetukset-sovelluksen kautta. Jos kyseessä on iPhone ja iPad, siirry kohtaan Asetukset> TV. Apple TV: t: siirry kohtaan Asetukset> Sovellukset> TV.
Mitä voit säätää TV-sovelluksen asetuksissa
- Kytke Seuraava päälle tai pois päältä
- Jos et halua näyttää katseluhistoriaasi laitteen TV-sovelluksessa - menneisyydessä tai tulevaisuudessa, sammuta Seuraava
- Kun sammutat Up Next -laitteen käytöstä, asetus sammuu vain kyseiseltä laitteelta, eikä katselutietojasi synkronoida enää muiden laitteidesi kanssa (ennen kuin otat Up Next Next -asetuksen takaisin käyttöön)
- Jos et halua näyttää katseluhistoriaasi laitteen TV-sovelluksessa - menneisyydessä tai tulevaisuudessa, sammuta Seuraava
- Poista sisältöä tietyistä sovelluksista
- Jos haluat poistaa sovelluksen aiemman tai tulevan sisällön TV-sovelluksesta, valitse sovellus, jonka haluat tyhjentää. Valitse sitten Poista tai poista ja tyhjennä soittohistoria
- Tyhjennä katseluhistoria
- Poista katseluhistoria TV-sovelluksesta valitsemalla Tyhjennä soittohistoria
Ei voi toistaa tai etsiä videoita iOS 10.2 -päivityksen jälkeen TV-sovelluksessa
Useat lukijat huomasivat, että he eivät löydä tai voi toistaa vanhoja ostamiaan videoita uudella TV-sovelluksella. Kun päivität iOS 10.2: een, TV-sovelluksen on tarkoitus synkronoida KAIKKI videot, jotka olivat aiemmin olleet käytettävissä Videosovelluksessa. Koko tämän sisällön pitäisi näkyä TV-sovelluksessa Kirjasto-välilehdellä alareunassa. Mutta monet iFolks ilmoittavat, että he eivät näe mitään sisältöä tai eivät pysty toistamaan sisältöä, joka näkyy.
Jos sinulla on tämä ongelma,
- Poista uusi TV-sovellus iPhonesta tai iPadista. Jos käytät iPhone 7 -laitetta, varmista, että kosketat sovellusta varovasti näytöllä toisin kuin pitkä painallus, johon olit tottunut vanhemmissa iPhoneissa. Kun sovellukset alkavat heilua, voit napauttaa X-painiketta ja poistaa sovelluksen.
- Asenna TV-sovellus uudelleen käynnistämällä laitteesi sovelluskauppa. Etsi televisiota, napauta pilvikuvaketta ja valitse sitten AVAA. Tämä toiminto asentaa TV-sovelluksen uudelleen iPhoneen tai iPadiin
- Seuraavaksi synkronoi iPhone tai iPad uudelleen saadaksesi videot takaisin laitteeseesi
- Avaa TV-sovellus ja testaa videosi. Tämän pitäisi antaa sinun toistaa vanhoja ostettuja videoita iDevicellä


Silti, etkö löydä tai toista videoita iOS 10.2 -päivityksen jälkeen? Seuraavat vaiheet
Jos et onnistunut edellisten vaiheiden avulla saamaan videosi toistoon iPhonella tai iPadilla, poista videot iDevicestä. Liitä iPhone tai iPad tietokoneen iTunes-tiliin ja synkronoi se uudelleen saadaksesi videot takaisin laitteeseesi. Jotkut käyttäjät ilmoittavat menestyksestä, kun he poistavat sisältöä ja synkronoivat sen takaisin laitteisiinsa.
Onko sinulla ongelmia ladatun sisällön kanssa matkoillesi pitkälle?
Kaksoisnapsauta kotipainiketta ja sulje kaikki sovellukset pyyhkäisemällä ylös. Siirry sitten Asetukset> iTunes ja App Store> Napauta Apple ID: täsi ja kirjaudu ulos. Käynnistä seuraavaksi iDevice. Kirjaudu sitten takaisin sisään Apple ID: lläsi. Tarkista, että WiFi on päällä. Sitten avaa TV-sovellus ja tarkista, että lataamasi sisältö näkyy. Jos kaikki sisältösi on siellä, siirry Asetuksiin ja kytke PÄÄLLE lentokonetila. Palaa takaisin TV-sovellukseen ja katso, onko lataamasi sisältö edelleen siellä. Jos näin on, yritä toistaa sitä. Jos kaikki toimii odotetusti, sulje TV-sovellus pyyhkäisemällä ylös ja avaamalla se uudelleen testataksesi, kun iDevice on vielä lentokonetilassa.
Virallinen sana
Applen tuki kertoo lukijoille, että TV-sovellus voi toista elokuvia offline-tilassa ilman Internet-yhteyttä mutta Tätä varten sinun on liitettävä laite tietokoneeseen ja asennettava sisältöä iTunesiin iPhonelle tai iPadille. Kun lataat sisältöä iDevice-laitteeseesi WiFi-yhteyden kautta ja siirryt sitten ei-WiFi-alueelle, TV-sovellus etsii edelleen Internet-yhteyttä sisällön toistamiseksi. Kuinka naurettavaa se on? Toivotaan, että tämä Apple-outo korjautuu seuraavassa iOS: ssä!
Näytetäänkö TV-sovelluksessasi valkoinen näyttö?
- Valitse Asetukset> Wifi ja vaihda WiFi pois päältä
- Siirry TV-sovellukseen ja napauta avataksesi sen. Videon pitäisi käynnistyä automaattisesti
- Valitse Asetukset> WiFi ja vaihda WiFi takaisin päälle. Videoiden pitäisi nyt toimia uudelleen
Lukijavinkit
- Yksi lukijoistamme, Ted, löysi upean temppun ladattujen videoiden toistamiseen ilman wifi: tä uuden TV-sovelluksen avulla. Kytke ensin wifi pois päältä ja avaa sitten TV-sovellus matkapuhelinyhteydellä.
- Napauta kirjastokuvaketta JA valitse sitten ladattu vaihtoehto. Elokuviesi, televisio-ohjelmiesi ja muun mediasisällön tulisi ladata JA NÄYTÄ iPadiin, iPhoneen tai muuhun iDeviceen. Kun sisältö tulee näkyviin, vaihda lentokonetila päälle ja katso ohjelmia ja elokuvia.
- BIG-varoitus EI OLE sulkea sovellusta (joten pyyhkäisemättä ylöspäin) Tedin yllä lueteltujen vaiheiden suorittamisen jälkeen. Kiitos Ted upeasta vinkistä!
- Toinen lukija ehdotti seuraavaa:
- Siirry TV-sovelluksen alaosaan, napauta Store-kuvaketta. Selaa kaupassa sivun alaosaan ja valitse “Ilmaiset jaksot”. Lataa yksi ilmainen jakso - kaikki onnistuu
- Tämän ilmaisen jakson lataamisen jälkeen tämä lukija huomasi, että heidän TV-sovelluksensa toimi normaalisti. Ja kaikki edellinen sisältö, mukaan lukien kotielokuvat, synkronoitiin ja täytettiin kirjasto
- Kaveri iFolk huomasi myös, että kun hän pakotti lopettamaan TV-sovelluksen ja käynnistämään sen uudelleen, hänen ladattu lisäsisältö ilmestyi!
- Jotkut käyttäjät kiertivät tämän ongelman aktivoimalla TV-widgetin iDevicen lukitusnäytöllä
- Avaa TV-sovellus, ala katsella televisio-ohjelmaa ja keskeytä se. Anna TV-sovelluksen toimia taustalla, kunnes olet valmis katsomaan ilman WiFi-yhteyttä. Toimii hyvin lentokonetilassa
- Tämä vinkki käyttää iTunesia. Se on melko jyrkkä ja aikaa vievä vaihtoehto. Annamme tämän vihjeen harkittavaksi, koska lukija ilmoitti toimineen. Mutta se on mukana prosessi. Jos haluat kokeilla sitä, kokeile ensin pari videota nähdäksesi, toimiiko tämä tilanteellesi.
- Kaikkien videoidesi, mukaan lukien kotielokuvat, palauttamiseksi kaikki videosi on määriteltävä "Kotivideoksi". Valitse ensin iTunesissa iDevice ja valitse sitten Elokuvat-luokka. Valitse kotielokuvasi käytettävissä olevien elokuvien luettelosta ja paina Komento + I TAI siirry Muokkaa-valikkoon ja valitse Hae tietoja. Siirry Asetukset-välilehdelle ja tarkista, että kotivideo on valittu mediatyypiksi. Jos ei, vaihda tämä asetus Kotivideoksi
- Vaihtoehtoisesti toinen lukija vaihtoi kotielokuvansa mediatyyppiseksi elokuvaksi - ja tämä päivitys toimi hänelle (mutta ei minulle - kotivideossa oli pikkukuva, mutta sitä ei voitu toistaa)
- Jos mikään kotielokuvistasi ei näy Elokuvat-luokassa, mutta on saatavana Valokuva-albumien ”Videot” tai “Slo-Mo” -luettelossa, sinun on siirrettävä nämä tiedostot manuaalisesti tietokoneellesi (Valokuvat-painikkeen kautta) ja sitten omaan tiedostoon. iDevicen elokuvat iTunesin avulla
- Kaikkien videoidesi, mukaan lukien kotielokuvat, palauttamiseksi kaikki videosi on määriteltävä "Kotivideoksi". Valitse ensin iTunesissa iDevice ja valitse sitten Elokuvat-luokka. Valitse kotielokuvasi käytettävissä olevien elokuvien luettelosta ja paina Komento + I TAI siirry Muokkaa-valikkoon ja valitse Hae tietoja. Siirry Asetukset-välilehdelle ja tarkista, että kotivideo on valittu mediatyypiksi. Jos ei, vaihda tämä asetus Kotivideoksi
Toinen vaihtoehto
Toinen vaihtoehto, joka on suosittu kiertotapa kotivideoiden katselemiseen iPhonessa tai iPadissa, on käyttää ilmaista kolmannen osapuolen videosoitinta, kuten VLC-soitin. Tämän sovelluksen asentamisen avulla voit toistaa videoita, jotka ovat iPadissasi, mutta eivät tällä hetkellä näy uudessa TV-sovelluksessa iOS-päivityksen jälkeen.
Suosittelemme Infuse App niille ihmisille, jotka etsivät parempaa videosoitinta kuin uusi TV-sovellus.
Videot-sovellus näyttää iTunes-ostokset
TV-sovellus on tällä hetkellä vain yhdysvaltalaisten käyttäjien käytettävissä iOS 10.2 -käyttöjärjestelmässä. Useat lukijat, jotka päivittivät iOS 10.2: een Yhdysvaltojen ulkopuolella, havaitsivat, että asetus piilottaa iTunes-ostot Näytä iTunes-ostot -vaihtoehto ei toimi ja iPad / iPhone näyttää kaiken sisällön pelkän laitteen paikallisen sisällön sijaan.
Jos sinulla on tämä ongelma, sinun on kirjauduttava ulos iTunes-kaupasta laitteellasi ja käytettävä videosovellusta. Tämä poistaa iTunes-ostokset ja näyttää paikalliset videosi. Tämän jälkeen voit kirjautua takaisin iTunes-kauppaan tilisi kirjautumistiedoilla. Tämä ratkaisu toimii toistaiseksi.
Kotini-videoita ei löydy
Tämä sovellus on edelleen buginen. Käyttäjillä on vaikea löytää kotivideoitaan. Ilmeisesti, kun laitat iPadin lentokonetilaan (Asetukset> Lentokonetila), kotivideot näkyvät uudessa TV-sovelluksessa. Muut käyttäjät ovat huomanneet, että voit voittaa tämän ongelman lataamalla vain ilmaisen TV-jakson sovelluksen kaupasta ja sitten se listaa kotivideosi Oma kirjasto -osiossa.
Toinen vaihtoehto on laittaa kaikki kotielokuvat ensin iTunesiin> Elokuvat> Kotielokuvat. Liitä sitten iPhone, iPad tai muu iDevice ja tarkista elokuvien synkronointiruutu. Synkronoi iDevice iTunesin kanssa. Avaa sitten TV-sovellus, napauta Kirjasto ja etsi kokoelma: Kotielokuvat.
Videoita ei voi poistaa TV-sovelluksesta iOS 10.2: n ohjeissa
Yllättäen havaitsemme, että iPhonellesi tai iPadillesi ei ole helppoa tapaa poistaa video / jakso. Odotimme täysin muokkauspainikkeen mahdollistavan jaksojen nopean poistamisen. Mutta se näyttää toistaiseksi puuttuvan toiminnasta TV-sovelluksesta.
Joten yritimme useita asioita nähdäksesi piiloutuiko se jonnekin muualle. Pitkä jakson painaminen tai yrittäminen pyyhkäistä vasemmalle / oikealle jne. Ei toiminut. Ainoa tapa, jolla pystyimme poistamaan / poistamaan sisältöä TV-sovelluksesta, oli jos sisältö ladattiin iDeviceen.
- Kun sisältö on ladattu ja saatavilla iPhonelle tai iPadille, kosketa videota ja pidä sitä painettuna kahden sekunnin ajan, ja näet vaihtoehdon Poista. Napauta Poista lataukset, ja se poistaa videon iPhonesta
- Huomaa, että se ei päivitä tilaa automaattisesti. Jopa yllä olevan vaiheen poistamisen jälkeen se näyttää sinulle videon. Sinun on käynnistettävä laite uudelleen nähdäksesi tilan muutoksen. Uudelleenkäynnistyksen jälkeen pilvisymboli ilmestyy jälleen, mikä ilmoittaa sisällön poistaneen ja on nyt jälleen ladattavissa.



Onneksi yksi lukijoistamme onnistui selvittämään paikallisten videotiedostojen poistamisen. Valitse Asetukset> Yleiset> Tallennus ja valitse iCloud-käyttö ja hallitse tallennustilaa. Yritä nyt napauttaa TV-sovellusta avattavassa valikossa nähdäksesi kaikki paikallisesti tallennetut videot. Sinun pitäisi nähdä paikalliset videotiedostosi sekä muokkauspainike, jonka avulla voit poistaa yksittäisiä elokuvatiedostoja.
Kaiken kaikkiaan ... odota ja katso
On vielä aikaista, mutta kaipaan vanhaa Videot-sovellusta. Uudessa TV-sovelluksessa on joitain erinomaisia ominaisuuksia, kuten kertakirjautuminen, joka helpottaa sisällön katsomista, kuten DirectTV Go iPadissa, mutta tavallisten videoiden kohdalla se on todennäköisesti ylikuormitusta.
Muut keskeiset video- ja TV-sovellusten havainnot iOS 10.2: ssä
Videot ovat edelleen käytettävissä Kuvat-sovelluksessa. Napauta Kuvat-sovellusta ja napauta sitten Videot-kansiota, ja löydät kaikki synkronoidut videosi tästä osiosta.
Muista tarkistaa uuden TV-sovelluksen asetukset varsinkin, jos olet huolissasi soluvaraukset.

Napauta Asetukset> TV> Käytä mobiilidataa toistoon -> Aseta tämä asetukseksi POIS, jos haluat käyttää Wi-Fi-yhteyttä vain videotoistoon. Voit myös asettaa videotoiston laadun täältä.
Jos sinulla on hidas Internet- tai Wi-Fi-yhteys, muista valita Ostot ja vuokrat -vaihtoehdossa vakiotarkkuus HD-kuvan sijaan.
Sinun tulisi myös tarkastella wi-fi-apuvaihtoehtoa ja varmistaa, että se on poistettu käytöstä, jotta vältetään matkapuhelimen ylikuormitus. Napauta Asetukset> Matkapuhelin ja vieritä alas pohjaan. Poista Wi-Fi Assist käytöstä täällä. Tämä estää iPhonea käyttämästä matkapuhelindataa automaattisesti, kun wi-fi-yhteys on heikko.
Yhteenvetona,
TV on upouusi sovellus, joka on julkaistu Applelta. Ja totuttaminen vie aikaa ja nokkelaa.
Mitä mieltä olet tästä sovelluksesta? Pidätkö uudesta TV-sovelluksesta vai haluaisitko mieluummin käyttää vain Videosovellusta kuten edellisessä iOS-versiossa 10.1 ja sitä uudemmissa versioissa?