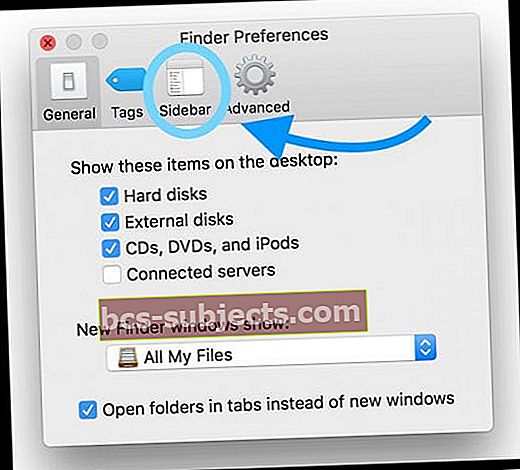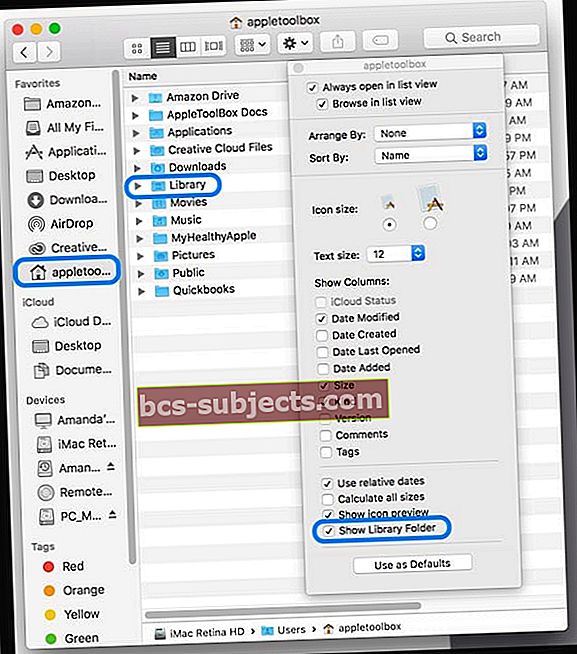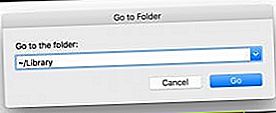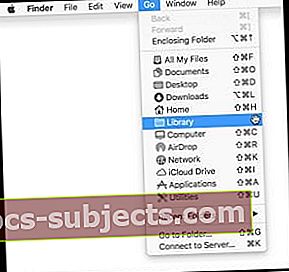Äskettäin minun piti tarkastella joitain iMac- ja MacBook-käyttäjäkirjastotiedostojani ja ajattelin, että olisi helppoa tarkistaa ne kaikki kerralla näyttämällä kirjastokansio. Poika, olinko väärässä! macOS (Catalina, Mojave, High Sierra ja Sierra) tekevät käyttäjän kirjaston näyttämisestä paljon hankalampaa kuin koskaan ennen ... ja minulla ei ollut aavistustakaan, ennen kuin tietysti minun piti nähdä nämä kirjastotiedostot.
Koska ajattelin, että minun pitäisi mennä sinne uudelleen, päätin, että haluan sen näkyvän koko ajan näkyvänä kansiona käyttäjän kotihakemistossa.
Aiemmin macOS Sierran ja El Capitanin kanssa käytin Terminal-komentoa "chflags nohidden ~ / Library", jotta käyttäjäkirjastoni olisi pysyvästi näkyvissä. Mutta päivityksen jälkeen macOS Sierra (10.12.6), sitten High Sierra (10.13), Mojave (10.14) ja lopuksi macOS Catalina (10.15), tämä Terminal-komento ei enää näytä toimivan!
Joten näin sain MacOS-käyttäjäkirjastoni näkymään pysyvästi käyttäjäkansiossa.
- Siirry ensin Finderiin ja valitse Finder> Asetukset (tai käytä Komento + pilkku)
- Valitse sivupalkki välilehtien yläluettelosta (Yleiset, Välilehdet, sivupalkki, Lisäasetukset)
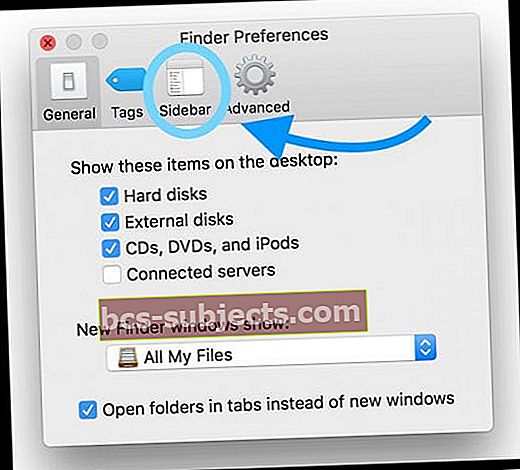
- Valitse Suosikit-kohdassa valintaruutu käyttäjän kansion nimen vieressä

- Sulje Finder-asetukset
- Avaa uusi Finder-ikkuna (tai paina Komento + N)
- Valitse vasemman sivupalkin Suosikit-kohdasta kotikansio
- Jos et näe sivupalkin valintaa Näytä> Näytä työkalurivi (tai Optio + Komento + T)
- Valitse Finder-valikosta Näytä> Näytä näkymän asetukset (tai paina Komento + J)
- Valitse ponnahdusvalikosta Näytä kirjastokansio
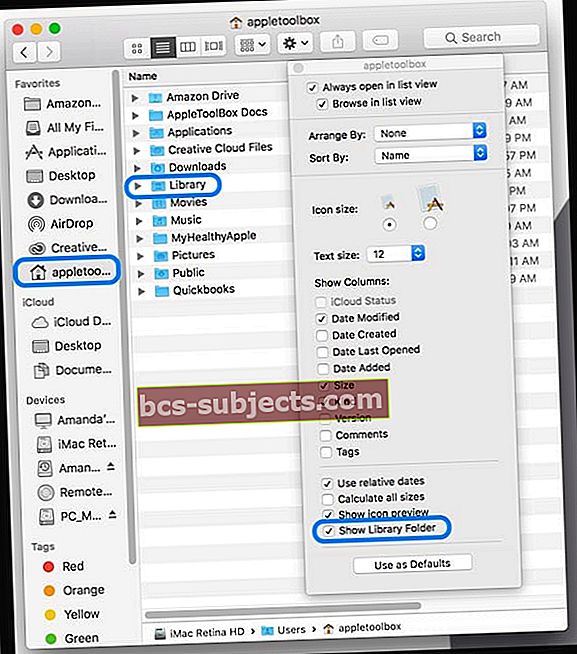
- Käyttäjäkirjasto täyttyy heti käyttäjän kansiossa
Piilota kansiot nähdäksesi käyttäjän kirjaston ja helvetti paljon muuta!
Toinen komento, jota voimme hyödyntää, on Piilota näppäinpainallus Komento + vaihto + piste.
Tämän toiminnon avulla kaikki piilotetut tiedostot tai kansiot näkyvät Finderissasi, mukaan lukien käyttäjäkirjasto ja kaikki muut piilotetut tiedostot. Tämä komento saa kaikki piilotetut kansiot ja tiedostot näkymään varjostettuina kuvakkeina.
Nämä tiedostot ovat näkyvissä, kunnes seuraavan kerran käytät komentoa uudelleen tai käynnistät / sammutat Macin uudelleen.
Jos haluat nähdä kaikki käyttäjäkansion piilotetut tiedostot, avaa käyttäjäkansio ja paina Komento + Vaihto + Piste, niin kaikki nämä piilotetut kansiot näkyvät harmaina.
Voit piilottaa ne painamalla samaa näppäinsarjaa uudelleen.
Näytä käyttäjäkirjasto väliaikaisesti
Jos haluat vilkaista vain nopeasti kirjastoa eikä sinun tarvitse olla sitä pysyvästi näkyvissä, on helppo tapa katsoa.
- Mene Finder> Siirry
- Valitse Siirry kansioon (tai käytä Vaihto + Komento + G)
- Kirjoita tämä tarkalleen: ~ / Library
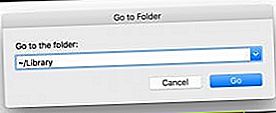
- Käyttäjäkirjasto avautuu, jotta voit tarkastaa sen sisällön
- Mene Finder> Siirry
- Paina Optio-näppäintä
- Jos vapautat Optio-näppäimen, Kirjasto-vaihtoehto katoaa valikosta
- Valitse Kirjasto
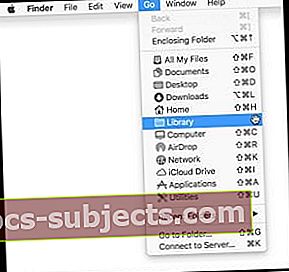
- Käyttäjän kirjasto avautuu
- Paina Optio-näppäintä
Lisää käyttäjän kirjasto suosikkeihin!
Jos päätät, että haluat säännöllisen pääsyn käyttäjän kirjastokansioon, toinen toimiva menetelmä on tilapäisen kirjastoikkunan avaaminen jollakin yllä olevista tavoista ja napsauta sitten alareunan polkupalkissa näkyvää kirjastokuvaketta ja vedä sitä ja vedä kirjastokuvaketta sivupalkin Suosikit-sarakkeeseen.
Näytä polkupalkki valitsemalla Finder> Näytä> Näytä polku (tai paina Optio + Komento + P)
Näytä sivupalkki valitsemalla Finder> Näytä> Näytä sivupalkki (tai Optio + Komento + S)
Näytä käyttäjän kirjasto OS X: ssä ja macOS Sierran aiemmissa versioissa
Käyttäjille, jotka käyttävät OS X: ää ja joitain macOS Sierra -versioita, käyttäjätunnuksesi näyttäminen on hieman helpompaa!
Vaihtoehdot näyttää käyttäjän kirjasto
- Napsauta Käyttäjät-kansiota, avaa se Sarake-näkymässä ja valitse Näytä> Näytä näkymän asetukset valitse sitten Näytä kirjastokansio -valintaruutu

- Jos Kirjasto ei ole vaihtoehto, tarkista, että olet sarakkeenäkymässä
- Valitse Käyttäjä-kansio ja paina Komento + J. Valitse sitten Näytä kirjastokansio -valintaruutu
- Käytä päätelaitteen komentoa:chflags nohidden ~ / Kirjasto / taiavaa ~ / kirjasto
- Tilapäiseen pääsyyn käyttäjän kirjastoon
- Mene Finder> Siirry ja paina joko Optio-näppäintä tai Vaihto-näppäintä ja valitse kirjasto
- Käytä näppäimistön pikanäppäintä Komento + Vaihto + L
- Jos haluat lisätä pysyvän kirjaston käyttöoikeuden, napauta kirjastokansiossasi pitkään Finder-ikkunan yläosassa tai polkupalkin alaosassa näkyvää kirjastokuvaketta ja vedä kyseinen kuvake sivupalkin Suosikit-sarakkeeseen.
Mikä on käyttäjäkirjasto joka tapauksessa?
Käyttäjän kirjastokansio (~ / Kirjasto) sisältää kaikki henkilökohtaiset käyttäjäasetuksesi, välimuistit, asetustiedostot, iOS: n iTunes-laiteohjelmistopäivitykset, sovellustukitiedostot, iMessage- ja Message-arkisto sekä muut olennaiset tiedot.
Ja yleensä sitä ei pidä sekoittaa! Käyttäjäkirjastoon sattumanvaraisten muutosten tekeminen johtaa usein SUURIIN ongelmiin sovelluksissasi ja Macin suorituskyvyssä, joten jatka varoen.
Jos olet joskus tarvinnut poistaa .plist-tiedoston sovelluksen vianmäärityksen vuoksi, olet todennäköisesti käynyt käyttäjäkirjastossasi.
Se on kansio, jota käytämme usein ongelmien vianetsinnässä, mutta se pidetään myös piilossa syystä - siellä on paljon tietoa, joka voi aiheuttaa paljon vahinkoa.
Tästä syystä Apple päätti piilottaa käyttäjän kirjastokansion oletuksena Mac OS X 10.7: ssä ja kaikissa myöhemmissä Mac OSX- ja macOS-julkaisuissa.
Lukijavinkit
- Sulje ensin kaikki avoimet sovellukset
- Avaa terminaali menemällä osoitteeseen Macintosh HD> Sovellukset> Apuohjelmat> Pääte
- Kirjoita tämä komento pääteikkunaan: oletukset kirjoita com.apple.finder AppleShowAllFiles TOSI
- Kirjoita sitten killall Finder
- Käynnistä Finder uudelleen
- Kun haluat palauttaa piilotetut macOS-tiedostot, avaa Terminal uudelleen ja kirjoita: oletukset kirjoita com.apple.finder AppleShowAllFiles FALSE
- Seurasi jälleen killall Finder
- MacOS: ssa voit vaihtaa piilotettujen kansioiden ja piilotettujen kansioiden näyttämättä jättämisen välillä näppäimistön SHIFT + COMMAND + PERIOD SYMBOL (.) -Näppäimistöllä. Komento + vaihto + piste toimii kaikkialla muualla kuin työpöydälläsi
- Käytä Terminal-komentoa:chflags nohidden ~ / Kirjasto && xattr -d com.apple.FinderInfo ~ / Kirjasto
- Siirry Finderiin ja valitse käyttäjän / kotikansio. Valitse sitten JOKA Finder> Näkymä> Näytä näkymän asetukset tai käytä pikakomentoa Komento + J. Valitse Näkymän vaihtoehdoista ruutu Näytä kirjastokansio. Tällöin käyttäjän kirjastokansion pitäisi olla näkyvissä käyttäjän ja kotikansiolle
- Kokeile Mac OS X: ssä Finder> Näytä. Paina ⌘ J ja valitse valintaruutu Näytä kirjastokansio