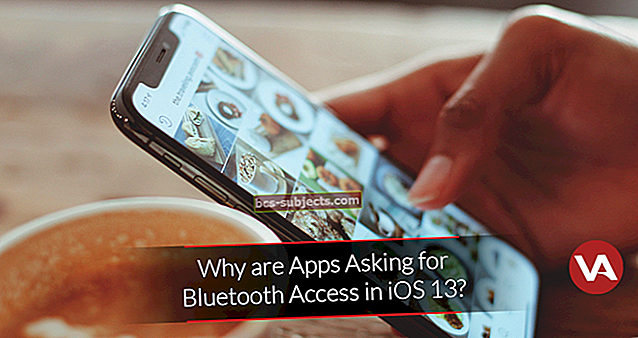Jokainen saa 5 Gt iCloud-tallennustilaa ilmaiseksi. Mutta nämä 5 Gt eivät usein riitä. Mitä voit tehdä iCloud-tallennustilan vapauttamiseksi, jos et halua maksaa enemmän?
iCloud-tallennustilaa käytetään varmuuskopioihin, valokuviin, videoihin, asiakirjoihin, sähköposteihin ja sovellustietoihin. Mutta kun saat enemmän Apple-laitteita, et saa enemmän ilmaista tallennustilaa. Nämä 5 Gt voivat kadota melko nopeasti, ja kun kohtaat, kohtaat erilaisia ongelmia.
Katso 15 iCloud-vinkkivideomme tai lue teksti alla
 Kukaan ei tykkää nähdä tätä
Kukaan ei tykkää nähdä tätä Kun iCloud-tallennustila on täynnä, et voi ladata valokuvia tai videoita, laitteesi ei tee uusia varmuuskopioita, tekstiviestejäsi ei synkronoida laitteiden välillä ja iCloud-sähköpostitilisi on käytännössä käyttökelvoton.
Ainoa tapa vapauttaa iCloud-tallennustilaa - jos et halua maksaa enemmän - on poistaa sisältöä.
Sisällön poistaminen ei ole välttämättä niin kovaa kuin miltä se kuulostaa. Voi olla, että käyttämätön varmuuskopio tukkii tallennustilasi tai että valokuvasi sopivat paremmin vaihtoehtoiseen pilvipalveluun. Riippumatta ratkaisusta, löydät sen alla olevasta viidestä tärkeästä vinkistä iCloud-tallennustilan vapauttamiseksi.
Ennen kuin jatkat, sinun kannattaa harkita kopion tekemistä tärkeistä iCloud-tiedoistasi.
Aiheeseen liittyvät julkaisut:
- iCloud-tallennustilan hinnoittelu, suunnitelmat ja vaihtoehdot
- iCloud-varmuuskopiointi ei onnistu ja muut varmuuskopiointiin liittyvät ongelmat, vianmääritysopas
- Photo Streamin ja iCloud-valokuvakirjaston poistaminen käytöstä menettämättä mediaa
- Vapauta iPhone-tallennustilaa iOS 11 -työkalujen, suositusten ja iCloudin avulla
- Kuinka siirtää valokuvia ja videoita iPadista, iPhonesta tai iPodista Maciin tai Windows PC: hen
Tarkastele iCloud-tallennustilaa
Ensinnäkin, näytetään sinulle, miten iCloud-tallennustila tarkistetaan. Siirry Hallinnoi tallennustilaa -näyttöön nähdäksesi erittelyn siitä, kuinka paljon iCloud-tallennustilaa käytetään ja mitä sitä käytetään.
ICloud-tallennustilan tarkasteleminen iOS: ssä:
- Valitse Asetukset> [Nimesi]> iCloud
- Napauta Hallitse tallennustilaa
 ICloud-asetusten Hallitse tallennustilaa -näyttö antaa tarvitsemasi erittelyn
ICloud-asetusten Hallitse tallennustilaa -näyttö antaa tarvitsemasi erittelyn ICloud-tallennustilan tarkasteleminen macOS: ssä:
- Avaa Järjestelmäasetukset> iCloud
- Napsauta Hallitse… -painiketta oikeassa alakulmassa
 ICloud-tallennustilan hallinta on yhtä helppoa Macilla
ICloud-tallennustilan hallinta on yhtä helppoa Macilla 1. Valokuvat ja videot
Jos olet kuin useimmat ihmiset, valokuvat ja videot vievät suurimman osan laitteesi tallennustilasta. Saattaa olla, että he vievät myös iCloud-tallennustilasi!
Jos näin on tapahtunut sinulle, on kaksi vaihtoehtoa: poistaa ei-toivotut valokuvat tai siirtää kirjastosi muualle.
Poista ei-toivotut valokuvat
Nykyään on helppo ottaa enemmän valokuvia ja videoita kuin tarvitsemme. Saatat huomata, että voit vapauttaa useita gigatavuja tilaa karsimalla kirjastosi, vaikka se voi olla aikaa vievää.
Kun iCloud-kuvat on kytketty päälle, valokuvan tai videon poistaminen iCloudista on yhtä helppoa kuin sen katseleminen millä tahansa laitteella ja painamalla poistopainiketta. Muista, että sinun on tyhjennettävä Äskettäin poistettu albumi, ennen kuin näet tämän edut iCloud-tallennustilassasi.
 Älä unohda tyhjentää äskettäin poistetut
Älä unohda tyhjentää äskettäin poistetut Jos iCloud-valokuvat on kytketty pois päältä, vain valokuvavirran valokuvat tai videot vaikuttavat iCloud-tallennustilaan. Tämä tarkoittaa, että hyödyt vain viimeisten 30 päivän aikana otettujen valokuvien poistamisesta.
Siirrä kirjastosi muualle
Valokuva- ja videokirjaston lajittelu on usein aikaa vievää ja tylsää. Sen sijaan kannattaa ehkä siirtää koko kokoelma iCloudista toiseen vaihtoehtoiseen tallennustilaan.
Yksi vaihtoehto on pitää valokuvasi ja videosi itse laitteessa. Voit tehdä tämän sammuttamalla iCloud-valokuvat ja valokuvavirran iCloud-asetuksissa. Näin tekeminen tarkoittaa kuitenkin todennäköisesti sitä, että et pysty suorittamaan iCloud-varmuuskopiota, koska 5 Gt ei silti riitä tilaa kaikkien valokuviesi ja videoidesi varmuuskopiointiin!
 Poista kaikki valokuvat iCloudista sammuttamalla nämä asetukset
Poista kaikki valokuvat iCloudista sammuttamalla nämä asetukset Harkitse sen sijaan kirjaston viemistä tietokoneeseen kytkemällä laite. Tai siirrä kirjastosi vaihtoehtoiseen pilvipalveluun, kuten DropBox tai Google Photos,joka tarjoaa rajoittamattoman määrän valokuvien tallennustilaa.
2. iCloud-asema
iCloud Drive on hieno mahdollisuus käyttää dokumenttejasi missä tahansa Internet-yhteyden avulla. Mutta jos se ei ole käyttämäsi tai tarvitsemasi palvelu, et halua käyttää mitään iCloud-tallennustilastasi siihen.
Muokkaa iCloud Driven sisältöä Tiedostot-sovelluksella iOS: ssä tai Finderin iCloud Drive -kansiossa macOS: ssa. Voit poistaa tarpeettomat asiakirjat tai kopioida ne vaihtoehtoiseen tallennustilaan, kuten Dropboxiin, Google Driveen tai itse laitteeseen.
 Vapauta iCloud-tallennustilaa poistamalla tiedostoja iCloud Drivesta
Vapauta iCloud-tallennustilaa poistamalla tiedostoja iCloud Drivesta Kun olet varma, että iCloud Drivessa ei ole mitään korvaamatonta, voit poistaa ominaisuuden kokonaan käytöstä laitteen iCloud-asetuksista.
Jos sinulla on Mac, Työpöytä- ja Asiakirjat-kansiot saattavat synkronoitua automaattisesti iCloud Driveen. Tässä tapauksessa et voi poistaa näitä mahdollisesti suuria kansioita ilman, että ne ilmestyvät automaattisesti uudelleen. Sen sijaan sinun on poistettava ominaisuus käytöstä Macin Järjestelmäasetuksissa.
Kuinka sammuttaa työpöytä- ja asiakirjakansiot iCloud Drivessa:
- Avaa Järjestelmäasetukset> iCloud
- Napsauta iCloud Driven vieressä olevaa Asetukset… -painiketta
- Poista luettelosta Työpöytä- ja asiakirjakansiot
3. Varmuuskopiot
Mahdollisesti vähiten jännittävä mutta käytännöllisin iCloud-tallennustilan käyttö on pitää päivitetty varmuuskopio laitteestasi. Mutta kun iPhone on kooltaan jopa puoli teratavua, kuinka se voisi tehdä varmuuskopion 5 Gt: sta tai vähemmän?
No, vastaus ei ole varmuuskopioida kaikkea.
Vieraile Hallitse tallennustilaa -sivu iCloud-asetuksissa ja napauta Varmuuskopiot-painiketta nähdäksesi tarkalleen, mitä varmuuskopioidaan. Napauta laitteen nimeä ja vieritä luetteloa alaspäin sulkemalla kaikki sovellukset tai tiedot, joita et pidä varmuuskopioinnin kannalta kriittisinä.
 Katso tarkasti, mitä tietoja varmuuskopioit
Katso tarkasti, mitä tietoja varmuuskopioit Jos et halua tallentaa lainkaan iCloud-varmuuskopiota laitteesta - tai jos se on turha varmuuskopio vanhasta laitteesta - napauta sen nimeä ja vieritä alaosaan Poista varmuuskopio.
Vaihtoehtoisesti voit poistaa iCloud-varmuuskopiot kokonaan käytöstä iCloud-asetuksista ja päättää tehdä säännölliset varmuuskopiot iTunesiin. Tämä on vähemmän ihanteellinen, koska menetät todennäköisemmin tietoja, joita ei ole varmuuskopioitu, mutta se on nopea tapa vapauttaa muutama Gt iCloud-tallennustilaa.
4. Sähköpostit ja viestit
Jos käytät iCloud-sähköpostiosoitetta, luotat siihen 5 Gt: n ilmaiseen tallennustilaan. Kun iCloud-tallennustila on täynnä, et voi enää lähettää tai vastaanottaa sähköposteja. Samaan aikaan saatat huomata, että Mail-sovellukseen tallennetut vanhat sähköpostit käyttävät haluamaasi iCloud-tallennustilaa muilla tavoilla.
Ratkaisu on käydä läpi sähköpostisi poistamalla mitä et tarvitse. Erityisesti kaikki sähköpostit, joissa on suuria liitteitä, koska ne tallennetaan iCloudiin. Kun olet valmis, tyhjennä roskakori ennen kuin tarkistat tallentamasi tallennustilan määrän.
Vastaavasti Viestit-sovelluksen tekstiviestit tallennetaan iCloudiin, jotta ne synkronoituvat useiden laitteiden välillä. Kun iCloud-tallennustila on täynnä, tätä ei tapahdu ja näet vain osan keskustelusta kullakin laitteella.
 Suurten liitteiden sisältävien keskustelujen poistaminen Messagesista
Suurten liitteiden sisältävien keskustelujen poistaminen Messagesista Jälleen kerran suuret liitteet ovat todennäköisesti syyllisiä siihen, että Messages vie iCloud-tallennustilasi. Voit poistaa yksittäisiä tekstejä tai kokonaisia keskusteluja, joita et enää halua, Viestit-sovelluksesta. Vaihtoehtoisesti voit antaa iPhonen poistaa vanhat viestit automaattisesti ja pitää iCloud-käyttösi vähäisenä.
Kuinka poistaa vanhat iPhone-viestit automaattisesti:
- Valitse Asetukset> Viestit
- Vieritä kohtaan Viestihistoria ja napauta Säilytä viestit
- Valitse, kuinka kauan vanhoja viestejä säilytetään
5. Sovellustiedot
Yleisesti ottaen pidämme paljon sovelluksia laitteissamme. Ja sujuvamman käyttökokemuksen takaamiseksi monet näistä sovelluksista hyödyntävät iCloud-tallennustilaa synkronoidakseen. Usein se on tarpeeksi vaaraton; mutta saatat huomata, että jotkut sovellukset käyttävät enemmän kuin kohtuullinen osuus 5 Gt: n tallennustilastasi.
ICloud-asetusten Hallitse tallennustilaa -ruudussa näet luettelon kaikista iCloud-tallennustilaa käyttävistä sovelluksista suurimmasta vähiten käytettyyn tilaan. Työnnä luetteloa alaspäin keskittymällä pääasiassa yläosassa oleviin, arvioidaksesi, haluatko sovelluksen käyttävän mitään tallennustilaa.
 Jos poistan Whatsapp-tietoni, säästän puolet gigatavua, mutta menetän Whatsapp-keskustelut
Jos poistan Whatsapp-tietoni, säästän puolet gigatavua, mutta menetän Whatsapp-keskustelut Jos et, siirry kyseiseen sovellukseen ja napauta Poista tiedot. Palaa sitten kahden sivun taakse iCloud-asetuksiin ja sammuta iCloud-kytkin kokonaan kyseiselle sovellukselle - joten tiedot eivät yksinkertaisesti keräänny uudelleen.
Muista myös, että kaikki nuo pienet sovellukset lisääntyvät nopeasti. Saatat huomata, että 30 pienen sovelluksen, joita et koskaan käytä, poistaminen on parempi vaihtoehto kuin yhden suuren sovelluksen poistaminen päivittäin. Se voi lisätä jopa enemmän tallennustilaa kuin odotat!
Siinä kaikki. Näiden vaiheiden noudattamisen pitäisi vapauttaa iCloud-tallennustilasi mahdollisimman paljon. Jos tarvitset edelleen enemmän tilaa, ei todennäköisesti ole muuta vaihtoehtoa kuin päivittää iCloud-tallennustilapaketti. Kerro meille, miten se toimi sinulle kommenteissa!