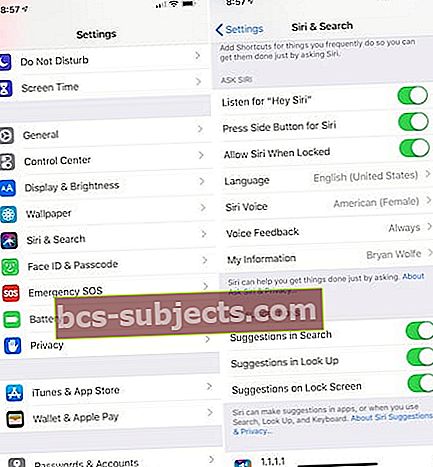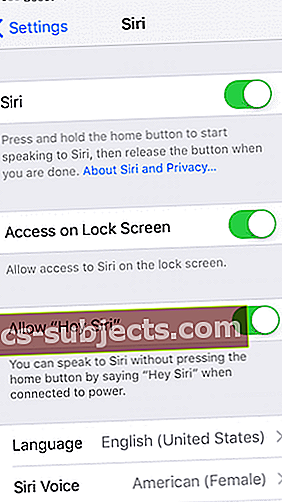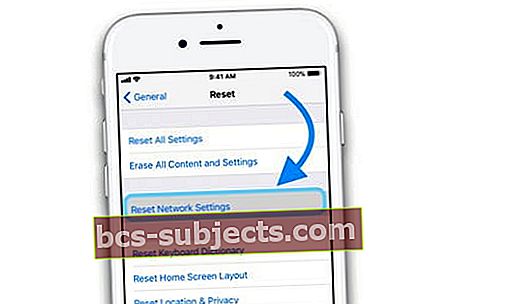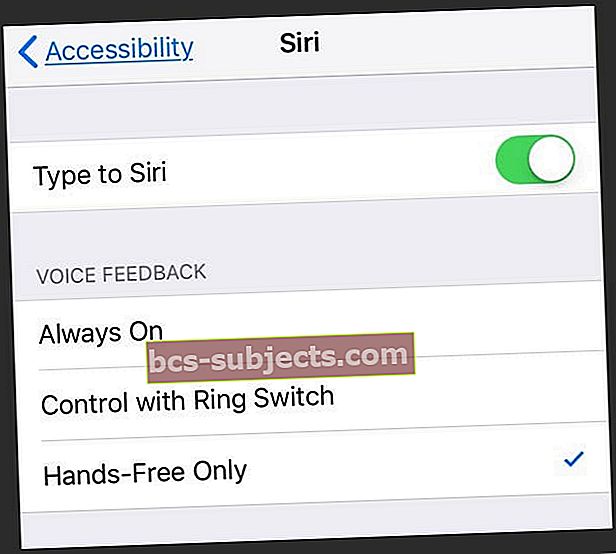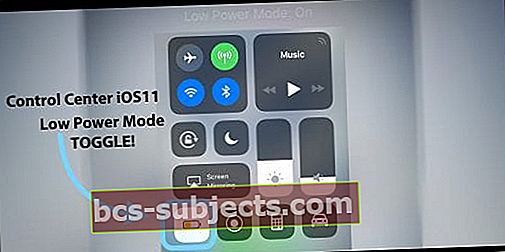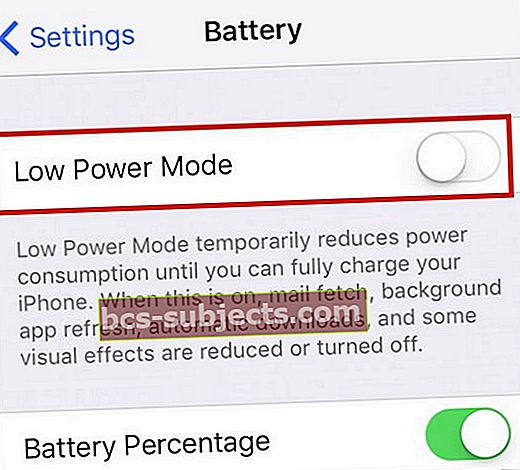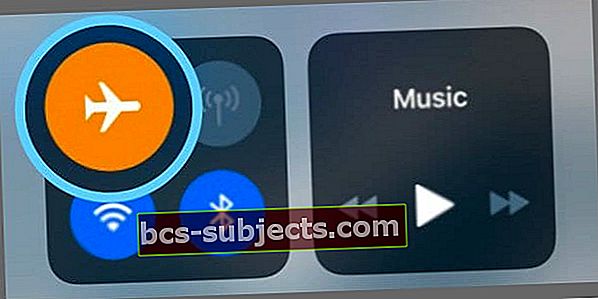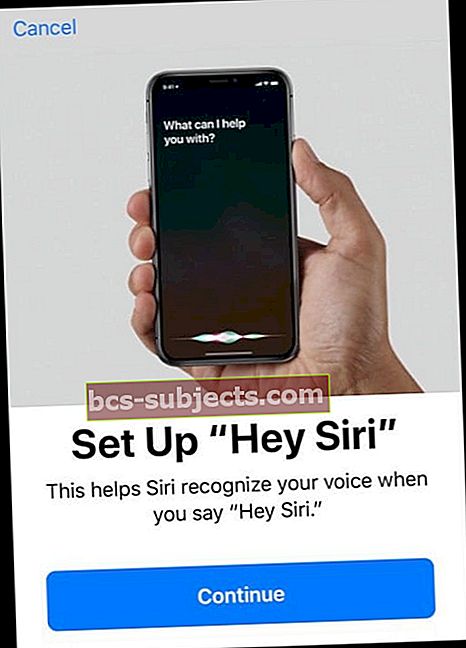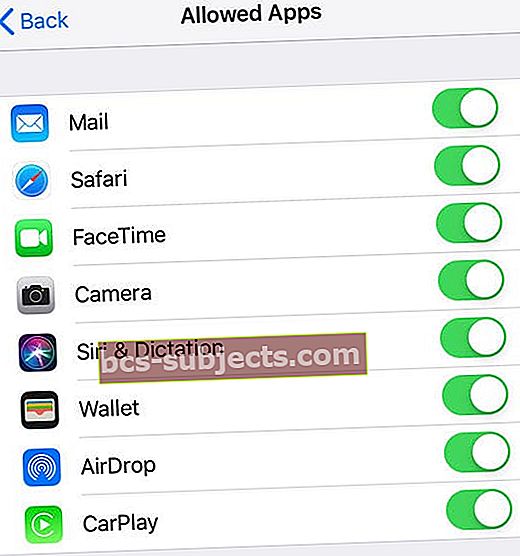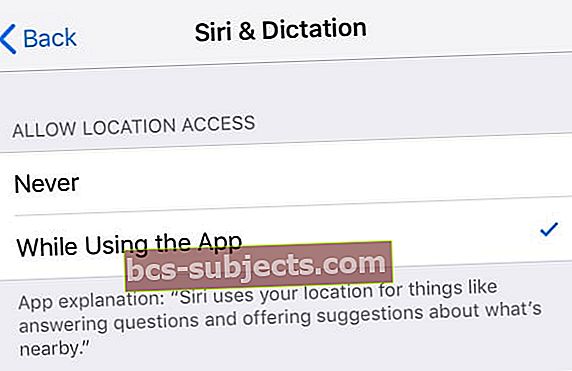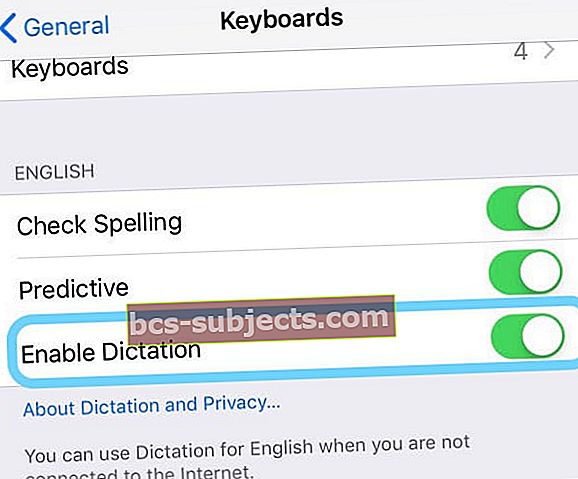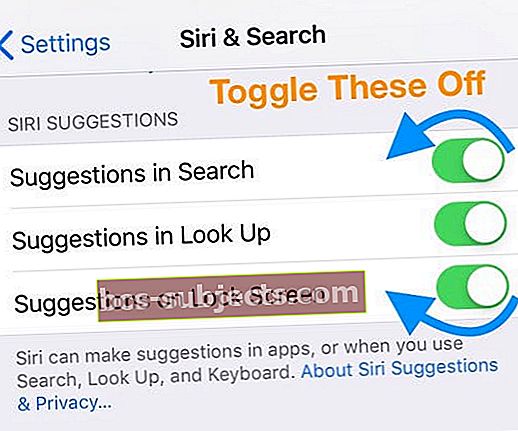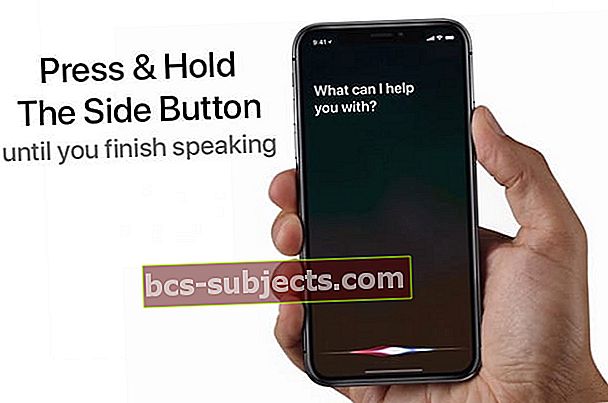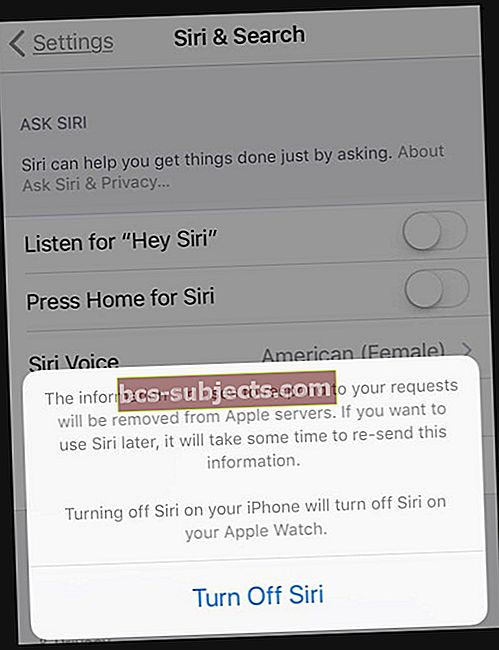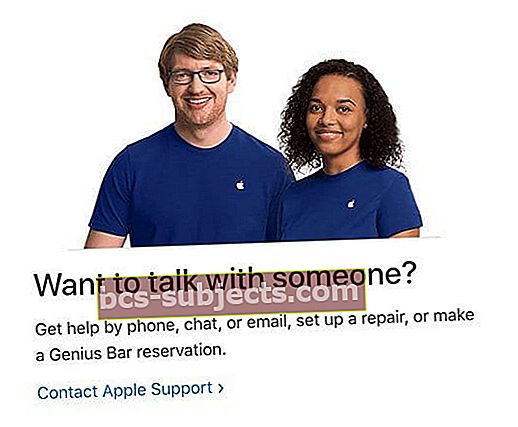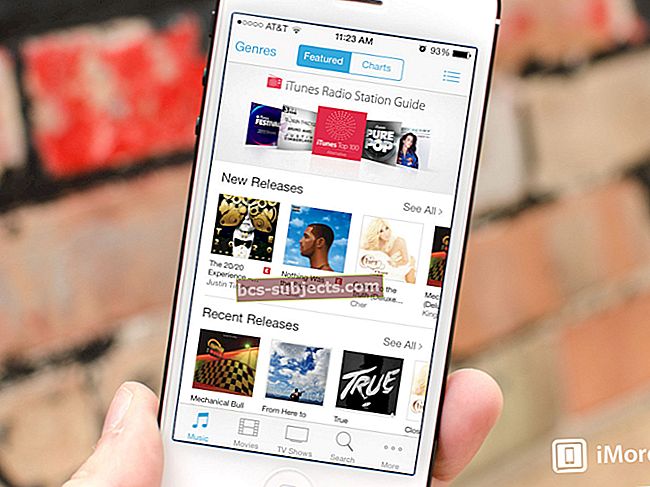Käytän Siriä koko ajan etsimään reittiohjeita, viimeisimpiä uutisia, tekstiä tai soittamaan perheelleni ja ystävilleni sekä joukko muita asioita! Joten kun Siri ei toimi, se on todellinen ongelma päivittäisessä elämässäni.
Päivitettyään iPhonen äskettäin iPhone 11 Proksi ja viettänyt paljon aikaa Sirin asettamiseen ja kouluttamiseen, huomasin seuraavana päivänä, että Siri ei toiminut ollenkaan!

Joten mitä Sirillä on?
Tiedän, etten ole yksin. Useat lukijamme kertoivat meille, että Siri ei aina toimi iPhonessa ja muissa laitteissa.
Jotkut näistä Siri-ongelmista alkavat tapahtua itsestään tyhjästä, kun taas toiset kokevat ongelmia iOS-päivityksen jälkeen laitteessaan.
Jos Siri ei toimi iPhonessa, noudata alla olevia ohjeita ja kokeile sitä.
Seuraa näitä pikavinkkejä korjata Sirin ei toimi
- Varmista, että laitteellasi on hyvä Internet-yhteys
- Palauta verkkoasetukset
- Tarkista, ettei mikrofoneissa ja kaiuttimissa ole esteitä
- Pakota Käynnistä laite uudelleen
- Ota Siri käyttöön asetuksissa
- Vaihda kohtaan Asetukset Hei Siri ja Paina Siri (tai Koti) -painiketta Sirille (tai pois ja päälle)
- Vaihda pois päältä Kirjoita Siriin esteettömyysasetuksissa
- Poista käytöstä Pienitehoinen tila
- Vaihda Lentokonetila päälle ja sitten pois
- Vaihda Sirin kieltä väliaikaisesti
- Tarkista, että olet poistanut kaikki käytöstä Rajoitukset joukkueelle Siri
- Poista VPN: t käytöstä
- Palauta kaikki mukautetut ominaisuusasetuksesi (Asetukset> Yleiset> Nollaa> Nollaa kaikki asetukset)
- Kiihottua Sijaintipalvelu joukkueelle Siri
Kerroiko Siri, että yrität uudelleen?
On tärkeää huomata, että 90% Sirin taikuuksista tapahtuu Apple-palvelimissa eikä paikallisessa laitteessasi.
Jos Siri sanoo jotain anteeksi, minulla on vaikeuksia muodostaa yhteys verkkoon tai yritä uudelleen hetken kuluttua,laitteesi Internet-yhteys voi olla syy!
Siksi on elintärkeää, että sinulla on luotettava WiFi- tai matkapuhelinsignaali, kun yrität saada Sirin toimimaan iPhonellasi.
Siri vaatii Internetin!
Tällä hetkellä Sirille ei ole offline-tilaa.
Siri lähettää tietoja Applen palvelimille. Laitteesi ja Apple-palvelimet muuntavat äänesi tekstiksi - tätä me kutsumme puheentunnistukseksi.
Sitten palvelimet analysoivat kyseisen tekstin tarkoituksellisesti - tätä kutsutaan luonnolliseksi kielenkäsittelyksi. Kun se määrittää tarkoituksen, nämä palvelimet lähettävät tulokset takaisin iPhoneen.
Joo, se on monimutkaista! Ja hämmästyttävää, että kaikki tämä tiedonvaihto tapahtuu melkein välittömästi (meille!)
Tarkista Sirin palvelimet
Jos internetyhteytesi on kunnossa ja toimii muiden sovellusten kanssa, on mahdollista, että ongelma on Applen aidan puolella.
Siirry Applen järjestelmän tilasivustoon ja katso, onko Sirin ja Spotlight-ehdotusten kanssa ilmoitettu olevan ongelmia.
Kaikissa palveluissa, joissa on ongelmia, näkyy keltainen tuottoinen kuvake. Napauta ongelmaa nähdäksesi yksityiskohdat ja päivitykset.
Eikö Siri näy lukitusnäytöllä?
Se on yleensä asetus, jota ei ole kytketty päälle, mikä johtuu usein viimeaikaisesta iOS-päivityksestä.
Tarkista ensinAsetukset> Kasvotunnus (tai Touch ID) ja salasana ja vieritä alas kohtaan "Salli käyttö lukittuina" ja varmista, että "Siri" on käytössä.
Toinen tapa ottaa tämä ominaisuus käyttöön on mennäAsetukset> Siri ja haku> ja vaihda kohtaan Salli Sirin lukittu.
Jos se ei toimi heti, käynnistä laite uudelleen ja yritä uudelleen.
Mene iOS 10: n tai sitä vanhemman version kohdalleAsetukset> Siri> ja vaihda Pääsy lukittuina.
Hei, Siri ei toimi?
Varmista, että iPhone tukee Hei, Siriä
- Jos sinulla on iPhone 6s tai uudempi tai iPad Pro (paitsi että 12.9-tuumainen iPad Pro ei tue sitä), käytä "Hey Siri" aina
- Mutta ihmisille, joilla on iPhone 6 tai vanhempi tai jokin muu iPad- tai iPod touch -malli, kytke ensin virta. Anna Hei, Sirille kokeilla

Varmista, että Hei Siri on käytössä
- Ja iOS 11: ssä tai uudemmassa, siirry kohtaanAsetukset> Siri ja haku
- Tarkista, että olet ottanut käyttöönKuuntele Hey Siri
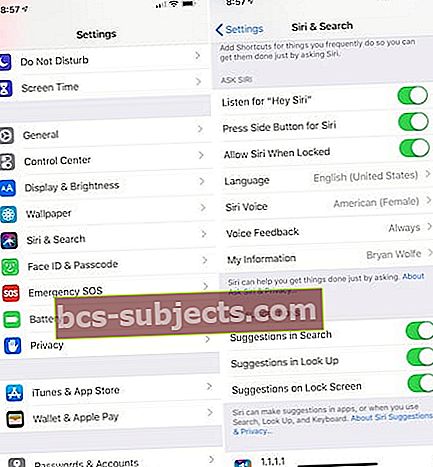
- Valitse iOS 10: ssä ja sitä vanhemmissa Asetukset> Siri tai Yleiset> Sirija kytke Sirin päälle sekä Salli Hei Sirille
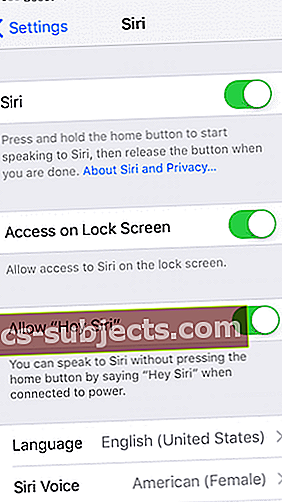
Varmista seuraavaksi, että laitteesi on kuvapuoli ylöspäin
- Laitteen asettaminen kuvapuoli alaspäin poistaa "Hei Siri" -toiminnon käytöstä
- Älykkäät kannet poistavat Hey Sirin käytöstä suljettuna
Hei, Siri ei toimi AirPod-laitteillasi?
- AirPodsissa (2. sukupolvi) ja AirPods Pro Varmista, että valitset ”Hey Siri” -vaihtoehdon iDevicessa, johon AirPodit ovat yhteydessä.
- AirPods 1. sukupolvea käyttäville ihmisille kaksoisnapauttamalla AirPods-vartta saat Sirin mukaan
Tyhjennä ja puhdista mikrofonit ja kaiuttimet
Varmista, että mikrofonisi ja kaiuttimesi ovat puhtaita ja peittämättömiä.
Mikrofoneihin tai kaiuttimiin voi päästä likaa, nukkaa, pölyä ja muuta, joten on hyvä tarkistaa ne.
Jos näet jotain, käytä hammasväliharjaa, erittäin pehmeää hammasharjaa, kuulokojeen puhdistussarjoja tai erikoistunutta portinpuhdistustyökalua ja poista roskat.
Kun käytät paineilmaa, varmista, että pidät sitä vähintään 12 tuuman päässä portista, koska mikä tahansa lähemmäs voi pahentaa ongelmaa työntämällä sitä edelleen laitteen sisälle!
Joskus kotelot peittävät mikrofonit / kaiuttimet, varsinkin jos et käytä iPhonen tai iPadin mallille sopivaa koteloa.
Jos epäilet, että ongelma liittyy iPhonen tai iPadin kaiuttimiin, tutustu tähän artikkeliin.Nollaa verkkoasetukset
Joskus riittää, että päivität verkon, jotta Sirin voi käynnistää.
Ennen kuin palautat verkkosi, tarkista, että sinulla on salasanat, jotka syötetään uudelleen
- MeneAsetukset> Yleiset> Nollaa
- ValitaNollaa verkkoasetukset
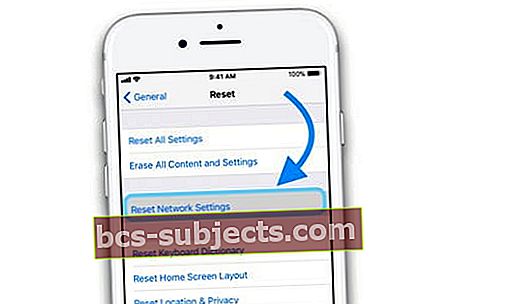
- Anna pyydettäessä laitteen salasana
- Valitse kehotteessa Nollaa verkkoasetukset
- Kun laite on käynnistynyt uudelleen, muodosta yhteys uudelleen verkkoihisi ja kirjoita salasanat
Pakota Käynnistä iDevice uudelleen
- IPhone 8 tai uudempi ja iPad ilman kotipainiketta: Paina ja vapauta nopeasti äänenvoimakkuuden lisäyspainike. Paina ja vapauta äänenvoimakkuuden vähennyspainike välittömästi. Pidä sitten virtapainiketta / sivu / yläosa painettuna, kunnes näet Apple-logon ja laite käynnistyy uudelleen

- IPhone 7, iPhone 7 Plus tai 7. sukupolven iPod touch: Pidä Sivu- ja Äänenvoimakkuuden vähennyspainikkeet painettuna vähintään 10 sekunnin ajan, kunnes näet Apple-logon

- IPhone 6s: ssä tai vanhemmassa, iPad, jossa on Koti-painike, tai iPod touch: Pidä Koti- ja Ylä- (tai Sivu) -painikkeita painettuina vähintään 10 sekunnin ajan, kunnes näet Apple-logon

Poista Tyyppi käytöstä Siriksi
- Mene Asetukset> Esteettömyys> Siri > kytke pois päältä Kirjoita Siriin
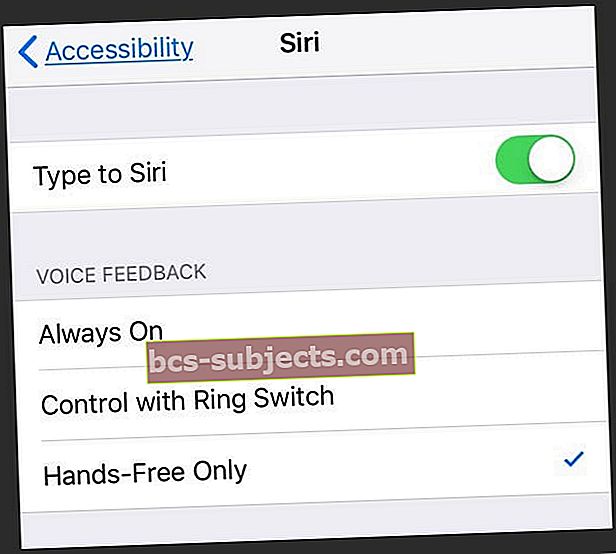
On mahdollista, että Type to Siri aiheuttaa ongelmia Sirin kanssa vuorovaikutuksessa, joten katsotaan, auttaako sen poistaminen käytöstä.
Poista virransäästötila käytöstä
Lisäksi, jos virransäästötila on käytössä, Apple poistaa sen käytöstäHei Siri virransäästötarkoituksiin.
Jos mahdollista, poista virransäästötila käytöstä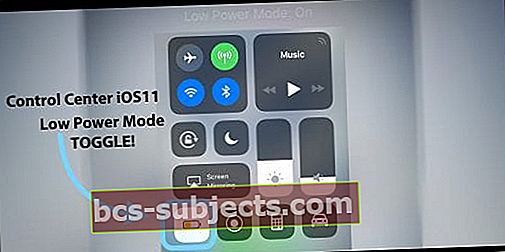
- Käytä Ohjauskeskusta tai siirry Asetukset> Akku ja sammuta virransäästötila
- Mielenkiintoinen lukijavinkki, joka toimii, on sammuttaa iDevicen akun prosenttiosuus. MeneAsetukset> Akkuja kytke akun prosenttiosuus pois päältä
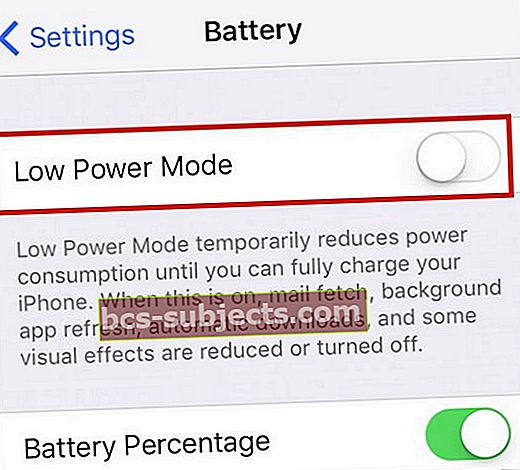
- Jos se ei ole mahdollista, lataa ja Siri käynnistyy automaattisesti, kun iDevice saavuttaa riittävän varauksen
Kuinka saada Siri toimimaan uudelleen
Kokeile lentokonetilaa
- Lentokonetilan kytkeminen päälle, odottaminen 20-30 sekuntia ja sen uudelleen kytkeminen pois päältä auttaa usein Siriä nollaamaan
- Pääset lentokonetilaan avaamalla Ohjauskeskus tai avaamalla Asetukset> Lentokonetila
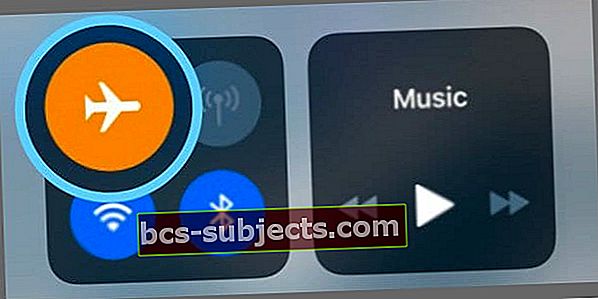
- Kytke se päälle, odota noin 30 sekuntia ja sammuta se sitten uudelleen
- Tarkista nyt, alkaako Siri vastata ja näyttää sinulle tuloksia!
Katso ja vaihda Sirin kieli
- Varmista, että Sirille on asetettu oikea kieli (Asetukset> Yleiset> Siri> Kieli)
- IOS 11 tai uudempi, etsi tämä Asetukset> Siri ja haku (tai Siri)> Kieli
Lukija jakoi tämän vinkin! Vaihda Sirin kieli väliaikaisesti ja vaihda sitten takaisin
Kuinka muuttaa Sirin kieltä
- MeneAsetukset> Siri ja haku
- Napauta Kieli, kysy Siriltä
- Vaihda nykyisen kielesi toiselle kielelle tai alueelliselle versiolle (kuten englanti (Kanada) englannin (Iso-Britannia) sijaan
- Kun vaihdat Sirin kieltä, se poistaa Hei Siri -toiminnon käytöstä, kunnes harjoittelet Siriä uudelleen äänellesi

- Kun vaihdat Sirin kieltä, se poistaa Hei Siri -toiminnon käytöstä, kunnes harjoittelet Siriä uudelleen äänellesi
- Kun Siri on päivittänyt uuden kielen, käynnistä laite uudelleen
- Palaa Sirin asetuksiin ja vaihda taas tavalliseen kieleen
- Koska Hei Siri on pois päältä, kytke se päälle ja käy läpi vaiheet kouluttaaksesi Siriä äänellesi
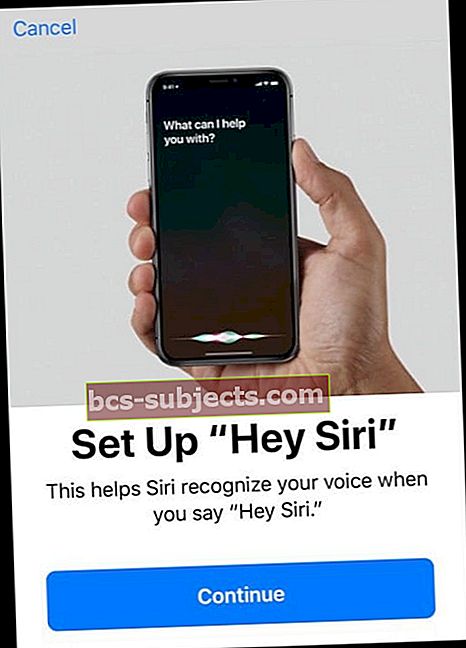
Tarkista, onko Sirillä mitään rajoituksia
Jos et voi ottaa Siriä käyttöön iDevicessä, varmista, että et ole poistanut Siriä käytöstä rajoituksissa.
- Siirry iOS 12: lla tai uudemmalla Asetukset> Näytön kesto> Sisältö- ja tietosuojarajoitukset> Sallitut sovellukset
- Varmista että Siri ja sanelu on kytketty päälle
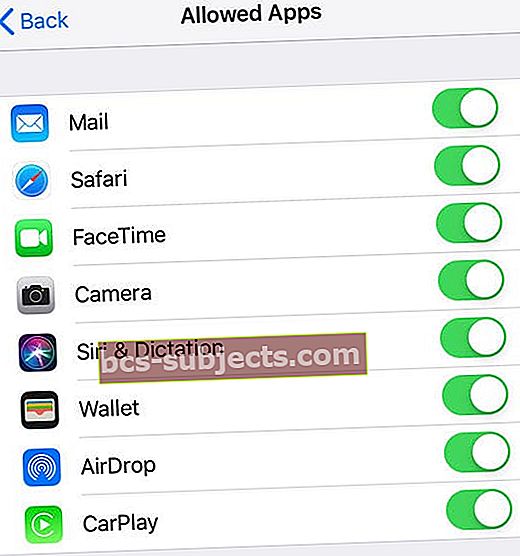
- Jos käytössäsi on iOS 11 tai vanhempi, siirry kohtaan Asetukset> Yleiset> Rajoitukset ja tarkista, onko Siri pois päältä
Anna Sirin käyttää sijaintiasi
- Jotkin Sirin ominaisuudet edellyttävät, että käytät sijaintipalveluita
- MeneAsetukset> Tietosuoja> Sijaintipalvelut> Siri ja sanelu> valitse Kun käytät sovellusta
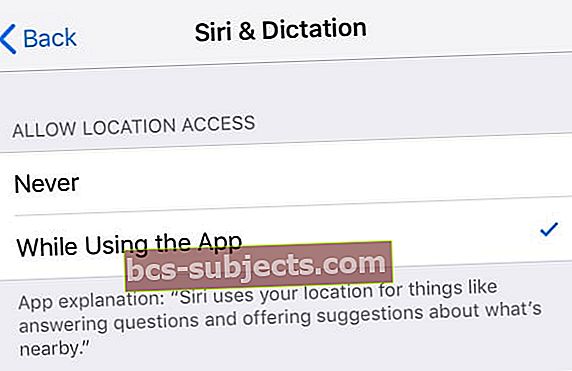
Kytke sanelu päälle / pois päältä
- Asetukset> Yleiset> Näppäimistöt> Vaihda Ota sanelu käyttöön pois ja päälle
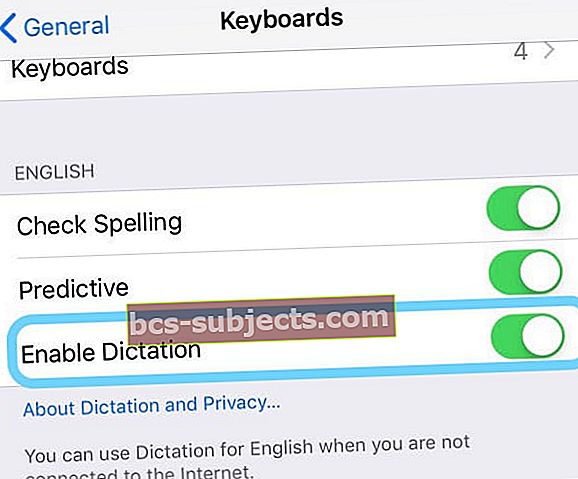
- Tämä asetus on viimeinen asetus näytöllä, joten sinun on vieritettävä alaspäin näytön alareunaan päästäksesi tähän
Poista Siri käytöstä
- Napauta Asetukset> Siri ja haku (vanhemmille iOS-laitteille Asetukset> Siri tai Asetukset> Yleiset> Siri)
- Vaihda Siri pois päältä, jos mahdollista
- Poista iOS 11 tai uudempi:
- Kuuntele "Hei Siri"
- Paina Siri-sivupainiketta
- Salli Sirin lukittuna
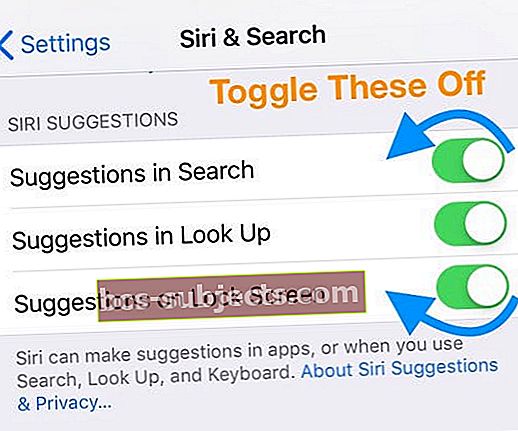
- Kytke iPhone pois päältä ja päälle ja ota Sirin uudelleen käyttöön
Sammuta VPN
Jos käytät VPN: ää, jotkut estävät Sirin ja laitteesi pääsyn Apple-palvelimiin.
Erityisesti ihmiset ilmoittavat näkevänsä virheilmoituksen ”Yhteys ei ole käytettävissä” yrittäessään käyttää Siriä matkapuhelinyhteydellään.
Jos sinulla on tämä ongelma, katso VPN-asetuksiasi.
Jos sinulla on VPN, jota et enää käytä tai tarvitset, poista VPN-profiili iPhonen asetuksista napauttamalla Asetukset> Yleiset> VPN.
Kun olet poistanut VPN-profiilin, kokeile sitä.
Uudet iOS-versiot eivät useinkaan näytä toimivan joidenkin vanhempien VPN-asennusten kanssa iPhonessa.
Palauta kaikki asetukset
Jos mikään ei auta toistaiseksi, yritetään palauttaa laitteesi mukautetut asetukset ja palauttaa ne Applen oletusasetuksiin.
Kun päätät nollata kaikki asetukset, poistat kaikki iDevicen tallennetut asetukset (kuten taustakuvat, saavutettavuusasetukset, kirkkaus ja näyttöasetukset) ja palautat ne tehdasasetuksiin.
Kaikkien iPhone-asetusten palauttaminen
- MeneAsetukset> Yleiset> Nollaa > Nollaa kaikki asetukset

- Kirjoita salasana ja vahvista napauttamalla Palauta kaikki asetukset
- IPhonen palauttaa asetukset ja käynnistyy uudelleen
Viileä vinkki! Oletko koskaan miettinyt, mitä Siri tarkoittaa? Se on todella Skurkistaa Minätulkinta jaRekotuntemus Minäkäyttöliittymä

Etkö kuule Siriä?
Lukija huomasi, että Sirin äänenvoimakkuus on riippumaton laitteesi asetetusta äänenvoimakkuudesta.
Kun Siri vastaa kysymykseen, lisää äänenvoimakkuutta painamalla äänenvoimakkuuspainiketta! Välitön ääni !!!
Siri ei toimi iOS-päivitysten jälkeen?
Kokeile ennen kaikkea pakotettua uudelleenkäynnistystä - katso yllä olevat ohjeet.
Siri työskentelee vain solukkotiedon kanssa?
Useat käyttäjät ovat huomanneet, että heidän Sirinsä mobiililaitteellaan toimii vain, kun ne ovat yhteydessä WiFi-verkkoon, mutta eivät toimi, kun he ovat matkapuhelinyhteydessä poissa kotoa tai toimistosta.
Tämän ongelman aiheuttaa yleensä heidän VPN.
Poista tai poista VPN-yhteys käytöstä ja katso, onko sillä merkitystä.
Leikkaako Siri sinut keskilauseeseen?
Yksi viimeaikainen iOS-ongelma on, että näyttää siltä, että Siri kirjaimellisesti leikkaa sinut pois ennen kuin olet suorittanut komennon!
Asiat ovat muuttuneet niin pahiksi, että kun aloitat kyselyn tai kirjoitat hakua "miksi Siri ...", automaattinen täydennysehdotus on "... katkaisee minut!"
Näin saimme Sirin lopettamaan keskeyttämisen ja kuuntelemaan kaikkea mitä sanomme!
Päivitä ensin iOS.
Jos ongelma on edelleen ongelma, kokeile seuraavia ehdotuksia.
“Easy” Siri Fix
Varmista, että pidät sivupainiketta tai koti-painiketta koko ajan, kun kysyt Siriltä kysymyksen.
- Älä odota kuulevasi tuttua kelloa
- Sen sijaan, pidä Side- tai Home-painiketta painettuna ja aloita puhuminen heti
- Pidä painiketta painettuna, kunnes lopetat puhumisen
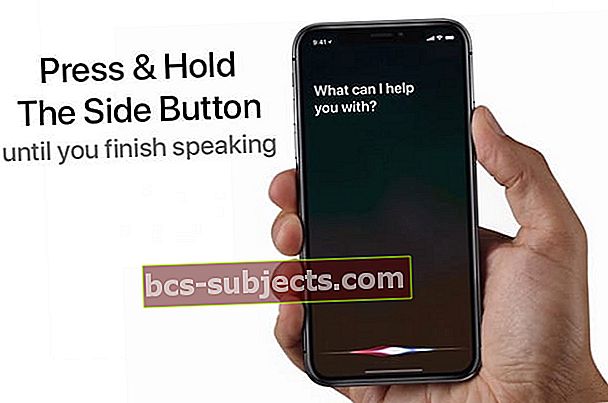
Odotetusti, kun vapautat painikkeen, Siri alkaa vastata sinulle tai suorittaa tarvittavat toimet.
Sammuta Siri
Toinen yksinkertainen korjaus Sirille, joka toimii oudosti, on toimintojen kytkeminen päälle ja pois päältä.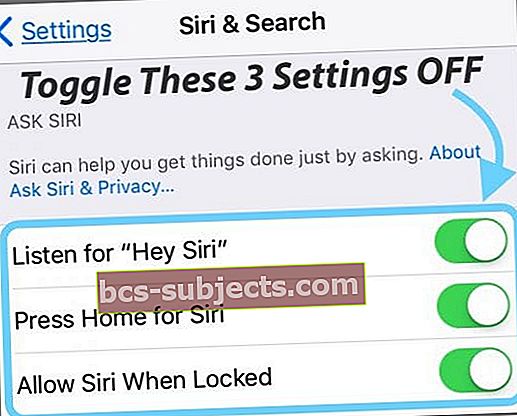
- Avata asetukset
- Selaa alaspäin ja valitse Siri ja haku
- Poista käytöstä seuraavat:
- Kuuntele "Hei Siri"
- Paina Siri-sivupainiketta
- Salli Sirin lukittuna
- Kun olet valmis, ponnahdusikkuna ilmoittaa, että haluat sammuttaa Sirin kokonaan
- Napauta Sammuta Siri
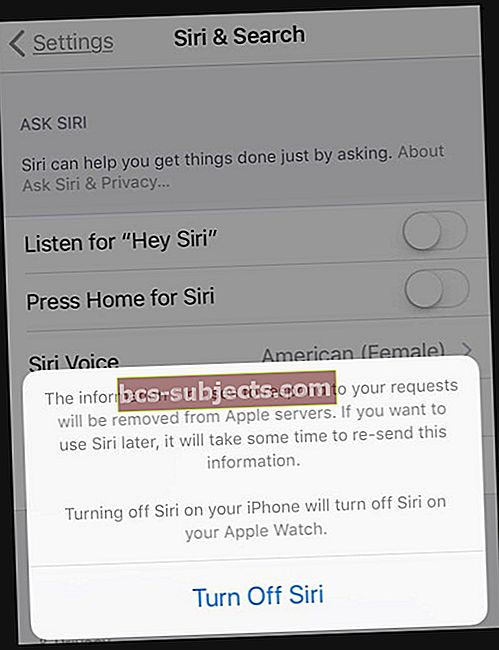
- Käynnistä iPhone uudelleen
- Kun puhelin käynnistyy uudelleen, palaa takaisin Asetuksiin ja käynnistä Siri uudelleen
- Koe Sirin ääni uudelleen käymällä läpi näytön ohjeet
LUE LISÄÄ: Eikö Siriä voi sammuttaa iOS 11+: ssa? Se on helpompaa kuin luulet
Ota yhteyttä Appleen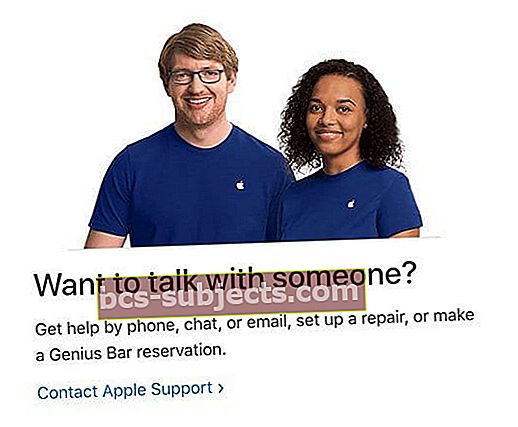
Jos kaikki muu epäonnistuu, sovi tapaaminen Apple Genius Bar -palvelusta.
Anna palautetta Sirin suorituskyvystä
On aina hyvä vaihtoehto jättää palautetta myös suoraan Applelle.
Kun navigoit Applen tuotepalaute -sivulla, Sirille ei ole vaihtoehtoa.
Valitse sen sijaan iPhone tai mikä tahansa laite, jolla on Siri-ongelma, ja täytä sitten sopiva lomake.
Kääri se ylös
Toivomme, että yllä olevat vinkit ja resurssit toimivat sinulle ja saat Sirin toimimaan laitteellasi uudelleen. Kerro meille kommenteissa, jos Sirin kanssa on muita ongelmia.
Ja muista ilmoittaa meille, jos olet löytänyt toisen korjauksen, jota ei mainita tässä!
Lukijavinkit
- Yritä vaihtaa vain handsfree-tilaan. Kun tein tämän, Siri alkoi toimia heti!
- Tämä prosessi toimi Laurielle
- Vaihda Siri pois päältä ja sitten takaisin päälle
- Määritä ja kouluta Siriä
- KiihottuaPaina Siri (tai Koti) -painiketta Sirille
- Hei Sirin sanomisen sijaan pidä sivupainiketta painettuna, kunnes se aktivoi Sirin
- Kun olen päivittänyt iOS: n uusimpaan versioon, Siri ei toiminut iPhone XS Max -laitteellani! Hei, Siri näytti vastaavan, mutta lopetti heti työn. Yritin uudelleenkäynnistystä noudattaen tämän artikkelin ohjeita ja törmäsin, Siri toimii jälleen! Pakotettu uudelleenkäynnistys näyttää korjaavan ongelman. Jippii
- Jos jaat Apple ID: n perheen tai ystävien kanssa, se voi aiheuttaa ongelmia Sirin kanssa, jos laitteissa on iCloud käytössä. Yritä sammuttaa Siri iCloudissa ja katso, paranevatko asiat (siirry kohtaan Asetukset> Apple ID> iCloud> ja kytke Sirin pois päältä.) Tämä toimi miehelleni ja minulle - kun jaamme Apple ID: n!
- Sammutin sanelun, käynnistin puhelimen uudelleen ja kytkin sen takaisin päälle. Tämä toimi viime kädessä minulle. Etsi Ota sanelu käyttöön kohdassa Asetukset> Yleiset> Näppäimistöt
- Vaihda vain handsfree-laitteeseen ja katso, alkaako Siri toimia uudelleen
- Yritä käyttää Siriä, kun Earbuds (AirPodit tai muut kuulokkeet) ovat sisään ja katso, toimiiko se
- Vaihdoin Siri-ääneni toiseen maakuntaan (minun tapauksessani australialaiseen naiseen.) Noin 30 minuutin kuluttua Siri alkoi työskennellä uudelleen ja voisin perustaa Hei Sirin. Sen jälkeen vaihdoin takaisin englanniksi englanniksi (mies.) Joten kokeile tätä vinkkiä, jos sinulla on ongelmia!
- Tämä askel askeleelta toimi minulle:
- Verkkoasetusten palauttaminen
- Bluetooth-yhteyden katkaiseminen ja yhteyden muodostaminen uudelleen
- Palautetaan uudeksi iPhoneen ja muodostetaan sitten yhteys äskettäiseen varmuuskopioon