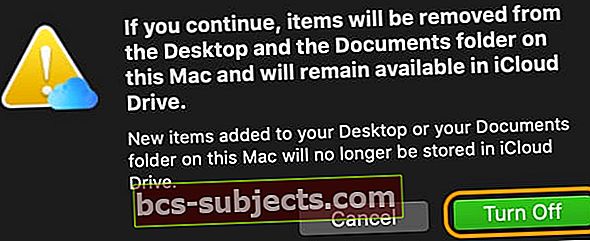Onko iCloudillesi vähissä tallennustilaa macOS-päivityksen jälkeen? Saatat joutua lopettamaan iCloudin synkronoimasta työpöydän kansioita ja asiakirjoja Macissa MacOS: n avulla. Kun macOS Sierra otettiin käyttöön ja jatkettiin kaikissa macOS-versioissa, Apple toimitti tämän ominaisuuden synkronoimaan Macin asiakirjat ja työpöydän kansiot automaattisesti iCloudiin.
Tämä ominaisuus paitsi tallentaa työpöytä- ja asiakirjat-kansion iCloud Driveen, mutta antaa sinun myös käyttää niitä kaikilla laitteillasi Tiedostot-sovelluksella tai iCloud Drivella.
Joten voit aloittaa asiakirjan käsittelyn Macin työpöydällä ja jatkaa sen käsittelyä iPhonella, iPadilla tai iPod touchilla tai iCloudin verkkosivustolla.
Tämän vaihtoehdon avulla kaikki työpöydän tiedot pysyvät automaattisesti ajan tasalla kaikkialla muualla, kunhan kirjaudut iCloudiin samalla Apple ID: llä kaikilla laitteillasi.
Ja sinun on myös määritettävä iCloud kaikille laitteillesi ja kytkettävä iCloud Drive päälle iCloudin asetuksissa.
Oireet
Monet käyttäjät, joilla on rajoitettu iCloud-tallennustila, huomaavat usein, että heidän MacBook-dokumenttinsa ja työpöydän kansiot syövät paljon iCloud-tilaa. Jatkuva synkronointitoiminto Macissasi voi olla myös ärsyttävää.
Tässä artikkelissa näytämme, kuinka voit estää iCloudin synkronoimasta asiakirjoja ja työpöydän kansioita muutamalla nopealla ja helpolla vaiheella.
Kuinka lopettaa iCloud tallentamasta tiedostoja automaattisesti
Vaihe - 1 Napsauta > Järjestelmäasetukset> Apple ID> iCloud
Vanhemmille macOS-versioille (macOS Mojave ja uudemmat) valitse> Järjestelmäasetukset> iCloud-kuvake
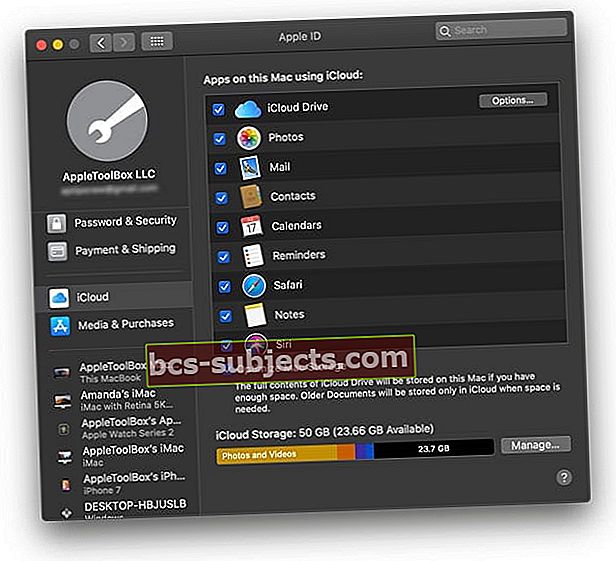
Valitse iCloud Driven vieressä Asetukset-painike oikealla
Vaihe - 2 Etsi kansiot
- Kun avaat iCloud Drive -asetukset, etsi Työpöytä- ja asiakirjakansiot valintaruutu.
- Poista tämän valintaruudun valinta ja vahvista napsauttamalla Sammuta.

- Vahvista, että haluat muuttaa työpöytä- ja asiakirjakansioiden synkronoinnin iCloudin kanssa napauttamalla Sammuttaa uudelleen vahvistuspyynnössä
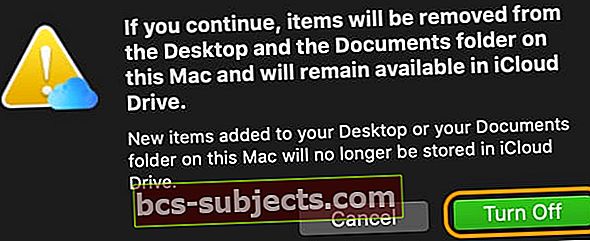
- Kaikki asiakirjat ovat edelleen saatavilla iCloudissa, mutta ne poistetaan Mac-tietokoneeltasi, joten sinun on hankittava ne takaisin
Vaihe - 3 Siirrä tiedostoja
Nyt kun olet päättänyt poistaa työpöydän ja asiakirjat synkronoinnista iCloud-asemaan, sinun on siirrettävä nämä tiedostot niiden alkuperäisiin sijainteihin Macbookissa.
Kuinka saada tiedostot iCloud Desktopista ja asiakirjoista paikallisen Macin Asiakirja-kansioon
- Avaa Finder macOS: ssa ja siirry iCloud Driveen
- Etsi Asiakirjat-kansio iCloud Drivesta
- Avaa toinen Finder-ikkuna ja siirry paikalliseen Asiakirjat-kansioon
- Valitse tiedostot iCloud Drive Documents -kansiosta ja vedä ne Macin paikalliseen Documents-kansioon
- Toista nämä vaiheet iCloudin työpöydälle saadaksesi kaiken sisällön iCloudin työpöydältä paikallisen Macin työpöydälle
Tarvitsetko toisen vaihtoehdon?
Näiden yksinkertaisten asetusten avulla voit ottaa käyttöön ja poistaa käytöstä työpöydän kansioiden ja asiakirjojen synkronoinnin ja hallita iCloud-tallennustilaa.
Jos haluat jättää iCloud-työpöydän ja asiakirjat päälle, MUTTA et halua, että jotkut yksityisistä tai vanhemmista tiedostoistasi tallennetaan iCloudiin, käytä Finderia ja siirrä tiedostot toiseen kansioon paitsi työpöydälle tai asiakirjoille.
Kuinka estää iCloudia synkronoimasta yksittäisiä työpöydän tiedostoja tai kansioita
Lisätään tiedostopääte.nosync tiedostoon estää Macia ja iCloudia synkronoimasta kyseistä tiedostoa tekemällä siitä kelpaamattoman. Voit myös lisätä kyseisen laajennuksen kansioon, mutta sen on sisällettävä .nosync laajennus myös kaikkiin kyseisen kansion tiedostoihin. 
Kansioille laajennuksen lisääminen.tmpestää iCloudia synkronoimasta kyseistä kansiota ja sen sisältöä työpöydällesi iCloudissa. 
Etsi sana Ei kelpaa vahvistaa, että iCloud ei synkronoi kyseistä tiedostoa tai kansiota Macin työpöydältä. Lisäksi, kun lisäät .nosync-tiedoston tiedostoon tai .tmp-kansioon, se näkyy yliviivatuna pilvikuvakkeena, kun tarkastelet iCloud-asemaa Finderissa, mikä osoittaa, että sitä ei ole ladattu iCloudiin. 
Kuinka palauttaa levytila MacBookiin ilmaiseksi
Tallennuksen hallinnan osalta macOS sisältää myös sisäänrakennettuja työkaluja, joiden avulla voit hallita MacBookin levyn käyttöä helposti. Tämän saavuttamiseksi ei tarvita kolmannen osapuolen työkaluja tai sovelluksia.
Klikkaa Omenavalikko> Tietoja tästä Macista> Tallennus-välilehti. MacBookin levykäyttö näkyy. Klikkaa Hallitse.

Vieritä seuraavan näytön alareunaan ja napsauta Tarkastele tiedostoja -kohdassa Vähennä sotkua -osiossa. Nimi kertoo kaiken!

Valitse seuraavalla näytöllä Asiakirjat vasemmasta paneelista. Etsi kolme välilehteä päänäytöltä. Suuret tiedostot, lataukset ja tiedostoselain.

Kuten nimestä voi päätellä, Suuret tiedostot -välilehti näyttää kaikki levyllä olevat suuret tiedostosi, jotka häiritsevät tilaa. Napsauta Viimeisin käyttö, jos haluat lajitella tiedostot käyttöpäivän mukaan. Siirrä tai arkistoi nämä tiedostot tai poista ne MacBookista säästääksesi tilaa.
Vastaanottaja poista tiedosto, Ctrl + napsauta ja valitse Poista. Voit myös valita useita poistettavia tiedostoja painamalla Ctrl + napsauttamalla ja valitsemalla Poista.
Tämän osan avulla on helppo tarkistaa levytilan käyttöä MacBookissa. Hallitset iCloud-asematilaa, järjestät iOS-tiedostot (vanhat varmuuskopiot), lataat kansiot ja Roskakori-kansiot yhdestä keskeisestä sijainnista.
macOS-tiedostoselain
Rakastamme File Browser -ominaisuutta, koska sen avulla voit kaivaa syvälle kansioihin ja alikansioihin löytääksesi suurimmat tilaa tuhlaavat henkilöt, jotta voit paremmin hallita SSD: täsi.
Ennen macOSia käytimme DaisyDisk-sovellusta suurimman osan levynhallintatehtävistämme, mutta saamme hitaasti kiinni uudesta sisäänrakennetusta MacOS-levynhallintatoiminnosta.
Toivomme, että tämän artikkelin yksinkertaiset MacBook-vinkit olivat hyödyllisiä. Kerro meille, jos sinulla on kysyttävää, tai jaa joitain suosikkivinkkejäsi alla.