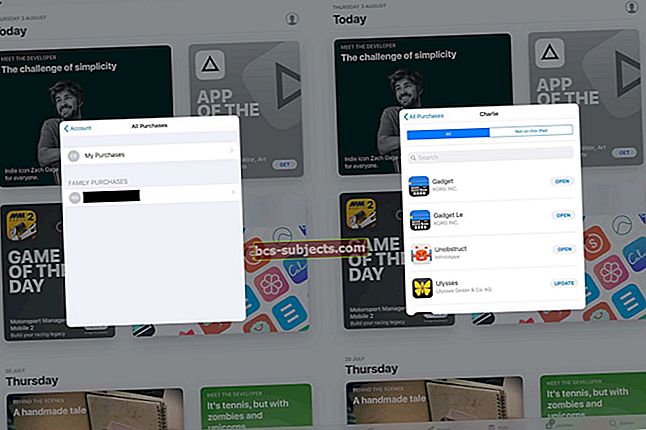Ducking automaattinen korjaus! Turhauttaa tekstiä ikuisesti virheellisillä "korjauksilla". Sinun ei tarvitse huolehtia, tämä viesti näyttää, kuinka korjata automaattiset korjausongelmat lopullisesti - iOS- tai MacOS-käyttöjärjestelmissä.
Automaattisen korjauksen on helppo ajatella olevan enemmän ärsytystä kuin ajansäästäjää. Usein tekemät virheelliset korjaukset ovat hauskoja ja raivostuttavia, mutta kyseenalainen piirre otettiin käyttöön hyvästä syystä.
Uskokaa tai älkää, automaattinen korjaus korjaa todennäköisesti enemmän virheitä kuin se aiheuttaa.
Älypuhelinten näppäimistöjen pienikokoinen, sileä tunnelma ja huomaamaton käyttö tekevät meistä alttiita lukemattomille kirjoitusvirheille. Ja ihmisten taitot tietokoneella eivät välttämättä ole parempia: olemme kaikki nähneet kirjoitusvirheitä sisältäviä sähköposteja tai asiakirjoja, jotka hyötyisivät automaattisesta korjauksesta.
Kukaan ei todennäköisesti valittaa, jos hprse on korjattu hevonen Kaikki tietävät kuitenkin, että automaattinen korjaus on harvoin niin saumatonta. Kielemme on monimutkaista, kehittyvää ja lopulta arvaamatonta. Yhdistä se QWERTY-näppäimistön samankaltaisten kirjainten - esimerkiksi U, I ja O - ryhmittelyyn, ja on helppo nähdä, kuinka automaattinen korjaus menee pieleen.
Ota seuraava lause:
"Olen jumissa a hrse.”
Voisitko varmasti sanoa, tarkoittiko kirjailija hevonen tai ruumisauto? Automaattisen korjauksen on tehtävä päätös, mutta yleensä huomaamme vain, kun se menee väärin.
Automaattinen korjaus iOS: ssä
Jos olet jo mielessäsi, voit yksinkertaisesti poistaa automaattisen korjauksen käytöstä. Voi kuitenkin olla parempi opettaa automaattinen korjaus, mitä sanoja yrität käyttää.
Ennustus ja automaattinen korjaus iOS: ssä
Kun kirjoitat iOS-laitteella, valikoima ennustettuja sanoja näkyy harmaissa ruuduissa näppäimistön yläpuolella. Nämä sanat muuttuvat kirjoittamasi tekstin mukaan. Voit milloin tahansa napauttaa jotakin vaihtoehtoa sanan täyttämiseksi. Ajan myötä opetat automaattisen korjauksen, mitä sanoja yrität käyttää.
Tämä ennustusominaisuus tarjoaa tyypillisesti kolme vaihtoehtoa. Keskellä on se, mitä iOS mielestäsi haluat kirjoittaa, ja vasemmalla on se, mitä kirjoitit lainausmerkkeihin. Oikea on tyypillisesti toinen arvaus siitä, mitä haluat.
Napauttamalla välilyöntiä iOS voi korvata kirjoittamasi sisällön keskiruudussa olevalla. Tätä tapahtuu joskus, kun olet sanan lopussa, jota iOS ei tunnista, mikä saa sen korvaamaan oikean syötteen virheellisellä korjauksella.
Opeta iOS: lle uusia sanoja
Kun kirjoitat, yritä ottaa huomioon, mitä iOS on ennustanut, ennen kuin napautat välilyöntiä. Jos keskeinen ennustus on väärä, palaa joko takaisin ja kirjoita sanasi oikein tai napauta sen sijaan vasenta ennustetta - mitä kirjoitit.
Näin automaattinen korjaus oppii uusia sanoja.
Kun ohitat tällaiset iOS-ennusteet, automaattinen korjaus tunnistaa, kuinka tätä uutta sanaa käytetään kieliopillisesti, ja se ennustaa paremmin, kun haluat käyttää sitä.
Asia on, että tämä voi kestää kauan. Ja kun unohdat ohittaa ennusteet, automaattinen korjaus ajattelee, että olet vähemmän todennäköinen käyttämään tätä uutta sanaa. Alla olevasta kuvakaappauksesta näet, että minun piti ohittaa ennusteet yli 20 kertaa valmistetulla sanalla, ennen kuin iOS alkoi ehdottaa sitä.
Tekstin korvausreiät
Vaihtoehto tälle aikaa vievälle ja työlälle menetelmälle on luoda porsaanreikä tekstin korvaamisen avulla.
Tekstin korvaaminen antaa sinun kirjoittaa pikavalintoja, jotka syöttävät nopeasti usein käyttämäsi pitkät lauseet. Applen oletusmerkintä kirjoittaa "omw" syöttääksesi "Matkalla!".
Luomalla tekstikorvauksia sanoille, joiden automaattinen korjaus jatkuu väärin, sinun ei tarvitse enää huolehtia oikean ennusteen napauttamisesta. iOS korvaa kirjoittamasi tekstin automaattisesti tekstikorvauksella, vaikka nämä kaksi asiaa olisivatkin samat!
Kuinka lisätä tekstikorvauksia:
- Valitse Asetukset> Yleiset> Näppäimistö> Tekstin vaihto
- Napauta plusmerkkiä lisätäksesi uuden tekstikorvauksen
- Kirjoita oikein kirjoitettu sana lause-ruutuun

Poista sanat iOS-sanakirjasta
Jos kirjoitat väärin sanan riittävän monta kertaa, iOS saattaa virheellisesti ajatella, että se on uusi sana, jota haluat käyttää. Kun näin tapahtuu, huomaat, että automaattinen korjaus korvaa täydellisesti kirjoitetut sanat kirjoitusvirheillä!
Paras tapa korjata on jatkaa kirjoittamista oikein ja napauttaa vasenta ennustetta aina, kun automaattinen korjaus korvaa sanasi jollakin väärällä. Mutta jos se vie liian kauan, voit nollata koko näppäimistösanakirjan.
Näppäimistösanakirja tallentaa uudet sanat, jotka iOS on oppinut. Siellä myös iOS muistaa, mitä sanoja käytät useammin kuin muut. Palauttamalla sanakirja uudelleen, laitteen on aloitettava alusta alkaen oppia kirjoittamista.
Valitettavasti yksittäisiä sanoja ei ole mahdollista poistaa iOS-näppäimistön sanakirjasta.
Kuinka palauttaa näppäimistö sanakirja iOS:
- Valitse Asetukset> Yleiset> Nollaa
- Napauta Nollaa näppäimistön sanakirja
- Kirjoita salasanasi napauttamalla Nollaa sanakirja
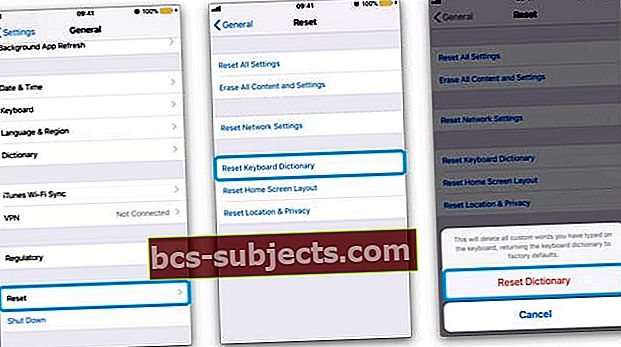
Kolmannen osapuolen näppäimistöt
Jos sinulla on paljon ongelmia automaattisen korjauksen kanssa, voit ladata ja asentaa kolmannen osapuolen näppäimistön iOS-laitteellesi. Monilla parhaista kolmannen osapuolen näppäimistöistä on parannettu automaattisen korjauksen ominaisuuksia.
Jotkut suosituimmista kolmannen osapuolen näppäimistöistä ovat:
- Gboard: Googlen kehittämä näppäimistö antaa sinun tehdä Google-haun mistä tahansa sovelluksesta. Ei vain sitä, sillä on fiksuja ehdotuksia sekä sanoille että emojille.
- SwiftKey: Suuri tekstin ennakointi yhdistettynä kykyyn liukua tarvitsemiesi kirjainten läpi tekevät tästä arvokkaan näppäimistön monille iOS-käyttäjille. Voit myös antaa sille luvan Microsoft- ja Google-tileillesi, jotta se voi analysoida kirjoittamistasi parempien ennusteiden saamiseksi.
- Fleksy: Paljon vähemmän invasiivinen versio SwiftKeystä, joka sisältää liukumiseleitä, mutta jolla ei ole kovin hyviä ennustekykyjä.
- Kielioppi: Tämä erinomaisen muokkausohjelmiston näppäimistö löytää varmasti enemmän kielioppi- ja kirjoitusvirheitä kuin useimmat. Mutta se ei ole kovin onnellinen, jos aloitat slangin tai satunnaisen lauseen rakenteen.
Poista automaattinen korjaus käytöstä iOS: ssä
Jos kaikki edellä mainituista kuulostaa paljon vaivaa pienellä voitolla, voit poistaa automaattisen korjauksen kokonaan käytöstä. Jos teet niin, saatat saada enemmän kirjoitusvirheitä kuin koskaan, mutta ainakin olet henkilökohtaisesti vastuussa kaikista niistä.
Tein tämän äskettäin ja keskittyen vähän, kirjoituskykyni parantaminen ei ole kestänyt kauan. Tämän seurauksena minun ei tarvitse koskaan ajatella automaattista korjausta ja osaan kirjoittaa sanoja haluamallani tavalla.
Jos se ei mene sinulle niin hyvin, ominaisuus on helppo ottaa uudelleen käyttöön myöhemmin.
Automaattisen korjauksen poistaminen käytöstä iOS: ssä:
- Valitse Asetukset> Yleiset> Näppäimistö
- Poista Automaattinen korjaus käytöstä Kaikki näppäimistöt -kohdassa

Automaattinen korjaus macOS: lla
iOS ei ole ainoa paikka, jossa Apple on ottanut käyttöön automaattisen korjauksen. Voit myös hyötyä - tai ehkä kärsiä - automaattisen korjauksen vaikutuksista tietokoneellesi. Onneksi macOS helpottaa huomattavasti yksittäisten sanojen lisäämistä tai poistamista automaattisen korjauksen sanakirjasta.

Ennustus ja automaattinen korjaus macOS: lla
Kun kirjoitat natiivimacOS-sovelluksia - Mail, Messages, Notes jne. -, kirjoitusvirheiden ennustetut korjaukset näkyvät kuplina sanan yläpuolella.
Hyväksy korjaus yksinkertaisesti jatka kirjoittamista normaalisti ja kun osut välilyöntiä, ennuste korvaa kirjoittamasi. Jos haluat kuitenkin hylätä ennustetun sanan, napsauta joko kuplan X-painiketta tai paina poistu näppäimistöllä.
Lisää tai poista sanoja macOS-sanakirjasta
Aivan kuten iOS: n kohdalla, kun hyväksyt tai hylkäät ennustetut sanat, tietokoneesi oppii, mitä todennäköisesti haluat kirjoittaa milloin tahansa. Tämä prosessi kestää kuitenkin kauan ja macOS: ssa on paljon nopeampi tapa.
Toisin kuin iOS, macOS antaa sinun lisätä tai poistaa minkä tahansa sanan macOS-sanakirjasta välittömästi. Ja se on uskomattoman helppo tehdä!
Kuinka lisätä tai poistaa sanoja macOS-sanakirjaan:
- Kirjoita sana natiiviin macOS-sovellukseen, älä hyväksy mitään korjauksia
- Control-napsauta sanaa ja valitse Opi oikeinkirjoitus tai Opi oikeinkirjoitus

Poista automaattinen korjaus käytöstä macOS: ssa
Jälleen kerran kaikki eivät halua, että MacOS-automaattinen korjaus häiritsee kirjoitustaan ollenkaan. Sen sijaan, että viettäisit aikaa kaikkien tarvittavien sanojen oppimiseen ja oppimiseen, voit poistaa automaattisen korjauksen kokonaan käytöstä.
Saatat huomata, että kirjoittaminen ei ole niin hyvää kuin luulit sen olevan, mutta pienellä harjoittelulla ei pitäisi kestää liian kauan, jotta pääset alkuun. Ainakin automaattinen korjaus ei tee virheitä, jos niitä ei ollut aiemmin!
Automaattisen korjauksen poistaminen käytöstä macOS: ssa:
- Avaa Järjestelmäasetukset> Näppäimistö> Teksti
- Poista valinta Korjaa oikeinkirjoitus automaattisesti -valintaruudusta

Siinä kaikki. Kerro meille omista automaattisen korjauksen ongelmistasi iOS: lla tai macOS: lla ja kerro meille, että tämä viesti auttoi sinua ratkaisemaan ne!