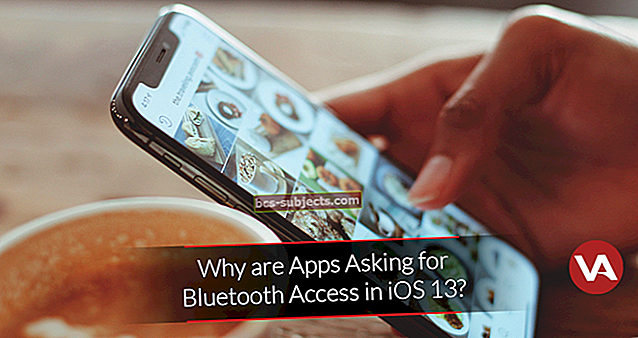Yksi iPadOS: n ja iOS 13: n mukana tulevista muutoksista on mahdollisuus liittää ulkoinen kiintolevy iPhoneen tai iPadiin. Tämä tarjoaa erityisen suuren tuottavuuden lisäyksen iPad Pron käyttäjille, jotka haluavat korvata tietokoneen täysin tyylikkäällä tabletillaan.
Tietysti saatat tarvita sovittimen ulkoisen aseman liittämiseksi laitteeseesi (se on vain maailma, jota elämme näinä päivinä), mutta kun olet tehnyt, voit lukea tai kirjoittaa tietoja Tiedostot-sovelluksella.
Uuden ohjelmiston avulla on yllättävän helppo käyttää tietoja ulkoisesta tallennustilastasi, ja se tarjoaa runsaasti mahdollisuuksia: luoda varmuuskopioita, siirtää tietoja tai tarkastella sisältöä suoraan asemasta. Tiedostoja ei tarvitse kopioida laitteellesi!
Opi kaikki mitä on syytä tietää alla olevien ulkoisten kiintolevyjen käytöstä iPadOS: n ja iOS 13: n kanssa.
Nopeat vinkit  Noudata näitä nopeita vinkkejä, jos ulkoinen kiintolevy ei toimi iPadin tai iPhonen kanssa iPadOS: lla tai iOS 13: lla tai uudemmalla:
Noudata näitä nopeita vinkkejä, jos ulkoinen kiintolevy ei toimi iPadin tai iPhonen kanssa iPadOS: lla tai iOS 13: lla tai uudemmalla:
- Varmista, että sekä laite että ulkoinen asema on kytketty muuhun virtalähteeseen kuin iPad / iPhone / iPod - tämä on tärkein tekijä, jotta tämä toimii! Jos käytät keskittimiä, varmista, että sillä on myös oma virtalähde!
- Varmista, että ulkoinen kiintolevy on oikeassa muodossa (exFAT, HFS, FAT32 tai APFS)
- Käyttäjät raportoivat eniten menestystä APFS: n tai HFS: n avulla
- Käytä sovitinta, jonka avulla voit liittää iPhonen tai iPadin virtalähteeseen samanaikaisesti - kuten Applen salamakamerasovitin
- Tarkista ulkoinen kiintolevy, kaapelit ja portit fyysisten vaurioiden varalta
- Päivitä iPhonen tai iPadin ohjelmisto uusimpaan saatavilla olevaan versioon
- Sammuta iPhone, iPad tai iPod, liitä sitten ulkoinen asema ja käynnistä se uudelleen
- Yritä liittää asema itsekäyttöiseen keskittimeen ja kytkeä sitten keskittimen Lightning to USB -sovittimeen
Ulkoisen kiintolevyn liittäminen iPhoneen tai iPadiin
 Liitä ulkoinen asema sovittimella iPhoneen, iPadiin tai iPodiin
Liitä ulkoinen asema sovittimella iPhoneen, iPadiin tai iPodiin Ulkoisen kiintolevyn kytkeminen iPadOS- tai iOS 13 -laitteisiin on yhtä helppoa kuin sen liittäminen pohjassa olevaan porttiin. Se on tietysti yksinkertaista vain, jos ulkoinen tallennustila vastaa liitintyyppiä.
Uusimman sukupolven iPad Prossa on USB-C-latausportti, jonka avulla voit liittää minkä tahansa USB-C-lisälaitteen helposti. Mutta niiden meistä, joilla ei ole uutta iPad Prota tai ilman USB-C-kiintolevyjä, on käytettävä sovittimia yhdistämään tallennustila.
Jos haluat liittää SD-kortin iPhoneen tai iPadiin, tarvitset USB-C - SD-kortinlukijan tai Lightning - SD-kortin kameranlukijan laitteen liittimestä riippuen.
 Salama - USB 3 -kamerasovittimen avulla voit liittää salamakaapelin samanaikaisesti. Kuva Applelta.
Salama - USB 3 -kamerasovittimen avulla voit liittää salamakaapelin samanaikaisesti. Kuva Applelta. Useimmat ihmiset kuitenkin todennäköisesti haluavat liittää ulkoisen aseman USB-liitännällä. Tätä varten tarvitset Lightning to USB -sovittimen. Suosittelemme USB 3 -sovitinta, jonka avulla voit syöttää virtaa samanaikaisesti.
Kun olet liittänyt ulkoisen aseman, voit käyttää sen sisältöä Tiedostot-sovelluksen kautta. Olemme selittäneet, miten se tehdään hieman alaspäin.
Jos ulkoinen asema ei toimi iPadOS: ssa tai iOS 13: ssa, napsauta tätä siirtyäksesi alla oleviin vianetsintävinkkeihimme.
Nähdään "En voi käyttää lisävarustetta: vaatii liikaa virtaa?"

Melko monet lukijat huomasivat, että heidän asemansa eivät toimineet minkään muun valmistajan kameran sovittimen kanssa, lähinnä siksi, että nämä kolmannen osapuolen tuotteet eivät toimittaneet virtaa heidän asemilleen.
Vaihto Apple-merkkiseen kameran sovittimeen ratkaisi ongelman, koska se tarjoaa virtaa liitettyyn laitteeseen!
Mitä sovittimia tai keskittimiä tarvitsen?
 Apple tarjoaa nykyään paljon erilaisia sovittimia.
Apple tarjoaa nykyään paljon erilaisia sovittimia. Erityinen sovitin, jonka tarvitset ulkoisen kiintolevyn liittämiseen iPhoneen tai iPadiin, riippuu tietystä asemasta ja laitteestasi.
Katso iPhonen tai iPadin pohjassa olevaa liitintä, sen pitäisi olla joko Lightning- tai USB-C-portti. Vanhemmissa Apple-laitteissa käytettiin 30-napaista liitintä, mutta ne ovat enimmäkseen poissa näinä päivinä.
Katso nyt ulkoisen aseman liitin. Onko se SD-kortti? USB-kaapeli? USB-C- tai Thunderbolt-liitin?
Mikä se on, tarvitset yleensä sovittimen, jotta se voidaan liittää iPhoneen tai iPadiin. Suosittelemme valitsemaan sovittimen, jonka avulla voit myös syöttää virtaa, jos mahdollista. Näin laitteesi akku ei loppu ja ulkoinen asema toimii todennäköisemmin.
Tarvitset USB-keskittimen vain, jos aiot yhdistää laitteeseen useita lisävarusteita kerralla. Tämä on täysin mahdollista - jotkut käyttäjät ovat liittäneet kolme tai useampia ulkoisia asemia samanaikaisesti - mutta suosittelemme, että löydät virtalähteen.
Mitkä ulkoiset asemat ovat yhteensopivia?
 Sinun pitäisi pystyä käyttämään mitään ulkoisia tallennuslaitteita iPhonen tai iPadin kanssa. Kuva Pixabaystä.
Sinun pitäisi pystyä käyttämään mitään ulkoisia tallennuslaitteita iPhonen tai iPadin kanssa. Kuva Pixabaystä. Apple ei ole julkaissut mitään yhteensopivuustietoja iPadOS: n ja iOS 13: n ulkoisista kiintolevyistä. Aseman brändistä tai tyylistä riippumatta, se on hyvät mahdollisuudet toimia iPhonen ja iPadin kanssa.
Teoriassa voit liittää mitä tahansa SD-kortilta peukaloasemalle, SSD: lle Apple-laitteellesi ilman ongelmia. Mutta sinun on varmistettava, että kiintolevy saa tarvitsemansa virran ja on oikeassa muodossa.
Virtalähde verrattuna ulkoisiin ulkoisiin asemiin
Kaikki ulkoiset asemat tarvitsevat virran toimiakseen. Suuremmat ulkoiset asemat tarvitsevat kuitenkin niin paljon virtaa, etteivät ne voi vetää sitä laitteen kaapelilla, ja sinun on sen sijaan liitettävä ne verkkovirtaan.
Kun kytket kiintolevyn, se kertoo iPhonelle tai iPadille, kuinka paljon virtaa se tarvitsee. Jos laitteesi ei pysty tuottamaan niin paljon virtaa, hälytys tulee näyttöön eikä asema toimi.
Joillekin käyttäjille tämä tapahtuu, vaikka asema ei tarvitse ulkoista virtalähdettä.
Voit usein ohittaa tämän ilmoituksen pitämällä iPhonen tai iPadin virtalähteessä, kun liität ulkoisen kiintolevyn. Tarvitset oikean sovittimen tätä varten.
Mitkä ulkoisen aseman muodot ovat yhteensopivia?
 Kaikki levytyökalulla luodut muodot toimivat iPadOS: ssa tai iOS 13: ssa.
Kaikki levytyökalulla luodut muodot toimivat iPadOS: ssa tai iOS 13: ssa. Ajattele ulkoisen tallennustilan muotoa sillä kielellä, jolla se on kirjoitettu. Jos iPhone tai iPad ei osaa kyseistä kieltä, asema ei toimi. Voit muuttaa aseman muotoa Mac- tai Windows PC -tietokoneella, mutta tekemällä näin yleensä kaikki sen sisältämät tiedot poistetaan.
Kaikki salaamattomat tiedostomuodot, jotka voit luoda MacOS: n Levytyökalulla, toimivat iPadOS: n ja iOS 13: n kanssa.
- Mac OS Extended (HFS +)
- Applen tiedostojärjestelmä (APFS)
- MS-DOS (rasva 32)
- ExFAT
Kaksi viimeistä vaihtoehtoa toimivat Windowsin kanssa ja Mac käyttöjärjestelmä. Joten voit käyttää samaa kiintolevyä tietokoneellesi, Macille, iPhonelle ja iPadille! iPadOS ja iOS 13 tunnistavat myös osiot tallennustilassasi ja näkevät kunkin osion erillisenä asemana.
Yksi ongelma on, että iPadOS ja iOS 13 eivät voi käyttää salattuja asemia. Mikään vaihtoehto ei poista salattujen asemien lukitusta iPhonessa tai iPadissa, joten et voi käyttää sen sisältöä. Toivottavasti se muuttuu tulevilla päivityksillä.
Voinko alustaa aseman uudelleen iPadilla tai iPhonella?
Jos ulkoinen asema on kirjoitettu yhteensopimattomassa muodossa, sinun on käytettävä sitä Mac- tai PC-tietokoneella sen muuttamiseksi. Valitettavasti on vielä joitain asioita, joita sinun on käytettävä tietokoneella.
Jopa iPadOS: n kanssa iPad ei voi vielä ottaa kaikkea haltuunsa!
Voinko käyttää tietokoneeni sisältöä yhdistämällä sen?
Yhdistä lisävarusteita, joissa on sisäänrakennettu tallennustila, jotta voit tarkastella niiden sisältöä iPhonella tai iPadilla. Sanelut, kuten sanelimet tai kamerat, toimivat hyvin. Mutta et voi tarkastella tietokoneen sisältöä liittämällä laitteesi.
Tietysti useimmat meistä ovat riittävän onnellisia käyttäessään itse tietokonetta tarkastellakseen sen sisältöä. Ja voit silti siirtää tietoja iPhoneen tai iPadiin iTunesin tai Finderin avulla, aivan kuten aina.
Kuinka poistan ulkoisen aseman iPhonesta tai iPadista?
 Ulkoinen asema on todella plug-and-play-laite, jossa on iPadOS ja iOS13 +
Ulkoinen asema on todella plug-and-play-laite, jossa on iPadOS ja iOS13 + Olet ehkä huomannut, että Tiedostot-sovelluksessa ei ole ulkoisten kiintolevyjen poistopainiketta. Toisin kuin tietokoneessa, et saa ilkeä virheilmoitusta, jos irrotat aseman odottamatta. Itse asiassa näin sinun odotetaan tekevän sen!
Niin kauan kuin et ole keskellä kopiointia, liittämistä tai uusien tiedostojen luomista ulkoiselle asemalle, voit yksinkertaisesti irrottaa kaapelin, kun olet lopettanut sen käytön.
Miksi se ei voisi aina olla niin yksinkertaista?
Jos olet erittäin huolissasi, voit aina sammuttaa iDevicen ja poistaa manuaalisesti ulkoisen aseman.
Ulkoisen aseman käyttäminen iPhonessa tai iPadissa
 Uudessa Tiedostot-sovelluksessa on helppo tehdä paljon erilaisia asioita.
Uudessa Tiedostot-sovelluksessa on helppo tehdä paljon erilaisia asioita. Kun olet liittänyt ulkoisen aseman iPhoneen tai iPadiin, voit tarkastella sen sisältöä Tiedostot-sovelluksella. Tämä sovellus on paras tapa hallita tiedostoja laitteellasi, pilvivarastopalveluissasi ja nyt ulkoisilla kiintolevyilläsi.
Tiedostot-sovelluksella voit esikatsella, nimetä uudelleen, avata, kopioida, siirtää ja poistaa asiakirjoja ja kansioita. IOS 13: ssa tai iPadOS: ssa ja uudemmissa versioissa on mahdollista pakata ja purkaa eri tiedostoja. Voit jopa katsella videoita ja kuunnella musiikkia sovelluksessa sisäänrakennetun mediasoittimen avulla.
iPadOS ja iOS 13 antavat sinulle luku- ja kirjoitusoikeudet ulkoisille kiintolevyille. Tämä tarkoittaa, että on mahdollista luoda ja muokata tiedostoja asemallasi sen sijaan, että pystyt näkemään vain jo olemassa olevia tiedostoja. Voit jopa kirjoittaa ulkoisille asemille käyttämällä kolmansien osapuolten sovelluksia.
Kuinka löydän ulkoisen aseman Tiedostot-sovelluksesta?
Avaa Tiedostot-sovellus iPhonessa tai iPadissa ja napauta Sijainnit nähdäksesi ulkoisen aseman. Jos sijaintipainiketta ei näy, palaa takaisin napauttamalla näytön oikeassa alakulmassa olevaa Selaa-painiketta.
Sijainnit-sivulta ulkoisen aseman pitäisi näkyä muiden tallennusvaihtoehtojen rinnalla. Napauta sitä, jos haluat tarkastella ja muokata sisältöä.
Tarvitsenko kolmannen osapuolen sovelluksia ulkoisen aseman tiedostojen avaamiseen?
Sinun ei tarvitse kolmannen osapuolen sovellusta käyttääksesi ulkoisen aseman sisältöä, voit käyttää sen sijaan sisäänrakennettua Tiedostot-sovellusta. Siitä huolimatta voit käyttää kolmannen osapuolen tiedostojen hallintasovellusta, kuten Documents by Readdle, jos haluat.
Voinko katsella kuvia, kuunnella musiikkia ja katsoa elokuvia ulkoisella asemalla?
 Käytä kaikenlaista mediaa itse Files-sovelluksessa.
Käytä kaikenlaista mediaa itse Files-sovelluksessa. Voit avata laajan valikoiman asiakirjoja Tiedostot-sovelluksessa. Tämä tarkoittaa, että sinun ei tarvitse kopioida sisältöä ulkoisesta tallennustilasta iPhoneen tai iPadiin sen avaamiseksi. Toista videoita, kuuntele musiikkia ja katsele kuvia Files-sovelluksen sisäisen mediasoittimen avulla.
Voit jopa avata ja merkitä PDF-asiakirjoja.
Mutta on edelleen joitain erikoismuotoja, kuten.psd Photoshop -tiedostot, jotka tarvitsevat edelleen kolmannen osapuolen sovelluksia toimiakseen. Näissä muodoissa joudut yleensä siirtämään ne laitteellesi ja avaamaan ne tietyssä sovelluksessa.
Kuinka voin tallentaa valokuvia, musiikkia ja elokuvia laitteelleni?
Siirrä sisältö ulkoiselta asemalta laitteellesi, jotta se on käytettävissä myös silloin, kun asemaa ei ole kytketty verkkovirtaan. Voit tehdä tämän kahdella tavalla:
- Siirrä tiedostot kansioon On My [iDevice].
- Tallenna sisältö valokuviin jakosivulta.
 Tallenna kuvat tai videot Kuvat-sovellukseen jakosivulta.
Tallenna kuvat tai videot Kuvat-sovellukseen jakosivulta. Napauta Valitse ja siirrä sitten tiedostoja tai kansioita laitteeseen Tiedostot-sovelluksessa kansiokuvakkeella. Voit lisätä ne tiettyihin kansioihin tai yksinkertaisesti siirtää ne Oma iPhone- tai Oma iPad -kansioon.
Vaihtoehtoisesti valitse valokuva tai video, jonka haluat tallentaa, ja napauta Jaa-painiketta. Valitse jakosivulta Tallenna kuva tai Tallenna video. Löydät tallennetun sisällön laitteesi Kuvat-sovelluksesta.
Kuinka siirrän sisältöä ulkoisesta asemasta toiseen?
 Parannettu jaettu näyttö iPadOS: ssa helpottaa tiedostojen vetämistä ja pudottamista haluamaasi paikkaan.
Parannettu jaettu näyttö iPadOS: ssa helpottaa tiedostojen vetämistä ja pudottamista haluamaasi paikkaan. IPadOS: n ja iOS 13: n avulla voit siirtää sisältöä ulkoisesta tallennusjärjestelmästä toiseen tallentamatta mitään laitteellesi.
Tätä varten tarvitset yleensä moniporttisovittimen tai USB-keskittimen, jonka avulla voit liittää laitteeseen useita kiintolevyjä kerralla. Käytä sitten Tiedostojen Siirrä-toimintoa siirtääksesi sisältöä asemasta suoraan toiseen.
Jos haluat siirtää sisältöä Tiedostot-sovelluksella, napauta Valitse ja valitse siirrettävät tiedostot tai kansiot. Napauta kansiokuvaketta ja valitse sitten kohde, johon haluat siirtää tiedostot. Voit käyttää samaa prosessia tiedostojen lataamiseen pilvitallennuspalveluun.
Vaihtoehtoisesti vedä ja pudota tiedosto uuteen sijaintiin Tiedostot-sovelluksessa. Tämä on vielä helpompaa iPadOSin parannettujen jaetun näytön ominaisuuksien avulla!
Voinko vapauttaa tallennustilaa tallentamalla sisältöä ulkoiseen asemaan?
 Siirrä tiedostot ja kansiot ulkoiseen asemaan, jos tallennustila on melkein täynnä.
Siirrä tiedostot ja kansiot ulkoiseen asemaan, jos tallennustila on melkein täynnä. Mahdollisuus käyttää ulkoisia asemia iPhonesta tai iPadista on hengenpelastaja niille meistä, joiden tallennustila on vähissä. Liitä vain ulkoinen asema laitteeseesi ja kopioi suuremmat tiedostot tai kansiot siihen. Poista sitten nämä tiedostot iPhonesta tai iPadista.
Ulkoiseen asemaan tallennettuja tietoja ei tietenkään voi käyttää kytkemättä asemaa. Mutta se on hyvä paikka tallentaa harvoin käytettyjä tiedostoja ja kansioita, joita tuskin tarvitset pian.
Voit jopa käyttää samaa tapaa siirtää sisältöä pilvivarastopalvelusta ulkoiseen asemaan. Tietenkin sinun on odotettava sen lataamista ensin. Mutta kun se on valmis, voit poistaa kyseisen sisällön pilvestä vapauttaaksesi vielä enemmän tallennustilaa.
Ja on helppoa tuoda sisältöä takaisin laitteeseesi myöhemmin. Liitä vain ulkoinen kiintolevy uudelleen.
Tärkeä muistiinpano:
Kuten aina, jos ulkoisessa tallennustilassa on korvaamatonta sisältöä, muista varmuuskopioida se muualle. Ulkoiset asemat on helppo kadottaa ja ne voivat epäonnistua yhtä helposti kuin mikään muu. Digitaalisella aikakaudella on hieno sanonta tämän muistamiseksi:
Kaksi on yksi, ja yksi ei ole ketään.
Mitä tehdä, jos ulkoinen kiintolevy ei toimi iPadOS- ja iOS 13 -käyttöjärjestelmissä
 iPadOS ja iOS 13 ovat edelleen alkuvaiheessa, samoin kuin macOS Catalina ja TVOS 13. Kuva Applelta.
iPadOS ja iOS 13 ovat edelleen alkuvaiheessa, samoin kuin macOS Catalina ja TVOS 13. Kuva Applelta. Toivottavasti voit liittää ulkoisen aseman ja käyttää sitä ilman ongelmia. Koska iPadOS ja iOS 13 ovat Uusi, se ei välttämättä päde monille käyttäjille.
Applen pitäisi ratkaista suurin osa ongelmista siihen mennessä, kun iPadOS ja iOS 13 julkaistaan julkisesti syksyllä. Mutta sillä välin tutustu alla oleviin vianetsintävinkkeihimme, jos ulkoinen kiintolevy ei toimi iPadOS: ssa tai iOS 13: ssa.
Tämä lisävaruste vaatii liikaa virtaa
Yleisin ongelma, kun ulkoinen asema ei toimi iPadOS: ssa tai iOS 13: ssa, on hälytys, joka ilmestyy sanomalla: Tämä lisävaruste vaatii liikaa virtaa.
 Kun näet viestin ulkoisesta asemasta, joka vaatii liikaa virtaa, käytä sovitinta, joka lisää asemaan virtaa
Kun näet viestin ulkoisesta asemasta, joka vaatii liikaa virtaa, käytä sovitinta, joka lisää asemaan virtaa Näin tapahtuu, kun ulkoinen asema ei saa tarpeeksi virtaa toimiakseen kunnolla. Voit yleensä korjata sen toimittamalla enemmän virtaa asemalle tai Apple-laitteelle.
Suosittelemme, että käytät laitteellesi erillisen latausportin sisältävää sovitinta, kuten Lightning to USB 3 -kamera-sovitinta. Varmista myös, että virtalähde on virtalähteestä, ei tietokoneen USB-portista.
 Jotkut kiintolevyt tarvitsevat virtalähteen toimiakseen.
Jotkut kiintolevyt tarvitsevat virtalähteen toimiakseen. Jos ulkoinen asema vaatii verkkovirtaa, varmista, että olet kytkenyt virran ja kytkenyt sen päälle.
Jos tämä ei auta, jotkut käyttäjät korjasivat sen liittämällä USB-keskittimen iPhoneen tai iPadiin ja liittämällä sitten ulkoisen aseman kyseiseen keskittimeen. Tämä näyttää ohittavan kaikki asemaan kirjoitetut ohjelmistorajat.
Osa sisällöstä ei ole käytettävissä
 Osioitu asema saattaa tehdä sisällöstä poissa käytöstä.
Osioitu asema saattaa tehdä sisällöstä poissa käytöstä. Muut käyttäjät saivat virheilmoituksen, jossa varoitettiin, että heidän ulkoisen aseman sisältöä ei ollut saatavilla. Tämän virheen yleisin syy on, kun ulkoinen kiintolevy on kirjoitettu yhteensopimattomassa muodossa, joka ei toimi iPadOS: ssa ja iOS 13: ssa.
Katso yllä olevasta osiosta kaikki iPadOS: n ja iOS 13: n kanssa yhteensopivat muodot. Jos ulkoinen kiintolevy on kirjoitettu eri muodossa, et voi tarkastella sisältöä iPhonella tai iPadilla.
Alusta asema yhteensopivaan muotoon Mac- tai PC-tietokoneella. Kun teet tämän, se yleensä poistaa kaiken sisällön, joten tee ensin varmuuskopio.
Saatat myös saada tämän virhesanoman, jos ulkoisella kiintolevyllä on osio yhteensopimattomassa muodossa. Jos näin on, voit ohittaa viestin ja silti käyttää mitä tahansa osioita, jotka ovat edelleen luettavissa.
Tätä lisävarustetta ei tueta
 Jotkut käyttäjät huomasivat, että Glyph-kiintolevy ei toimi iPadOS: n ja iOS 13: n kanssa. Kuva Sweetwaterista.
Jotkut käyttäjät huomasivat, että Glyph-kiintolevy ei toimi iPadOS: n ja iOS 13: n kanssa. Kuva Sweetwaterista. Joitakin ulkoisia asemia ei vielä tueta. On epäselvää, miksi nämä asemat eivät toimi iPadOS: n tai iOS 13: n kanssa, koska Apple ei ole julkaissut tietoja asemien yhteensopivuudesta. Tämä virhesanoma saattaa näkyä myös, kun ulkoinen asema on viallinen tai vahingoittunut.
Jos ulkoinen asema on oikeassa muodossa, kannattaa tarkistaa, ettei siinä ole fyysisiä vaurioita. Tarkista portit, kaapelit ja kotelo merkkien varalta, jotka saattavat aiheuttaa ongelmia.
Vanhanaikaiset pyörivät asemat hajoavat helposti, jos ne putoavat, ja melkein kaikki kiintolevyt rikkoutuvat kastuessaan.
Varo myös sekoittamasta Thunderbolt- ja USB-C-liittimiä. Huolimatta samasta näköisestä, ne ovat hienovaraisesti erilaisia. Varmista, että käytät oikeaa sovitinta laitteellesi ja lisävarusteillesi sekoittamatta Thunderboltia ja USB-C: tä yhdessä.
 Tämä hyödyllinen Akition taulukko selittää joitain eroja USB-C: n ja Thunderboltin välillä.
Tämä hyödyllinen Akition taulukko selittää joitain eroja USB-C: n ja Thunderboltin välillä. Kerro meille kokemuksestasi alla olevissa kommenteissa. Toimiiko ulkoinen asema iPadOS: lla tai iOS 13: lla vai ei? Mihin aiot käyttää sitä? Vai oletko kokenut muita ongelmia? Teemme parhaamme pitääksesi tämän viestin ajan tasalla ja saamme tarvitsemasi avun!
Lukijan vinkit
- 1. sukupolven iPad Prolleni. Liuos oli kaksinkertainen
- Käytä Applen salamasta kaksoisporttiin -salamaadapteria, kun yksi portti on kytketty verkkovirtaan (tämä antaa virtaa iPadille)
- Applen sovittimen 2. porttia varten liitin kaapelin USB-matkakeskittimestäni. Tämä napa liitettiin myös erikseen virtalähteeseen. Sitten liitin ulkoisen aseman keskittimeen. Nyt kaikki toimii!
- Vaikka Apple sanoo, että exFAT- ja FAT32-asemat ovat yhteensopivia, kukaan tuntemastani ei ole koskaan saanut sitä toimimaan. Kokemusteni mukaan ulkoisten asemiesi ja iPadOS / iOS 13+: n ainoat luotettavat muodot ovat macOS Extended journaled AND APFS. Molemmat antavat minun lukea ja kirjoittaa ongelmitta. Toivottavasti Apple korjaa tämän yhteensopivuusongelman tulevaisuudessa
- Tohtori 3 suosittelee virtalähteen käyttöä ja laitteiden liittämistä kyseiseen keskittimeen ja sitten keskittimen iPadiin / iPhoneen. Työskennellyt iPhone 11 Maxin, 8. sukupolven iPadin ja iPad Pron kanssa
- Yritä nimetä kannettavan aseman kotikansio DCIMja luo sitten alikansio kohteeseen 100 Omena. Tämä on temppu, joka vihdoin toimi minulle ja sai iPadin näkemään ulkoisen kiintolevyn
- Huomasin, että se toimi vain yhdistämällä peukaloaseman käyttämällä keskitintä välittäjänä iPadin ja aseman välillä. Se ei toiminut, kun liitin sen suoraan käyttämällä salamaani USB-sovittimeen - näin asetin sen: iPad> Apple Lightning - USB-kameransovitin> USB-keskitin> ulkoinen muistitikku

 Noudata näitä nopeita vinkkejä, jos ulkoinen kiintolevy ei toimi iPadin tai iPhonen kanssa iPadOS: lla tai iOS 13: lla tai uudemmalla:
Noudata näitä nopeita vinkkejä, jos ulkoinen kiintolevy ei toimi iPadin tai iPhonen kanssa iPadOS: lla tai iOS 13: lla tai uudemmalla: