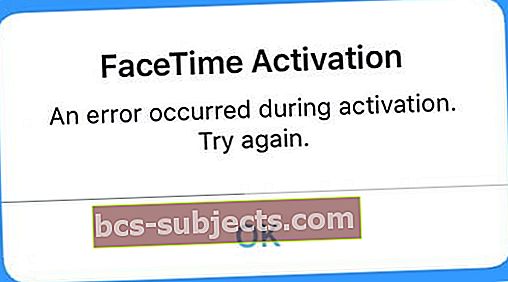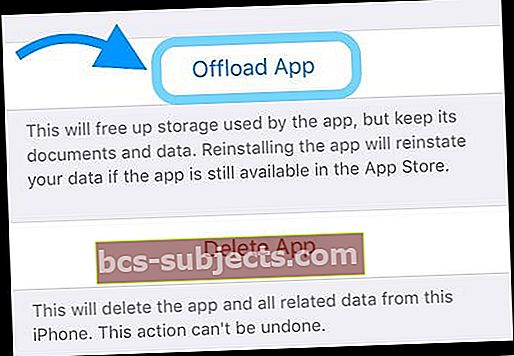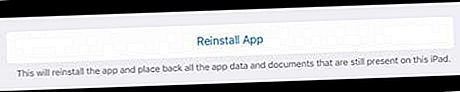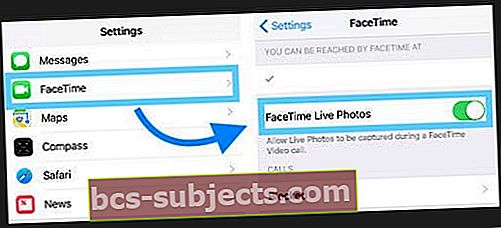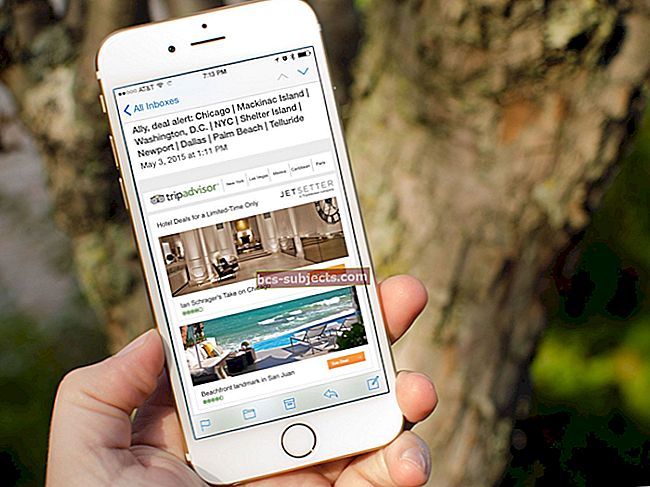Rakastan käyttää FaceTimeä juttelemaan ystävien ja perheen kanssa, jotka eivät asu lähellä. Joten kun FaceTime ei toimi tai osoittaa, että se ei ole käytettävissä, se on todellinen ongelma kotitalouksessani!
Jos FaceTime ei toimi sinulle, et ole yksin!
Opi tekemään, kun et vain saa FaceTimeä toimimaan.
Kokeile näitä pikavinkkejä ja ota FaceTime toimimaan uudelleen!
- Varmista, että Applen FaceTime-palvelimet ovat toiminnassa!
- Tarkista internetyhteytesi ja vaihda DNS: si
- Käynnistä laite uudelleen tai pakota se uudestaan
- Tarkista päivämäärä- ja aika-asetukset
- Mac-tietokoneissa tarkista palomuurin asetukset ja portit
- Varmista, että kirjaudut sisään Apple ID: lläsi tai tarkista, että Apple ID on oikea
- Ota lentokonetila käyttöön, muodosta yhteys WiFi-verkkoon ja yritä FaceTimeä uudelleen
- Jos laitteessa on matkapuhelin- / mobiilidatapalvelu, siirry kohtaan Asetukset> Matkapuhelin ja vaihda FaceTime, jotta se voi käyttää mobiilidatapakettia
- Vahvista sähköpostiosoitteesi ja puhelinnumerosi, jotka on lueteltu FaceTimen asetuksissa
- Vaihda FaceTime pois päältä, odota 20-30 sekuntia ja kytke takaisin päälle päivittääksesi yhteyden Applen FaceTime-palvelimiin
- Tarkista, että sinulla ei ole rajoituksia käytössä näytön aikana (iOS 12+)
- Poista tai poista FaceTime-sovellus ja asenna se sitten uudelleen
- Jos kamerassasi näkyy musta näyttö sinun sijasta, yritä sulkea kaikki avoimet sovellukset ja käynnistää FaceTime uudelleen
Jos sinulla on ongelmia iOS 13: n tai iPadOS: n kanssa, FaceTime jumittuu "yhteyden muodostamiseen" yrittäessään videoida tai äänittää FaceTime-puhelua vanhemmalle iOS-versiolle, päivitä iOS- ja iPadOS-versioihin 13.4.1 tai uudempi (mikä Apple sanoo korjaavan ongelman)
Tämä artikkelissa kuvataan FaceTime-vianmäärityksen perusvinkkejä. Jos haluat oppia perusteellisemmin tietyillä iOS-versioilla, valitse aiheeseen liittyvät artikkelit.
Käytätkö tiettyä iOS-versiota?
- Jos käyttöjärjestelmä on iOS 12, 13 ja iPadOS, tutustu tähän artikkeliin
- Tässä artikkelissa on ongelmia iOS 11 FaceTimen kanssa
- Ja jos käytät edelleen iOS 10: tä, tarkista tämä artikkeli iOS 10 FaceTime -ongelmien korjaamiseksi
Kaikki maat eivät tue FaceTimeä
Valitettavasti FaceTime ei ole käytettävissä kaikissa maissa (kuten Yhdistyneissä arabiemiirikunnissa).
Lisäksi soitat FaceTimella video- ja äänipuheluja VAIN toisen iPhonen (4. sukupolvi tai uudempi), iPadin (2. sukupolvi tai uudempi), iPod Touchin (4. sukupolvi) tai Macin kanssa joko WiFi- tai Cellular Data -yhteydellä.
Käy tällä Apple-sivustolla saadaksesi selville, mitkä palvelut ja yritykset tukevat FaceTimeä kotimaassasi!
Ja tietysti, FaceTime toimii vain Applen tuotteiden kanssa!
FaceTime ei ole yhteensopiva Android-puhelinten, tablettien tai Windows-tietokoneiden kanssa.
Onko FaceTime jumissa yhteyden muodostamisessa? Etkö voi soittaa vanhalle iOS-laitteelle Facetime-toiminnolla? 
Ihmiset, jotka päivittyvät iOS 13.4: een, havaitsivat, että heidän laitteensa eivät enää pystyneet muodostamaan yhteyttä vanhempiin iOS-laitteisiin, joissa on iOS 9.3.6 tai vanhempi tai Macin OS X El Capitan tai vanhempi. Jotkut lukijamme kertovat meille, että tämä ongelma esiintyy myös yrittäessäsi soittaa ihmisille myös iOS 10 -versioilla. Ja muut löysivät tämän ongelman käytettäessä Macia MacOS Catalina 10.15.4: n kanssa vanhempiin iOS- ja OS X -versioihin.
Tämän numeron myötä Facetime jumittuu "yhdistämisessä" sekä saapuville että lähteville puheluille.
Voit korjata nämä ongelmat päivittämällä iOS- ja iPadOS 13.4.1 -käyttöjärjestelmiin tai uudempiin. Päivitä macOS uusimpaan macOS-versioon MacOS-tietokoneissa, joissa on macOS Catalina (Apple julkaisi täydentävän päivityksen macOS Catalina 10.15.4: lle).
Apple sanoo, että ongelma on nyt korjattu tässä ja uudemmassa versiossa.
Näytetäänkö FaceTimeä tietylle henkilölle?
Jos näet ilmoituksen, jota ei ole saatavilla yrittäessäsi soittaa tietylle henkilölle FaceTimen avulla, on mahdollista, että henkilö ei vastaa puheluihin tällä hetkellä.
On useita syitä siihen, miksi henkilö ei ole käytettävissä FaceTimessa
- Puhelimen akku on tyhjä tai se on kytketty pois päältä
- Älä häiritse -toiminto on päällä
- Henkilö ei vastannut puheluun 10 soittoäänen jälkeen
- Kantaman ulkopuolella tai ei ole yhteydessä WiFi- tai mobiilidataan
- Toisella FaceTime-puhelulla
- Henkilöllä, jolle soitat, ei ole FaceTime-ominaisuutta käytössä laitteessaan
Kun näet FaceTime ei ole käytettävissä, se osoittaa yleensä ongelman puhelun vastaanottopäässä.
Yritä ottaa yhteyttä henkilöön toisella tavalla (kuten lähettämällä tekstiviestejä Jätä viesti -kuvaketta FaceTimessa, soittamista puhelinsovelluksen kautta tai sähköpostin lähettämistä) ja kerro heille, ettet pysty käyttämään FaceTimeä heidän kanssaan.
Miksi FaceTime ei toimi iDevicessä tai Macissa?
On useita syitä, miksi FaceTime ei toimi iPhonessa, iPadissa, iPodissa tai Macissa.
Esittelemme tärkeimmät syyt, miksi tässä artikkelissa JA annamme sinulle työkalut FaceTimen korjaamiseen, kun se toimii.
1. Tarkista Apple-palvelimet
Joskus jopa Apple menee alas.
Joten on hyvä tarkistaa Applen järjestelmän tilasta, onko FaceTimessa ja siihen liittyvissä palveluissa, kuten iMessage ja iCloud, käynnissä palveluongelmia.
2. Vaihda WiFi päälle ja pois päältä tai vaihda mobiilidataan
Päivitä Internet-yhteys poistamalla WiFi käytöstä ja ottamalla se sitten uudelleen käyttöön. MeneAsetukset> WiFija kytke se pois päältä. Odota 30 sekuntia ja kytke se takaisin päälle.
Vaihtoehtoisesti, jos käytät laitetta LTE-datan kanssa, siirry kohtaanAsetukset> Matkapuhelin jaVaihda solukkotiedot pois ja päälle.
3. Kokeile iMessagea
Pyydä jotakuta lähettämään sinulle iMessage ennen kuin yrität FaceTimeä.
Tämä auttaa usein Apple-palvelimia, reititintä ja iDevicea saamaan asiat toimimaan!
4. Muuta DNS: ää
- Napauta iDevices-sovellusta Asetukset> WiFi> VERKON NIMI> Määritä DNS> Manuaalinen> Lisää palvelin> kirjoita 8.8.8.8 ja 8.8.4.4> Tallenna
- Varmista, että poistat nykyisen DNS: n napauttamalla punaista miinusmerkkiä ja painamalla Poista

- Varmista, että poistat nykyisen DNS: n napauttamalla punaista miinusmerkkiä ja painamalla Poista
- Napsauta Mac-tietokoneitaJärjestelmäasetukset> Verkko> Valitse VERKON NIMI> Lisäasetukset> DNS-välilehti> napsauta + -painiketta lisätäksesi Google DNS: n, kirjoita 8.8.8.8 ja 8.8.4.4
- Napsauta OK ja sitten Käytä

- Napsauta OK ja sitten Käytä
- Jos et pidä Googlen julkisesta DNS: stä, kokeile sen sijaan OpenDNS: ää tai Cloudfarea
5. Käynnistä laite uudelleen
Uudelleenkäynnistys korjaa usein tämäntyyppiset ongelmat Macille ja iDevicesille. Ja jos uudelleenkäynnistys ei auta, kokeile pakotettua uudelleenkäynnistystä.
Käynnistä Mac uudelleen
- Mene Apple-valikko> Käynnistä uudelleen(tai Sammuta ja käynnistä sitten uudelleen)
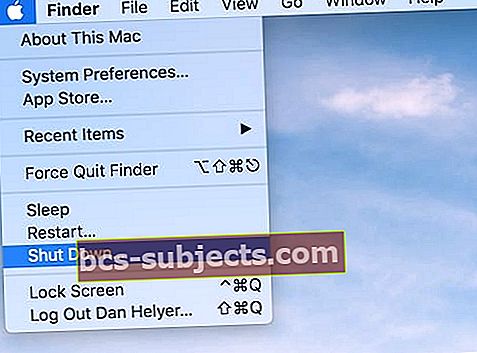 Sammuta Mac Apple-valikosta
Sammuta Mac Apple-valikosta
Käynnistä iDevice uudelleen
- IDevices: paina virtapainiketta, kunnes liukusäädin tulee näkyviin, ja liu'uta sitten sammuttaaksesi. Käynnistä normaalisti
- Voit käynnistää iPhone X -sarjan ja laitteet ilman kotipainiketta uudelleen noudattamalla näitä ohjeita
- Paina ja pidä painettuna kumpaa tahansa äänenvoimakkuuspainiketta JA virtapainiketta / ylä- / sivupainiketta, kunnes liukusäädin tulee näkyviin
- Sammuta se kokonaan vetämällä liukusäädintä
- Kun laite sammuu, pidä virtapainiketta uudelleen päällä, kunnes näet Apple-logon

- IOS 11: ää tai uudempaa käyttäville ihmisille on toinen menetelmä Asetukset-valikossa
- AvataAsetukset> Yleiset
- Vieritä alas ja napauta Sammuta

- Käynnistä 20-30 sekunnin lepojakson jälkeen
Pakotetun uudelleenkäynnistyksen suorittaminen iDevicesissa
- Paina iPhone 6S: ssä tai sitä vanhemmassa versiossa sekä kaikissa iPadissa, joissa on kotipainikkeet ja iPod Touch 6. sukupolvi ja sitä uudemmat versiot, paina Koti ja Virta samanaikaisesti, kunnes näet Apple-logon
- IPhone 7 tai iPod 7. sukupolvi: Pidä Sivu- ja Äänenvoimakkuuden vähennyspainikkeet painettuna vähintään 10 sekunnin ajan, kunnes näet Apple-logon
- IPhonessa tai iPadissa, jossa ei ole kotia tai iPhone 8: ta tai uudempaa: Paina ja vapauta nopeasti äänenvoimakkuuden lisäyspainike. Paina sitten ja vapauta nopeasti äänenvoimakkuuden vähennyspainike. Paina lopuksi sivupainiketta ja pidä sitä painettuna, kunnes näet Apple-logon

6. Aseta iDevicen ja Macin Päivämäärä ja aika -asetukseksi Automaattinen
- IDevicesissa on parasta ottaa käyttöön Aseta automaattisesti sisään Asetukset> Yleiset> Päivämäärä ja aika

- Mac: siirry osoitteeseen Järjestelmäasetukset> Päivämäärä ja aika> valitse Aseta päivämäärä ja aika automaattisesti
Monet FaceTime-ongelmat johtuvat laitteidesi virheellisistä päivämääristä tai ajoista.
Jos Apple-palvelimet havaitsevat, että laitteesi päivämäärä tai aika ja FaceTime-palvelimen aika eivät täsmää nykyisen sijaintisi kanssa, FaceTime, iMessage ja muut Apple-palvelut eivät toimi ja vahvistus epäonnistuu
7. Poista kaikki rajoitukset käytöstä
Jos käytät laitteessa rajoituksia tai lapsilukkoa, poista nämä käytöstä väliaikaisesti, kunnes saat FaceTimen toimimaan uudelleen.
Tarkista, ovatko rajoitukset käytössä
- Mene iOS 11: n tai sitä vanhemman version avullaAsetukset> Yleiset> Rajoitukset
- Siirry kohtaan iOS 12 tai uudempiAsetukset> Näytön kesto> Sisältö- ja tietosuojarajoitukset

- Macille. meneApple-valikko> Järjestelmäasetukset> Lapsilukko
8. Käytätkö palomuuria Mac-tietokoneellasi?
Tarkista, että otat seuraavat portit käyttöön FaceTimessa käyttäessäsi palomuuria.
Palomuuri portit FaceTime
- 80 (TCP)
- 443 (TCP)
- 3478 - 3497 (UDP)
- 5223 (TCP)
- 16384 - 16387 (UDP)
- 16393 - 16402 (UDP)
FaceTime ei toimi: Ongelmien aktivointi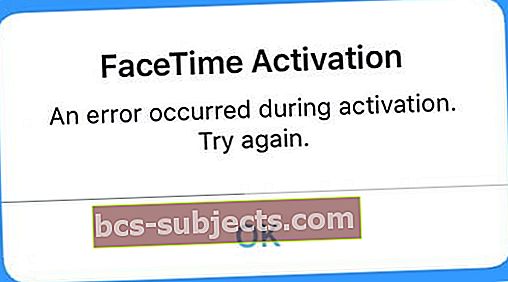
Jos et voi aktivoida FaceTimeä, kokeile seuraavaa:
- Varmista, että sinulla on Internet-yhteys WiFi- tai Cellular Data -yhteyden kautta
- Solukkotietosuunnitelman avulla voit käyttää FaceTimeä ilman WiFi-yhteyttä iPhone 4s: ssä tai uudemmassa ja iPadissa (3. sukupolvi tai uudempi)
- Jos FaceTime ei aktivoidu WiFi-yhteydellä, kokeile matkapuhelinta. Tai päinvastoin, jos se ei aktivoidu Cellularissa, kokeile WiFi: tä
- Yritä palauttaa kaikki asetukset. Mene Asetukset> Yleiset> Nollaa> Nollaa kaikki asetukset
- Poistaa WiFi-salasanat ja henkilökohtaiset iDevice-asetukset

- Poistaa WiFi-salasanat ja henkilökohtaiset iDevice-asetukset
- Tarkista mahdolliset Apple ID -ongelmat
- Varmista, että Apple ID: ssäsi on iPhonen puhelinnumero eikä EI lankaverkon numero (jos sinulla on)
- Mene Asetukset> Apple ID -profiili> Nimi, puhelinnumero, sähköposti> Tavoitettavissa osoitteessa
- Muokkaa tietoja tarvittaessa, jotta iPhone ja sähköposti näkyvät luettelossa
- Kun se on päivitetty, vaihda FaceTime OFF ja Back ON
- Varmista, että sinulla on kelvollinen Apple ID. Voit luoda uuden Apple ID: n tai siirtyä Apple ID -tilillesi tekemällä muutoksia käymällä ja käyttämällä "Hallinnoi tiliäsi" -osaa.
- Jos unohdit käyttäjänimesi tai salasanasi, valitse "Unohdin Apple ID tai salasana" -linkki tai käy Applen iForgot-verkkosivustolla
- Varmista, että Apple ID: ssäsi on iPhonen puhelinnumero eikä EI lankaverkon numero (jos sinulla on)
- Napauta Asetukset> FaceTime nähdäksesi, että Apple vahvisti sähköpostiosoitteesi. Jos tilaasi sanotaan "vahvistaminen" tai jumittuminen (pyörivä pyörä); yritä sitten kytkeä FaceTime pois päältä ja päälle (Asetukset>FaceTime TAI FaceTime for Mac: FaceTime> Asetukset)
FaceTime ei toimi: Vinkkejä FaceTime-puheluiden soittamiseen tai vastaanottamiseen
- Kokeile sammuttaa ja käynnistää FaceTime uudelleen seuraavilla tavoilla (iOS: Asetukset> FaceTime TAI FaceTime for Mac: FaceTime> Asetukset)
- Varmista, että FaceTime-kameraa ei ole rajoitettuAsetukset> Näytön kesto> Sisältö- ja tietosuojarajoitukset (vanhemmille iOS-laitteille, siirry osoitteeseenAsetukset> Yleiset> Rajoitukset)
- NapautaAsetukset> Yleiset> Päivämäärä ja aika päivämäärä ja aika on asetettu oikein
- Varmista, että soitat henkilölle oikein. iPhone-käyttäjä: Käytä puhelinnumeroa. IPadille, iPod touchille tai FaceTime for Mac -käyttäjälle: Käytä sähköpostiosoitetta

FaceTime ei toimi: Käytätkö iOS 10: tä tai uudempaa?
- Poista ja asenna sitten FaceTime-sovellus uudelleen
- Napauta ja pidä painettuna FaceTimen sovelluskuvaketta, kunnes se alkaa pilkata, ja napauta sitten X poistaaksesi sen
- Jos haluat asentaa FaceTimen uudelleen, avaa App Store, etsi FaceTime ja napauta pilvikuvaketta. FaceTime lataa ja ilmestyy uudelleen aloitusnäyttöön
- Lisää Apple ID ja puhelinnumerosi uudelleen aktivoidaksesi FaceTime

Käytätkö iOS 11: tä tai uudempaa? Kokeile lataamista!
IOS 11 -käyttöjärjestelmää käyttäville ihmisille Apple tarjoaa uuden ominaisuuden, jota kutsutaan lataukseksi, joka on samanlainen kuin poistaminen.
Kuitenkin sen sijaan, että poistat sovelluksen ja tietosi, purkaminen poistaa vain kyseisen sovelluksen, mutta säilyttää kaikki sovellusten asiakirjat ja tiedot.
Sovelluksen purkaminen
- MeneAsetukset> Yleiset> Tallennustila
- Odota, että kaikki sovellukset näkyvät luettelossa
- Selaa sovellusten luetteloa alaspäin ja etsi FaceTime
- Napauta FaceTime
- Valitse Poista
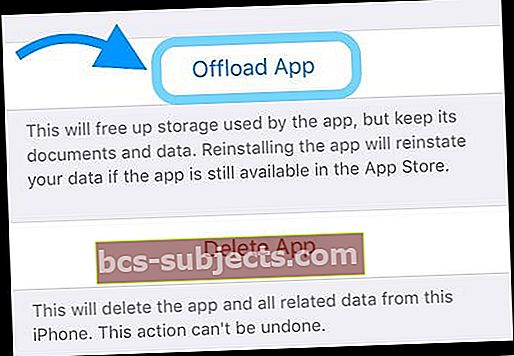
- Käynnistä iDevice uudelleen
- Jos haluat asentaa uudelleen, palaa kohtaanAsetukset> Yleiset> Tallennus> FaceTime
- Valitse Asenna uudelleen
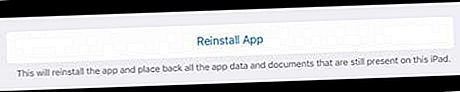
FaceTime-kamera ei näytä sinua?
Muutama lukijamme kertoo meille, että heidän iPhonen kameransa lakkaavat toimimasta FaceTime-puhelujen aikana. Useimmissa tapauksissa käyttäjät voivat nähdä ystävänsä, mutta heidän ystävänsä eivät näe heitä. Sen sijaan kamerassasi näkyy musta näyttö.
Jos kohtaat tämän ongelman FaceTime-puheluita soittaessasi, sulje kaikki sovelluksen vaihtajan keskeytetyt sovellukset, joilla on pääsy kamerallesi, painamalla kaksoisnapsauttamalla Koti-näppäintä tai pyyhkäisemällä Kotileikepalkki ylös ja pyyhkäisemällä sitten ylöspäin kaikkien sovellusten sovellusten esikatseluissa kamera. Sulje myös FaceTimen sovelluksen esikatselu!
Käynnistä sitten FaceTime uudelleen ja katso, näyttääkö kamerasi nyt kauniit kasvosi soittajille!
Live-valokuvat eivät toimi FaceTimessa?
- Toimiakseen kaikkien puhelussa olevien on käytettävä macOS High Sierra- tai iOS 11 -käyttöjärjestelmää ottaakseen Live Photo FaceTime -palveluun
- Live-valokuvia ei sisällytetty iOS 12.0: n ominaisuutena - päivitä uudempaan iOS- ja Live Photos -palautuksiin!
- FaceTime Live Photos edellyttää, että avaat Valokuvat-sovelluksen ainakin kerran ennen kuin yrität ottaa FaceTime Live -valokuvaa
- Live Photos tarvitsee Photos-sovelluksen toimiakseen oletuskirjaston
- Tarkista, että kaikki puhelun jäsenet ottavat Live Photos käyttöön laitteillaan.
- MeneAsetukset> FaceTime> Vaihda päälle FaceTime Live Photos
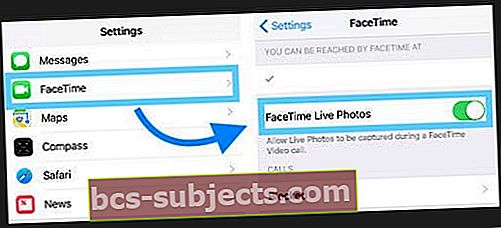
- Mac-tietokoneissa avaa FaceTime ja siirry kohtaan FaceTime> Asetukset ja valitse valintaruutu "Salli Live-valokuvien kaappaaminen videopuheluiden aikana" -kohdan vieressä.

- MeneAsetukset> FaceTime> Vaihda päälle FaceTime Live Photos
Kun FaceTimen Live Photo -ominaisuus toimii, sekä sinä että ihmiset, joille soitat, saavat ilmoituksen siitä, että Live Photo on otettu. Sitten Live Photo tallentaa ne suoraan valokuvakirjastoosi.
Ryhmä FaceTime ei toimi?
Jos FaceTime-ryhmä ei toimi, tutustu artikkelissamme oleviin vinkkeihin FaceTime-vianmäärityksestä iOS 12+: lle ja iPadOS: lle.
FaceTime ei tunnista puhelinnumeroasi?
- Siirry yhteystietoihin, vaihda puhelinnumerosi HOME-asetukseksi Puhelin, sammutit sitten FaceTimen ja kytke se uudelleen päälle
- Mene Asetukset> Yleiset asetukset> Nollaa> Nollaa kaikki asetukset
- Tietoja ei menetetä, mutta WiFi-salasanat ja henkilökohtaiset asetusasetukset nollataan
- Korjaa Apple ID -tilisi suuntanumero
- Tarkista, että sinulla ei ole maksamattomia velkoja App Storesta, iTunesista tai mistään Applen tuotteesta / palvelusta
- Poista SIM-kortti, odota muutama minuutti ja vaihda se. Tai laita jonkun toisen SIM-kortti sisään ja katso, tunnistaako FaceTime sähköposti- ja puhelinnumeron
- Jos toinen SIM-kortti toimii, tarvitset uuden SIM-kortin. Ota yhteyttä operaattoriin
- Kirjaudu ulos kaikista Apple-palveluista, jotka vaativat Apple ID: n ja salasanan
- Pakota uudelleenkäynnistys (pidä Virta ja Koti tai Äänenvoimakkuus alas -näppäintä alhaalla, kunnes Apple-logo tulee näkyviin)
- Kirjaudu takaisin FaceTime-sovellukseen Apple ID: llä
- Kirjaudu ulos kaikista Apple-palveluista, jotka vaativat Apple ID: n ja salasanan JA nollaavat verkkoasetuksesi (menetät kaikki WiFi-salasanat, joten kirjoita ne ensin muistiin)
- Nollaa verkko siirtymällä kohtaan Asetukset> Yleiset> Nollaa> Nollaa verkkoasetukset
- Pakota uudelleenkäynnistys
- Kirjaudu verkkoosi
- Kirjaudu sisään FaceTimeen
FaceTime ei soi, kun joku soittaa?
Jos näet vastaamattomat FaceTime-puhelut, mutta et kuullut soittoa, tarkista, että Push-asetus on käytössä Mail-asetuksissa.
Mene Asetukset> Salasanat ja tilit (vanhempien iOS-laitteiden kohdalla, tarkista Tilit ja salasanat tai Mail) ja varmista, että Hae uudet tiedot -asetukseksi on valittu Työntää.
Jos tämä on käytössä, kytke se pois päältä, odota muutama sekunti ja kytke se sitten takaisin päälle.
Applen palvelimilla on oltava äskettäinen Internet-osoite, jotta iDevicesi "sijainti" toimii.
Katso näitä muita asetuksia, kun FaceTime ei soi
- Tarkista sivukytkimen kautta, että äänesi on ylhäällä ja ettei mykistys ole päällä (jos käytössä)
- Katso ja katso, onko Älä häiritse (DND) käytössäAsetukset> Älä häiritse
- Jos haluat DND: n käyttöön, tarkista, että sallit puhelut FaceTimesta
- Mene Asetukset> Älä häiritse> Puhelin> Salli puhelut> Kaikki tai kaikki yhteystiedot
Ei FaceTime-ilmoituksia?
Mene Asetukset> Ilmoitukset> FaceTime> Salli ilmoitukset
Tästä artikkelista saat lisää vinkkejä puuttuvien ilmoitusten ja ilmoitusten vianmääritykseen.
Puuttuuko FaceTime-sovellus?
- Päivitä iOS: n uusimpaan versioon
- Mene Asetukset> Näytön kesto> Sisältö- ja tietosuojarajoitukset (vanhemmille iOS-laitteille, siirry osoitteeseenAsetukset> Yleiset> Rajoitukset) ja tarkista, että FaceTime ja kamera ovat päällä. Kameran poistaminen käytöstä poistaa myös FaceTimen käytöstä
- Ja jos sinulla on edelleen ongelmia, yritä käynnistää laite uudelleen tai suorittaa pakotettu uudelleenkäynnistys
- IPhone ja iPad, jossa ei ole kotipainiketta, iPhone 8 tai iPhone 8 Plus: Paina ja vapauta nopeasti äänenvoimakkuuden lisäyspainike. Paina ja vapauta äänenvoimakkuuden vähennyspainike välittömästi. Pidä sitten Sivupainiketta painettuna, kunnes näet Apple-logon
- IPhone 7 tai iPhone 7 Plus: Pidä Sivu- ja Äänenvoimakkuuden vähennyspainikkeet painettuna vähintään 10 sekunnin ajan, kunnes näet Apple-logon
- IPhone 6s ja vanhemmat, iPad, jolla on kotipainike, tai iPod touch: Pidä Koti- ja Ylä- (tai Sivu) -painikkeita painettuina vähintään 10 sekunnin ajan, kunnes näet Apple-logon
Lukijavinkit 
- Jotkut lukijat huomasivat, että kun he muuttivat Apple ID -salasanojaan, FaceTime toimi! Muista päivittää kaikki laitteesi uudella salasanalla - myös Mac-tietokoneesi ja iTunes Windows-tietokoneella




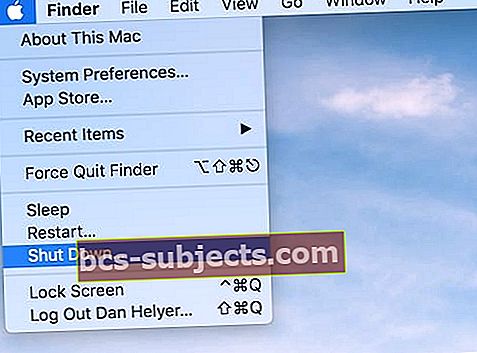 Sammuta Mac Apple-valikosta
Sammuta Mac Apple-valikosta