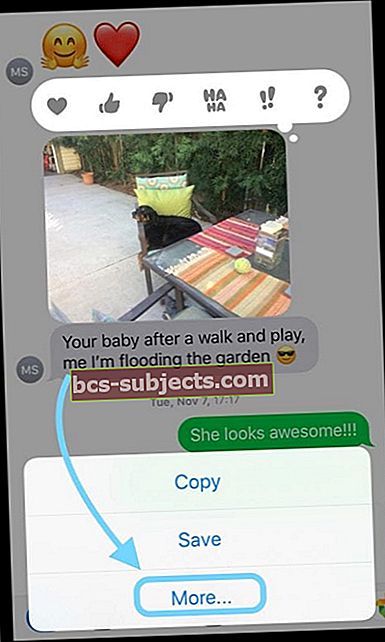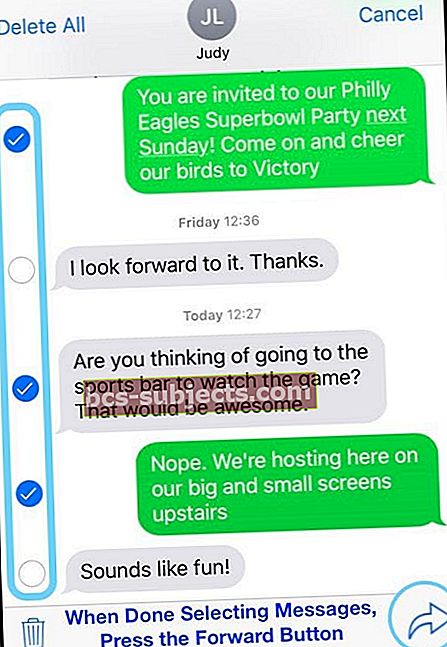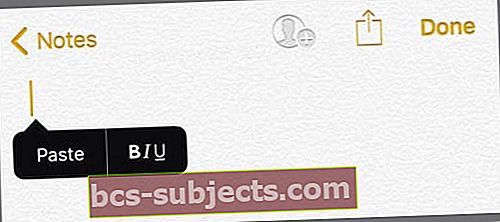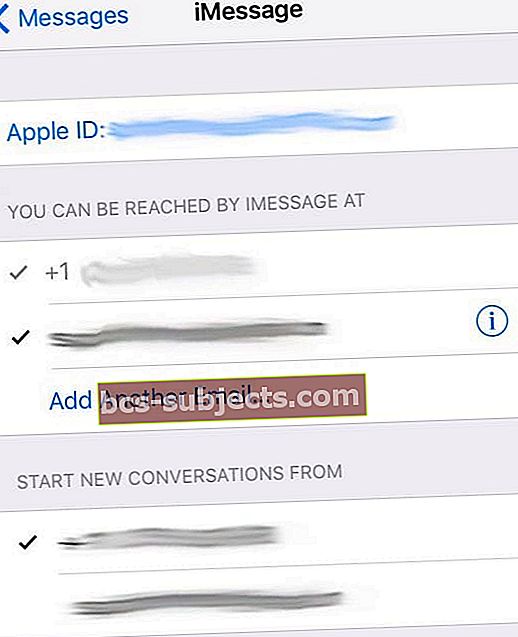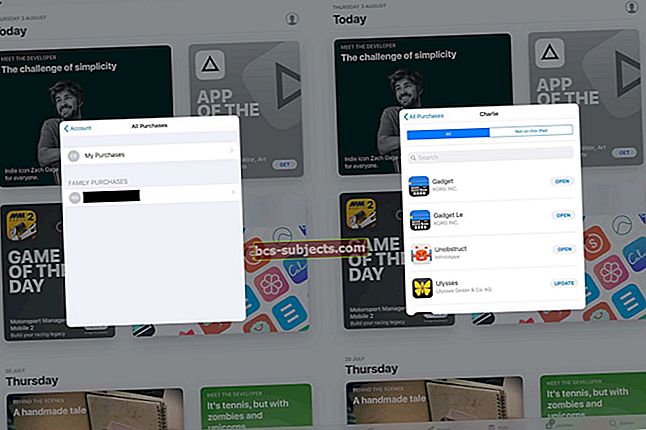Ovatko iPhone-tekstisi kadonneet ja oletko kadottanut kaikki nykyiset viestisi päivityksen jälkeen uusimpaan iOS: ään tai uudelleenkäynnistyksen jälkeen? Kadonnutko iMessages-tiedostosi, mutta otatko silti tallennustilaa? Kuka tietää mitä tai miten tämä tapahtui. Miksi ei todellakaan ole väliä.Haluat palauttaa kaikki kadonneet viestit, etenkin kaikki kuvat, videot ja muut liitteet, joita on todella vaikea saada takaisin.
Suurin osa iOS-päivityksistä tuo mukanaan joukon uusia löydettyjä vikoja, mukaan lukien synkronointiongelmat, iPhonen musta näyttö ja muut ongelmat, kuten valitettavat ja mahdollisesti tuhoisat iPhone-tekstiviestit, katosivat.
Joten päästään siihen!
iMessages katoaa? Ensimmäiset asiat ensin - helpot vaiheet
- Sammuta iMessage siirtymällä kohtaanAsetukset> Viestit> iMessage> Vaihda POIS

- Virta iPhone tai iDevice pois päältä (pitämällä iMessage pois päältä)
- Odota 20-30 sekuntia
- Virta takaisin
- Kytke iMessage takaisin päälle (Asetukset> Viestit> iMessage) ja odota, että se aktivoituu
- Tarkista, ovatko viestisi palanneet!
Muut ehdotukset
- Kytke iMessage tai Messages päälle ja pois muutaman kerran (Asetukset> Viestit> iMessage)
- Mene Asetukset> Viestit> Lähetä ja vastaanota jokaisessa iDevices-laitteessasi ja Viestisovellus> Asetukset> Tilit päällä Macit ja varmista, että Apple ID -tunnuksellesi liittyvät puhelinnumerosi ja sähköpostiosoitteesi on lueteltu ja tarkistettu. Jos valitsematta, napauta osoitetta. Varmista, että kaikilla laitteilla on samat Apple ID -tiedot
- Tarkista myös sisään Asetukset> Viestit> Lähetä ja vastaanota, että valinta Aloita uudet keskustelut -kohdasta on sama kaikissa laitteissasi - iPhonessa, iPadissa ja Macissa
- Yritä palauttaa verkon asetukset. MeneAsetukset> Yleiset> Nollaa> Nollaa verkkoasetukset.Varmista, että sinulla on WiFi-salasanasi käsillä, koska tämä poistaa kaikki tallennetut WiFi-salasanat

- Kytke iPhone tai iDevice päälle ja pois päältä virtapainikkeella
- Tarkista, että ilmoitusten asetuksena on PÄÄLLÄ asetuksissa, viesteissä ja ilmoituksissa(Asetukset> Ilmoitukset> Viestit)
- Pakota Käynnistä iPhone tai iDevice uudelleen
- IPhone X, iPhone 8 tai iPhone 8 Plus: Paina ja vapauta nopeasti äänenvoimakkuuden lisäyspainike. Paina ja vapauta nopeasti äänenvoimakkuuden vähennyspainike. Pidä sitten Sivupainiketta painettuna, kunnes näet Apple-logon
- IPhone 7 tai iPhone 7 Plus: Pidä Sivu- ja Äänenvoimakkuuden vähennyspainikkeet painettuna vähintään 10 sekunnin ajan, kunnes näet Apple-logon
- IPhone 6s: ssä tai vanhemmassa, iPadissa tai iPod touchissa: Pidä Koti- ja Ylä- (tai Sivu) -painikkeita painettuina vähintään 10 sekunnin ajan, kunnes näet Apple-logon
- Palauta kaikki iPhonen asetukset
- Asetukset> Yleiset> Nollaa> Nollaa kaikki asetukset. Tämän tekeminen poistaa kaikki henkilökohtaiset asetukset, kuten taustakuvat, WiFi-salasanat, saavutettavuusasetukset ja niin edelleen. Mutta se EI poista mitään tietoja, mukaan lukien valokuvat, viestit, videot ja muut asiakirjat ja sovellustiedot

- Asetukset> Yleiset> Nollaa> Nollaa kaikki asetukset. Tämän tekeminen poistaa kaikki henkilökohtaiset asetukset, kuten taustakuvat, WiFi-salasanat, saavutettavuusasetukset ja niin edelleen. Mutta se EI poista mitään tietoja, mukaan lukien valokuvat, viestit, videot ja muut asiakirjat ja sovellustiedot
Jos sinulla on useita iDevice-laitteita tai omista Mac, tarkista, ettei niissä ole kadonneita viestejä
Yritä nähdä, saatko "kadonneita" viestejäsi toisella iDevices-laitteellasi tai tietokoneellasi. Yksi muista iDevices-laitteistasi tai tietokoneesi saattaa näyttää vain kaikki vuosivuotesi viestit, vaikka ne olisivat näennäisesti kadonneet iPhonestasi. Jos löydät tekstisi toisesta laitteesta, on mahdollista, että iMessage-synkronointi päivityksen jälkeen vie paljon aikaa viestiarkiston koon vuoksi. Odota muutama päivä ja katso, päivittyvätkö Viestisovelluksesi näyttämään kaikki viestisi.
Jos aika ei korjaa ongelmaa, tarkista, että kaikki laitteesi ovat samassa WiFi-verkossa - jotkut lukijat ilmoittavat, että tämä korjasi ongelman ja kaikki puuttuvat viestit ilmestyivät uudelleen!
Toinen vaihtoehto on välittää puuttuvat viestit laitteesta toiseen
- Avaa Viestit-sovellus
- Paina ja pidä alhaalla välitettävää viestiä
- Napauta ponnahdusvalikossa Lisää ....
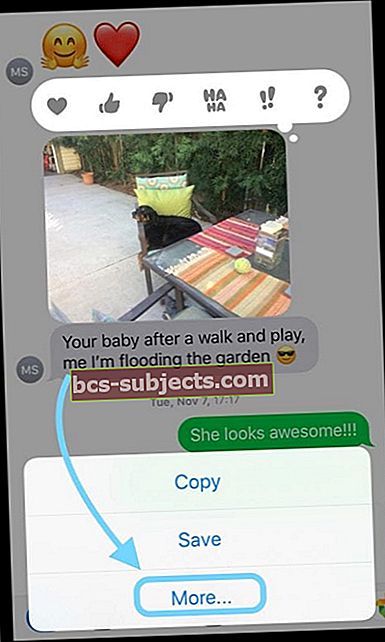
- Valitse kaikki ympyrät eteenpäin lähetettävien keskusteluketjujen vieressä
- Napauta eteenpäin-painiketta (kaareva nuoli) oikeassa alakulmassa
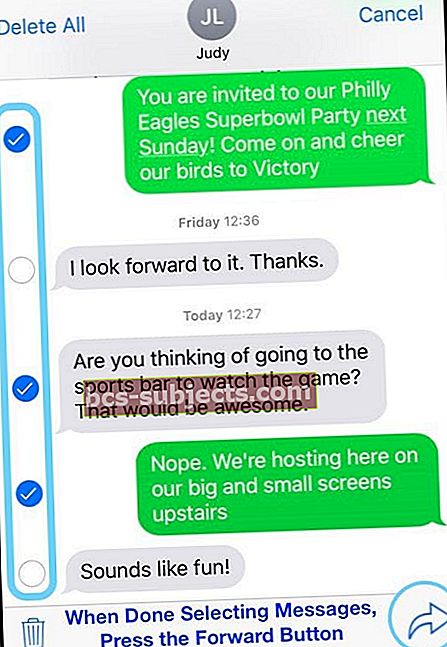
- Uusi viesti täyttää edelleenlähetetyn tekstisi. Kaikki viestisi näkyvät peräkkäin ilman lähettäjän nimeä. Lisää paluu lisätäksesi uuden rivin jokaisen säikeen väliin helpottamaan lukemista
- Lisää puhelinnumerosi tai Apple ID -sähköpostiosoitteesi ja paina Lähetä!
- Vaihtoehtoisesti voit pitää sormeasi muutaman sekunnin ajan tekstissä, valita Valitse kaikki ja sitten Kopioi
- Kun tekstisi on nyt kopioitu, voit nyt liittää ne sähköpostiin, muistiinpanoon ja muihin sovelluksiin!
- Liitä pitämällä sormeasi muutaman sekunnin ajan ja valitsemalla liitä
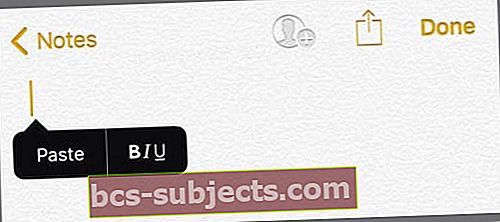
Tarkista SMS- ja MMS-edelleenlähetys
Jos haluat, että kaikki tekstiviestisi menevät kaikkiin laitteisiisi, sinun on määritettävä tekstiviestien edelleenlähetys iPhonessa. Voit käyttää tätä Continuity-ominaisuutta minkä tahansa iPhonen ja Macin, iPadin tai iPod Touchin välillä, kunhan se täyttää Applen Continuity-järjestelmävaatimukset: iOS 8+ iDevicesille ja Mac OS X Yosemite tai uudempi Macille.
Jatkuvuuden määrittäminen
- Kirjaudu iCloudiin samalla Apple ID: llä kaikilla laitteilla
- Siirry iPhonella osoitteeseen Asetukset> Viestit> Lähetä ja vastaanota. Varmista, että lueteltu Apple ID on sama Apple ID, jota käytät iMessagessa kaikilla muilla laitteillasi.
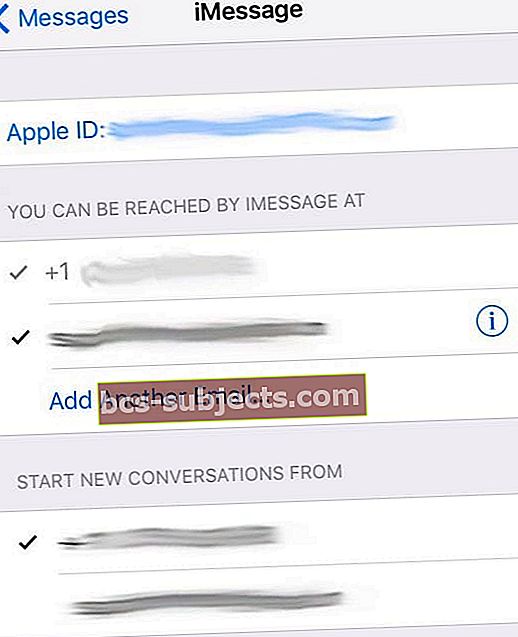
- Kaikilla iDevices-laitteillasi Asetukset> Viestit> Lähetä ja vastaanota ja varmista, että Apple ID on sama ja että sekä puhelinnumerossasi että sähköpostiosoitteessasi on valintamerkki vieressä
- Jos niitä ei ole valittu, ota ne käyttöön napauttamalla
- Tarkistaa sisään Asetukset> Viestit> Lähetä ja vastaanota, että valinta Aloita uudet keskustelut -kohdasta on sama kaikissa laitteissasi - iPhonessa, iPadissa ja Macissa
- Avaa Macissa Messages ja siirry sitten kohtaan Viestit> Asetukset> Tilit. Valitse iMessage-tilisi ja varmista, että tässä näkyvä Apple ID on sama Apple ID, jota käytät iPhonessa ja muissa laitteissa. Ota valintamerkki puhelinnumeroon ja sähköpostiosoitteeseen käyttöön
- Palaa iPhoneen ja siirry kohtaanAsetukset> Viestit> Tekstiviestien edelleenlähetys. Valitse kaikki laitteet, jotka haluat lähettää ja vastaanottaa tekstiviestejä iPhonesta.
- Jos käytät Apple ID: n kaksivaiheista todennusta, vahvistuskoodi näkyy jokaisessa laitteessa. Syötä vain koodi iPhoneen, jotta tekstinsiirtopalvelut voidaan ottaa käyttöön
Palauta iDevice
Jos mikään helpoista vaiheista ei toiminut, on aika palauttaa iDevice. Joskus menetät tekstiviestit tai iMessages-yhteyden, kun muodostat yhteyden epäluotettavien Internet-yhteyksien kautta. Toivottavasti varmuuskopioit iTunesin tai iCloudin kautta, ennen kuin päivitit iPhonen tai muun iDevicen. Jos näin on, palautetaan sitten iPhone tai jokin muu iDevice käyttämällä kyseistä varmuuskopiota. Varmuuskopiot sisältävät tekstiviestit ja iMessages-tiedostot, jotka eivät näy, joten siksi palautamme.
Jos varmuuskopioit iCloudiin, tutustu tähän oppaaseen iPhonen palauttamiseksi iCloudilla.
Jos varmuuskopioit tietokoneellasi iTunesin avulla, noudata näitä ohjeita kadonneiden viestien palauttamiseksi iTunesin avulla.

Liitä laite tietokoneeseen
- Avaa iTunes
- Valitse iPhone, iPad tai iPod Touch
- Jos laitteesi ei tule näkyviin, opi, mitä Apple ehdottaa tekevänsi
- Napsauta ylävalikossa Tiedosto> Laite> Palauta varmuuskopiosta
- Jos Find My iPhone on päällä, näyttöön tulee viesti, joka sammuttaa sen ennen palauttamista
- Mene Asetukset> iCloud> Etsi iPhoneni
- Vaihda Pois-asentoon
- Syötä Apple ID ja salasana tarvittaessa
- Kun olet valinnut iDevice-varmuuskopion, palauta laite seuraamalla näytön ohjeita
Kun palautusprosessi on valmis, tarkista ja saitko takaisin kaikki kadonneet iPhone-tekstisi.
Nouda poistetut viestit, kun palautus ei toiminut
Joskus iDevicen palauttaminen ei kuitenkaan palauttanut kaikkia tai edes kaikkia kadonneita tekstejäsi tai liitteitäsi. Mitä kaveri tai tyttö tekee ???
Tässä tilanteessa on parasta hakea apua varmuuskopiotyökaluista. Siellä on paljon vaihtoehtoja, kuten PhoneRescue, AnyTrans, iPhone Backup Extractor, iBackup Extractor, iBackup Viewer ja joukko vastaavia sovelluksia. Nämä sovellukset, jotkut ilmaisia ja toiset maksettuja, mahdollistavat varmuuskopiotietojen nopean esikatselun iCloudissa ja iTunesissa. Käyttämällä näitä varmuuskopiointityökaluja saat selville, onko poistetut viestit todellakin tallennettu varmuuskopiollesi.
Nämä työkalut auttavat erityisesti niitä iFolkeja, jotka näkevät, että Messages vie tilaa heidän tallennustilastaan huolimatta siitä, että Messages-sovelluksessa ei näy yhtään viestiä.
Tämän skenaarion tarkistaminen
- Mene Asetukset> Yleiset> iPhone-tallennustila
- Vanhemman iOS: n kohdalla valitse TALLENNUS-kohdasta Hallinnoi tallennustilaa
- Vieritä alas kohtaan Viestit
- Tarkista, kuinka paljon viestejä tallennustila vie
- Napauta sitä saadaksesi lisätietoja, mukaan lukien asiakirjojen ja tietojen erittely iOS 11: n tai uudemman kanssa
Jos olet kiinnostunut näistä työkaluista, käy heidän verkkosivuillaan saadaksesi lisätietoja hinnoittelusta ja työkalujen käytöstä. ei tue mitään varmuuskopioinnin purkutyökalua.
Paketoida
Kun Apple julkaisee uuden iOS-version, iMessages hukkuu usein päivityksessä. Se näyttää olevan ongelma Applen palvelimissa. Ehkä näiden palvelimien suuren kysynnän vuoksi viestejäsi ei ladata heti palvelimelta.
Joten viimeinen vaihtoehto on odottaa muutama päivä ja nähdä, toimivatko Applen palvelimet, ja ladata kaikki iMessages-tiedostosi. Joo, ei täydellinen. Mutta appletoolbox.com-lukijat ilmoittavat, että tämä tekee joskus temppu heille - kärsivällisyys on todellakin hyve, etenkin meille iPhone- ja iDevices-käyttäjille.
Valitettavasti, jos mikään ei vielä toimi sinulle, tehdasasetusten palautus voi olla kunnossa. Tutustu palautusartikkeliimme, jos haluat palauttaa tehdasasetukset.