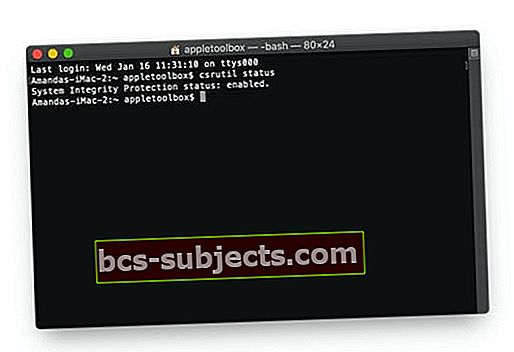Työskentelet Macin päätelaitteen kanssa, mutta saat virheilmoituksen "Käyttö ei sallittu?" Eivätkö Terminal-komennot, jotka toimivat aiemmin macOS High Sierrassa ja Sierrassa, toimi?
Jos et ole yksin, niin monet edistyneistä Mac-lukijoistamme kertovat meille, että heidän toimintaansa viivästyttää tämä "toiminto ei ole sallittu" -virhesanoma. He näkevät tämän virheen edistyneissä komennoissa, kuten superkäyttäjä sudo ja muuttavat omistajuuden chown-komentoja, mutta myös yksinkertaisissa komennoissa, kuten luettelohakemistokomento ls ja muut. Mikä sotku!
Monet käyttäjät ovat kohdanneet tämän ärsyttävän virheilmoituksen MacOS Catalina-Mojave -päivityksen jälkeen.
Se tapahtuu, kun suoritetaan kolmannen osapuolen sovelluksia tai syötetään komentorivit Terminaliin - riippumatta siitä, kuinka yksinkertainen pyyntö on!
"Toiminta ei ole sallittu" -virhesanoma tulee näkyviin myös yritettäessä lukea tiettyjä paikallisen käyttäjän hakemistoja!
macOS on luotettava ja hyvin suojattu, mutta joskus nämä suojaukset menevät ylhäältä. Selvitä, mikä aiheuttaa "Toiminta ei ole sallittu" -virhesanoman ja opi korjaamaan se.
Joten mikä aiheuttaa turhautumista ja miten voit korjata sen?
Hyvä uutinen on, että se on melko helppo korjata - meidän on vain päivitettävä joitain Macin suojaus- ja suojausasetuksia!
Se alkaa Applen järjestelmän eheyden suojauksesta
MacOS Mojavesta alkaen Apple on lisännyt joitain muita suojaustoimia SIP: n (System Integrity Protection) kautta, jotta käyttöjärjestelmäsi toimii moitteettomasti. Itse asiassa monet näistä uusista "ominaisuuksista" muistuttavat läheisesti sitä, miten iOS toimii iPhone- ja iPad-sovellusten käyttöoikeuksilla!
System Integrity Protection (SIP) on Applen tapa suojata Mac-tietokoneesi haittaohjelmilta. SIP: n toiminta on lukita käyttöjärjestelmän arkaluontoiset alueet, jotta vain Apple voi käyttää niitä.
Tämän prosessin tekevät yleensä viralliset päivitykset tai Applen asentajat. Tuloksena on, että käyttäjät ja kolmansien osapuolten sovellukset eivät toisinaan voi lukea tai kirjoittaa paikoissa, joissa heidän on työskenneltävä.
Tämä rajoitus aiheuttaa useimmat ”Toiminta ei ole sallittu” -virhesanomia
Vaikka SIP oli läsnä El Capitanin jälkeen, Apple laajensi suojaustaan Mojavessa ja sen yläpuolella. Tämän seurauksena monet ihmiset saavat virheitä siellä, missä ne eivät olleet aiemmin. SIP sallii edelleen pääsyn joihinkin hakemistoihin, kuten ~ / Applications, mutta lukitsee kokonaan muut, kuten ~ / System tai ~ / usr.
SIP: n (System Integrity Protection) tehtävä on säilyttää KAIKKI KÄYTTÄJÄT, mukaan lukien järjestelmänvalvojan käyttäjät muuttamasta sitä, mitä Apple pitää tärkeinä käyttötiedostoina.
Ja se on hyvää ja huonoa.
Hyvä ihmisille, jotka sotkevat järjestelmiensä kanssa tietämättä mitä tekevät, ja huono ihmisille, jotka todella tietävät mitä tekevät.
Mutta kuten useimmat asiat Apple-maailmassa ja elämässä, siellä on kiertotapa.
Voit lukea, mitä Apple on sanonut SIP: stä heidän verkkosivuillaan. Mutta saadaksesi selville, mitä voit tehdä asialle, lue vain alla.
Joten päästään siihen!
Kuinka korjata sovelluksen tai päätelaitteen virhetoiminta ei ole sallittu Päätelaitteen tai sovelluksen täyden levyn käyttöoikeuden myöntäminen
On kaksi mahdollista ratkaisua, jos kohtaat "Käyttö ei sallittu" -virhesanoman. Varo kuitenkin, että jokainen ratkaisu heikentää koneesi tietoturvaa.
Suosittelemme, että säilytät äskettäisen varmuuskopion ja jatkat vain, jos olet varma tietokoneista.
Tarkista myös muita vaihtoehtoja, ennen kuin kokeilet ratkaisujamme. Saatat löytää toisen tavan, jolla yrität tehdä, mikä on helpompaa ja turvallisempaa. Voit jopa ottaa suoraan yhteyttä Appleen nähdäksesi, voivatko he auttaa.
Ensimmäinen ja ehdottomasti ensisijainen ratkaisu on sallia täyden levyn käyttö sovellukseen, jota yrität käyttää.
Yleisimmin käyttäjät kohtaavat virheilmoituksen suoritettaessa komentorivejä Terminalissa.
Mutta olet ehkä törmännyt siihen käyttäessäsi kolmannen osapuolen sovellusta. Joko niin, ensimmäinen asia on yrittää antaa asianomaiselle sovellukselle tai apuohjelmalle Full Disk Access.
Tämä muistuttaa laittamista on Applen SIP: n valkoiselle listalle ja sallii luku- tai kirjoitusoikeuden kaikkiin hakemistoihin.
Ohjeita sovelluksen tai päätelaitteen täyden levyn käytön myöntämiseen
Täyden levyn käyttöoikeuden myöntäminen sovelluksille tai apuohjelmille (mukaan lukien Applen alkuperäiset sovellukset, kuten Terminal) on mahdollisesti ongelmallista, varsinkin jos et ole perehtynyt macOS: iin.
Vaiheet korjata "toiminto ei ole sallittu" antamalla täysi pääsy levylle
- Sulje sovellus sinun on ensin annettava täysi levyn käyttöoikeus
- On myös hyvä sulkea kaikki muut sovellukset ja käynnistää Mac uudelleen (* ei vaadita, mutta suositellaan)
- Avata Järjestelmäasetukset> Suojaus ja yksityisyys> Tietosuoja-välilehti

- Valitse Täysi levyn käyttö vasemmasta sivupalkista
- Jos et voi tehdä muutoksia, avaa levyn lukitus painamalla riippulukon kuvaketta vasemmassa alakulmassa ja kirjoita järjestelmänvalvojan salasana
- Napauta + symboli
- Lisätä sovellus tai Terminaali hyväksyttyihin sovelluksiin, joissa on täysi käyttöoikeus. Jos et sulkenut sovellusta aiemmin, sulje sovellus nyt, jos se on jo käynnissä, ja lisää se sitten luetteloon täyden levyn käyttöä varten

- Käynnistä sovellus tai pääte uudelleen ja katso, hyväksyykö se nyt komentosi
- Kun sovellukset avataan uudelleen, anna sille pääsy tarvittaessa tehdä muutoksia tietokoneeseesi
- Sinun pitäisi vain tehdä tämä KERTAA jokaiselle sovellukselle tai terminaalille
- Etkö näe täyttä levyn käyttöä Suojaus- ja tietosuoja-asetuksissa?
Jos et näe Täyden levyn käyttöoikeutta Tietosuoja-välilehdessä Suojaus ja yksityisyys -järjestelmän asetuksissa, tarkista ensin, että Macissasi on macOS 10.14 tai uudempi. Tämä vaihtoehto ei ole käytettävissä aiemmissa macOS-versioissa.
Jos vahvistat, että Macissasi on macOS Mojave tai uudempi, yritä käynnistää uudelleen toisella käyttäjätilillä ja katso, näkyykö vaihtoehto.
Saatko virheilmoitustoiminnan MacOS High Sierrassa, Sierrassa tai El Capitanissa?
Jos käytät MacOS: n tai Mac OS X El Capitanin aiempia versioita ja saat tämän viestin, sinun on parasta noudattaa toista alla lueteltua ratkaisua ja poistaa Macin järjestelmän eheyden suojaus väliaikaisesti käytöstä, joka tunnetaan yleisesti nimellä SIP.
Haluatko toisen tavan? Ole varovainen!
Tämä toinen ja dramaattisempi ratkaisu on poistaa Applen System Integrity Protection (SIP) kokonaan käytöstä.
Se saattaa avata koneesi koko haavoittuvuuksien maailmaan, ja se tulee tehdä erittäin varovasti. Harkitse tätä vaihtoehtoa vain, jos olet käyttänyt kaikki vaihtoehdot loppuun ja olet mukava käyttää komentorivejä Terminalissa.
Jälleen, tätä äärimmäistä ratkaisua ei suositella useimmille käyttäjille.
Sammuta Macin järjestelmän eheyden suojaus väliaikaisesti (suositellaan vain edistyneille käyttäjille!)
- Käynnistä uudelleen palautustilassa (pidä Command + R painettuna käynnistyksen yhteydessä)
- Avaa Terminal Utility
- Kirjoita komentocsrutil käytöstä
- Tämä antaa sinulle täydellisen ja rajoittamattoman pääsyn Macin koko käyttöjärjestelmään ja kaikkiin tiedostoihin, joten taas vain edistyneille käyttäjille
- Päätelaitteen käyttäjille;
- Käynnistä Mac uudelleen ja avaa Terminal uudelleen
- Käytä Terminalia niiden komentojen kanssa, jotka johtivat toiminnan sallimattomiin virheisiin
- Kun olet valmis, noudata vaiheita 1-2 ja kytke SIP takaisin päälle komennolla csrutil käytössä
- Käynnistä Mac uudelleen ja SIP: n pitäisi olla taas toiminnassa
Älä anna näiden komentojen yksinkertaisuuden hämätä, SIP: n poistamista käytöstä ei pidä ottaa kevyesti.
Kuitenkin, kun se on kytketty pois päältä, olet täysin rajoittamaton kaikissa hakemistoissa. Enää tämä ärsyttävä "Käyttö ei ole sallittu" -virheilmoitus häiritsee sinua.
Ota SIP uudelleen käyttöön, kun olet suorittanut tämän tyyppistä käyttöoikeutta vaativat tehtävät.
Kuinka ottaa SIP käyttöön
- Käynnistä Mac uudelleen ja pidä Command + ’R’ painettuna, kun se käynnistyy uudelleen
- Napsauta Apuohjelmat ja avaa Terminaali
- Kirjoita seuraava komento ja paina Enter: csrutil käytössä
Tarkista macOS: n SIP: n (järjestelmän eheyden suojaus) tila
Jos et ole varma, onko Macissasi SIP käytössä vai pois käytöstä, tarkista yksinkertaisella päätekomennolla!
- Avaa terminaali Sovellukset> Apuohjelmat
- Kirjoita tämä komento tarkalleen:csrutil-tila
- Etsi jokin seuraavista viesteistä:
- Järjestelmän eheyden suojauksen tila: käytössä
- Järjestelmän eheyden suojauksen tila: pois käytöstä
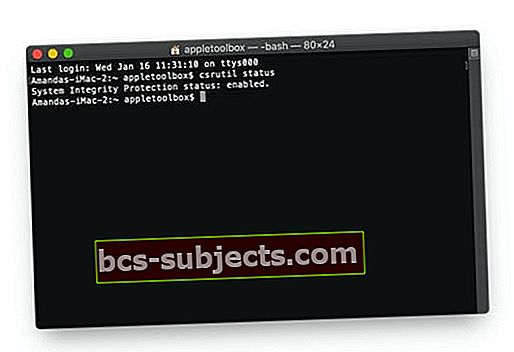
Muuta tilaa yllä olevien ohjeiden mukaisesti. Muista käynnistää uudelleen, kun olet tehnyt MITÄÄN mitään muutoksia Macin SIP: ään. Jos tämä ei auta, käynnistä Mac uudelleen palautustilassa (Command + R) ja kirjoita päätelaite palautuksen kautta. Kirjoita sitten SIP-komento.
Etkö voi lukea käyttäjäkirjastotiedostoja macOSissa? Näetkö toimintoa Ei sallittu -viestin?
Jotkut lukijat ilmoittivat meille, että lisäämällä pääte ja muut sovellukset ohjelmalle, joka sallii täyden levyn käytön, he voisivat myös käyttää ja lukea hakemistoja ja tiedostoja käyttäjäkirjastossaan.
Apple laajensi macOS 10.14+ -käyttöjärjestelmässä macOS: n SIP (System Integrity Protection) -sovelluksen sisällyttämään tietyt järjestelmä- ja kirjastokansiot ja tiedostot käyttäjän kotihakemistoon. Missä aiemmin voit avata ja käyttää näitä käyttäjätiedostoja ja hakemistoja aikaisemmissa macOS High Sierra / Sierrassa, macOS Mojavessa, Catalinassa tai uudemmissa (ts. 10.14+), näitä tiedostoja jne. Ei voi enää lukea poistamatta SIP: tä käytöstä tai antamatta Full Disk -levyä. Pääsy.
Muistutuksena on, että myönnät pääsyn sovellukseen siirtymällä osoitteeseen Järjestelmäasetukset> Suojaus ja yksityisyys> Täysi levyn käyttö ja lisää sovellus, jolle haluat antaa käyttöoikeuden.
Kerro meille kommenteissa kokemuksistasi "Käyttö ei sallittu" -virhesanomasta. Oliko vianetsintävaiheistamme apua, vai onko sinun löydettävä toinen tapa?
Lukijan vinkit 
- Ratkaisuni oli antaa sen sijaan täyden levyn käyttö tiedostoon / bin / bash. Tehdä niin,
- Mene Järjestelmäasetukset> Suojaus ja yksityisyys> Tietosuoja> Täysi levyn käyttö
- Salli muutokset napsauttamalla lukkoa ja antamalla järjestelmänvalvojan salasana
- Avaa UUSI etsintäikkuna
- Siirry Macin käyttökiintolevylle (jonka nimi on yleensä oletusarvoisesti Macintosh HD) ja napsauta näitä kolmea näppäintä samanaikaisesti: Komento + vaihto +. (jakson symboli). Näin voit nähdä Macin piilotetut tiedostot - valitse / bin. Varmista, että olet Mac-tietokoneesi juurihakemistossa eikä käyttäjän hakemistossa!
- Voit käyttää myös Finderia Siirry> Siirry kansioon ... ja kirjoita / bin / bash
- Raahata / bin / bash Full Disk Acces -luetteloon
- Paina lukituskuvaketta estääksesi muutokset