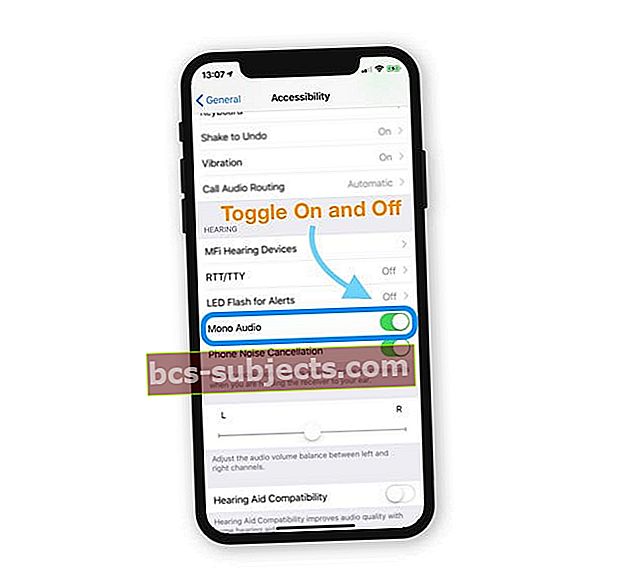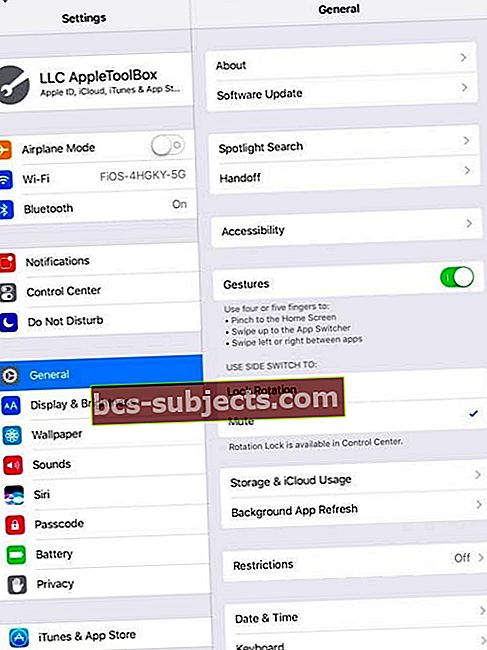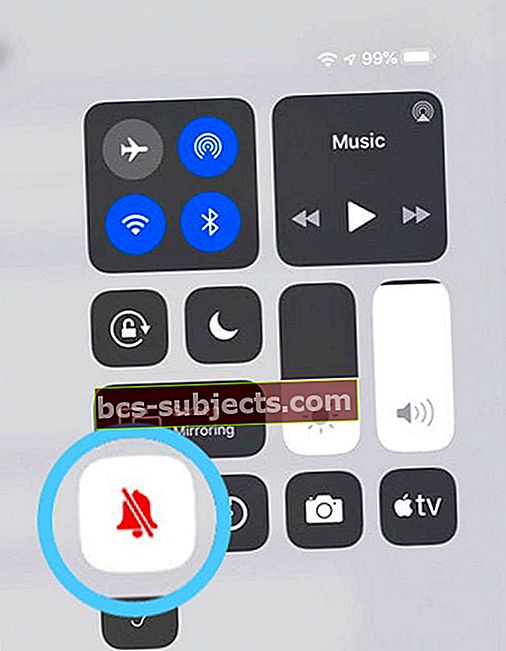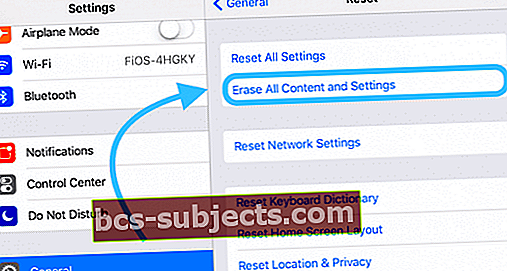Katkaistuiko iPadin ääni yhtäkkiä ja lakkasi toimimasta, kun käytät sovellusta tai katsot videota? Vai onko iPad lopettanut musiikin tai muun äänen toiston kokonaan äskettäisen päivityksen jälkeen? Mietitkö miksi iPadisi on hiljaa? Jos näin on, et ole yksin!
Monet käyttäjät valittavat, että heidän iPad-äänensä ei toimi tai että heillä on muita ääniongelmia heidän iPadinsa kanssa.
Laitteella ei ole ääntä, kun yrität toistaa musiikkia, käyttää sovellusta, pelata peliä, katsoa Netflixiä tai muuta videosovellusta tai käyttää FaceTimeä ja muita videopuhelusovelluksia.
Ääntä ei kuulu iPadissa mallista riippumatta
Olemme kuitenkin havainneet, että tämä voi tapahtua heti iOS-päivityksen jälkeen tai jos sinulla on vanhempi iPad. Joko niin, tämä näyttää olevan erittäin ärsyttävä asia.
Seuraa näitä pikavinkkejä saadaksesi äänen takaisin iPadiin!
- Vaihda monoääni päälle ja pois päältä
- Kytke ja irrota kuulokkeet laitteille, joissa on kuulokeliitäntä
- Vaihda iPadin sivukytkintä (jos käytettävissä)
- Muuta iPadisi sivukytkimen asetusta lukitaksesi suunnan mykistyksen sijaan
- Avaa Ohjauskeskus ja säädä mykistys tai äänenvoimakkuus sieltä
- Vaihda Bluetooth pois ja päälle
- Tarkista, että Älä häiritse -asetus on pois päältä
- Käynnistä iPad uudelleen tai pakota se uudestaan
Tarkista esteettömyysasetukset kuuloa varten
- Mene Asetukset> Yleiset> Esteettömyys
- Vieritä alas kohtaan Kuulo
- Vaihda Mono-ääni kohdassa Kuuleminen päälle ja pois
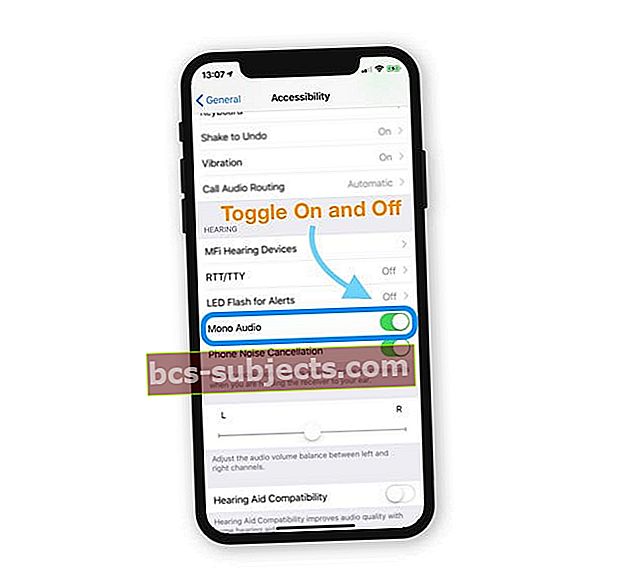
Mono Audio yhdistää minkä tahansa stereoäänen yhdeksi raidaksi, joten kaikki äänet toistetaan aina yhdessä kaikkien kaiuttimien kanssa, mukaan lukien AirPodit, EarPodit, Bluetooth-kuulokkeet, kuulokkeet ja minkä tahansa tyyppiset äänikaiuttimet.
Juuttunut kuulokemoodiin?
Joskus laitteemme jumittuvat ajattelemalla, että kuulokkeet kytketään, kun niitä ei ole. Kutsumme tätä jumissa kuulokemoodissa.
Irrota tarra tarttumalla pariin kuulokkeita ja asettamalla ne iPadin kuulokeliitäntään ja vetämällä ne sitten heti ulos. Tee tämä toistuvasti.
Lisää vinkkejä siitä, mitä tehdä, kun iDevices jumittuu kuuloketilaan, katso tämä viesti.
Tarkista iPadin mykistyskytkin
Katsokaa ilmeisin ja unohdettu. Kyllä, sanoin sen.
Vaikka uudemmissa iPadissa ei ole sivukytkintä, monet vanhemmat iPad-mallit ovat.
Tarkista siis iPad ja varmista, että et ole kytkenyt mykistyspainiketta päälle vahingossa.

Tyypillisesti, kun jaat iPadisi muiden perheenjäsenten kanssa kotona, tarkista tämä asetus.
Kadonnut äänet näppäimistön napsautuksille, peleille tai muille sovelluksille, sähköposti-ilmoituksille ja muille ilmoituksille?
Todennäköisesti iPadisi järjestelmän äänet on mykistetty. Tarkistetaan siis iPadin sivukytkin Asetukset-sovelluksestamme.
IPadin äänen mykistyksen poistaminen Asetukset-sovelluksen kautta
- Mene Asetukset> Yleiset> Käytä sivukytkintä
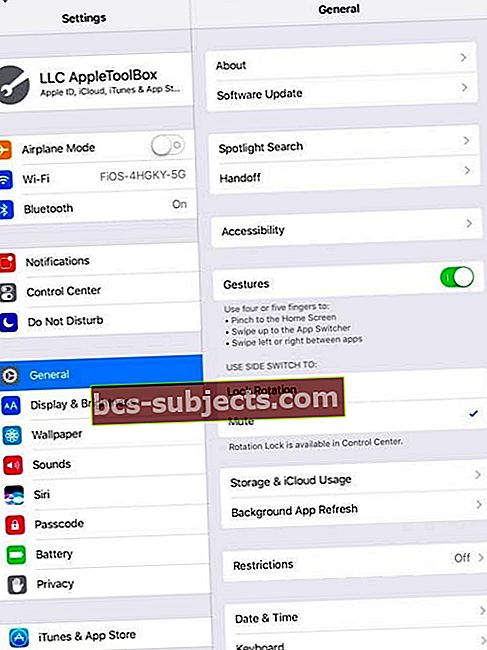
- Vaihda asetukseksi Mykistää että Lukituksen kierto
- Kun sivukytkin on asetettu lukitsemaan näytön kierto, mykistyspainike on ohjauskeskuksessa
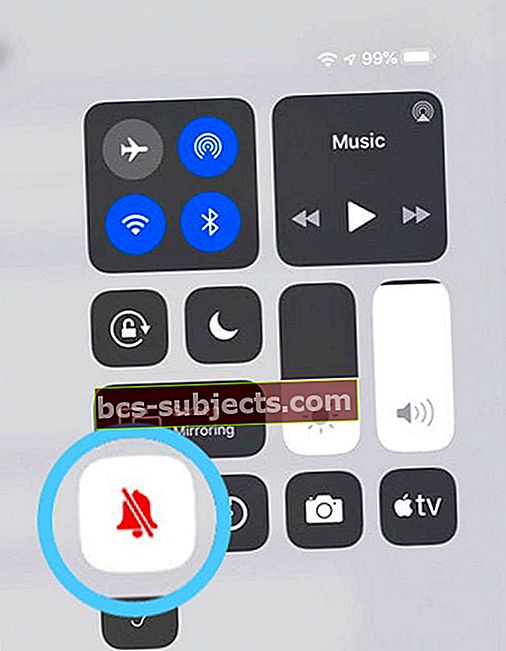
Mitä tapahtuu, kun lukitsen iPadin näytön kierron?
Jos lukitset näytön sivukytkimellä tai Ohjauskeskuksen kautta, iOS korostaa lukituskuvaketta Ohjauskeskuksessa.
IPad- tai iPhone-mallistasi riippuen saatat nähdä myös pienen lukkokuvakkeen oikeassa yläkulmassa akun ilmaisimen vieressä.
Ei iPadissa sivukytkimen asetuksia?
Monissa iPadissa (varsinkin uudemmissa malleissa) ei ole sivukytkintä.
IPadissa, joissa ei ole sivukytkintä, molemmat Kierron lukitus ja Mykistää ohjataan ohjauskeskuksen kautta.
Avaa Ohjauskeskus ja säädä äänenvoimakkuutta
Joskus ongelma on vain yksi sovellus tai ehkä joku laski äänenvoimakkuutta liikaa.
Joko niin, se on helppo tarkistaa pyyhkäisemällä avointa ohjauskeskusta.
 pyyhkäise alas oikeasta yläkulmasta paljastaaksesi ohjauskeskuksen iOS 12: ssa ja uudemmissa
pyyhkäise alas oikeasta yläkulmasta paljastaaksesi ohjauskeskuksen iOS 12: ssa ja uudemmissa Napauta musiikkikorttia aloittaaksesi yhden kappaleen soittamisen Musiikki-sovelluksessa. Säädä sitten äänen liukusäädintä tarvittaessa korkeammalle.
Muista napauttaa mykistyspainiketta (kellokuvake), jos se on korostettu, jotta se sammutetaan.
Etkö löydä ohjauskeskusta?
Löydät ohjauskeskuksen iOS12-versiota tai uudempaa käyttäville ihmisille pyyhkäisemällä laitteen oikeassa yläkulmassa.
 pyyhkäise ylöspäin näytön alareunasta näyttääksesi ohjauskeskuksen iOS 11: ssä ja sitä vanhemmissa
pyyhkäise ylöspäin näytön alareunasta näyttääksesi ohjauskeskuksen iOS 11: ssä ja sitä vanhemmissa Aikaisemman iOS: n pyyhkäise laitteen yläosasta ylöspäin paljastamaan Ohjauskeskus.
Tästä artikkelista saat lisätietoja ohjauskeskuksen muutoksista, jotka alkavat iOS 12: ssa.
Onko Älä häiritse päällä?
Toinen tarkistettava asetus on iPadin Älä häiritse -ominaisuus.
Mene Asetukset> Älä häiritse ja varmista, että tämä ei ole käytössä.
Voit myös kytkeä tämän asetuksen päälle ja pois päältä Ohjauskeskuksen kautta.
Etsi puolikuu - jos se on korostettu, se on päällä. Napauta sitä kerran kytkeäksesi sen pois päältä.
iPad-ääni ei toimi ilman kuulokkeita?
Tarkasta kaiuttimet
Kytke kuulokepari ja katso, kuuletko äänen kuulokkeiden kautta, mutta et laitteen kaiuttimien kautta.
Tarkista ensin, ettei iPad ole jumissa kuuloketilassa (katso yllä olevat vinkit).
Jos iPad ei ole jumissa kuulokemoodissa, irrota kuulokkeet pistorasiasta ja tarkista kaiuttimet tarkasti.
Tarkista, ettei kaiuttimien näyttöä ole tukossa pölystä tai roskista.
Jos ne ovat likaisia, puhdista ne varovasti hammastikulla, hampaidenvälisellä harjalla tai mikrokuituliinalla.
Toinen vaihtoehto on yrittää puhaltaa ilmaa kaiuttimeen ja nähdä, onko roskia irtoaa.
Älä käytä liikaa painetta, tai todennäköisesti työntät sitä likaa eteenpäin aiheuttaen enemmän ongelmia!
Eikö iPadisi ääni toimi kuulokkeiden kanssa?
- Jos et kuule mitään käytettäessä kuulokkeita, varmista, että kuulokeportin (tai salamaportin) sisällä ei ole nukkaa tai muuta roskaa. Katso tämä portti näiden porttien puhdistamisesta
- Varmista, että kuulokkeiden kaapeli, liitin tai silmut eivät ole vaurioituneet, rikkoutuneet tai kuluneet
- Tarkista, ettei verkossa ole nukkaa tai muuta likaa, joka saattaa tukkia sen
- Kokeile kytkeä ja irrottaa kuulokkeet muutaman kerran
- Testaa toisella kuulokkeella
Poista Bluetooth käytöstä
Joskus äänemme muodostaa yhteyden läheiseen tai aiemmin käytettyyn Bluetooth-lisälaitteeseen.
Helpoin tapa tarkistaa, ohjaako ääni BT-laitteelle, on sammuttaa Bluetooth väliaikaisesti.
Mene Asetukset> Bluetooth ja kytke se pois päältä.
iPad-ääni ei toimi: Käynnistä iPad uudelleen
Jos olet epävarma, käynnistä se uudelleen!
- IPadissa, jossa ei ole kotipainiketta ja iPhone X tai uudempi: pidä Side / Top / Power-painiketta ja kumpaakin äänenvoimakkuuspainiketta painettuna, kunnes liukusäädin tulee näkyviin

- IPadissa tai iPhonessa, jossa on Koti-painike ja iPod Touch: pidä Side / Top / Power-painiketta painettuna, kunnes liukusäädin tulee näkyviin
- Katkaise laitteesta virta vetämällä liukusäädintä. Kun laite sammuu, pidä kyseistä Side / Top / Power-painiketta uudelleen painettuna, kunnes näet Apple-logon

- Käynnistä iOS 11 tai uudempi Asetukset> Yleiset> Sammuta

Tämän pehmeän nollauksen jälkeen äänen pitäisi palata iPadiin. Jos ei, yritä pakotettua uudelleenkäynnistystä
Suorita pakotettu uudelleenkäynnistys
- Paina iPhone 6S: ssä tai sitä vanhemmassa versiossa sekä kaikissa kotipainikkeilla varustetuissa iPadissa ja iPod Toucheissa Koti ja Virta samanaikaisesti, kunnes näet Apple-logon
- IPhone 7 tai iPhone 7 Plus: Pidä sivupainiketta ja äänenvoimakkuuden vähennyspainiketta painettuna vähintään 10 sekunnin ajan, kunnes näet Apple-logon
- IPhone tai iPad, jossa ei ole Koti-painiketta, tai iPhone 8 tai iPhone 8 Plus: Paina ja vapauta nopeasti äänenvoimakkuuden lisäyspainike. Paina sitten vapauta äänenvoimakkuuden vähennyspainike nopeasti. Paina lopuksi sivupainiketta ja pidä sitä painettuna, kunnes näet Apple-logon

Palauta iPadisi tehdasasetuksiin
Varoitus: Huomaa, että tämä poistaa kaikki iPadisi tiedot.
- Sinulla on oltava varmuuskopio iPadin palauttamiseksi
- Liitä iPad tietokoneeseesi ja tee varmuuskopio iTunesista, jos mahdollista. Jos iTunes ei ole käytettävissä, varmuuskopioi iCloudiin
- Irrota iPad tietokoneesta ja kytke sen laturiin - varmista, että iPad latautuu ennen jatkamista
- Kun olet tehnyt varmuuskopion, siirry Asetukset-sovellus iPadillasi
- Klikkaus Kenraali, vieritä alas kohtaan Nollaa
- Klikkaa Poista kaikki sisältö ja asetukset
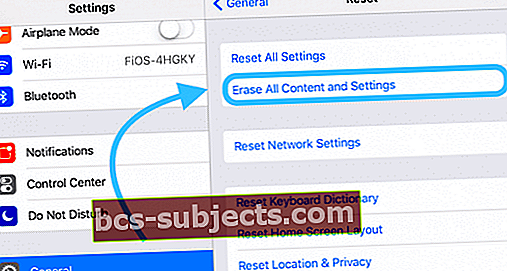
- Napsauta pyydettäessä varoitusviestejä
Lukijavinkit 
- Muutamat lukijat onnistuivat palauttamaan verkon asetukset. Mene asetukset> yleiset> nollaa verkko
- Imuroi tyhjiön rakotyökalulla kaikki lika, joka tukkii iPadin portit. Toimi minulle noin 2 minuutissa!
- Yritin melkein mitä vain ajatella saadakseni iPad minini kaiuttimet toimimaan uudelleen. Mikä vihdoin toimi, oli hammastikku ja kaapimalla kaiuttimien sisäosat kevyesti ja latausportti
- Minulle ratkaisu päätyi hyvin yksinkertaiseksi, mutta ei kovin intuitiiviseksi! Avata Asetukset> Yleiset> Esteettömyys ja vaihda Mono Audio kohdassa Kuulo päälle ja pois
- Se kuulostaa uskomattomalta, mutta korjasin ongelmani asentamalla ja sitten käyttämällä Skype-sovellusta. Etkö ole varma, miten tai miksi se toimi, mutta toimi!
- Tarkista, ettei yhtään sovellusta ole asetettu mykistämään tehosteita tai musiikkia. Jopa yhden sovelluksen asettaminen mykistykseen voi vaikuttaa kaikkiin sovelluksiin!
- Tein tämän: mene asetukset> yleiset> nollaa> nollaa kaikki asetukset. Ja tämä korjasi iPad Prossa ei ääntä
- Vaihdoin iPadini kielen englantiin UK ja sitten takaisin Yhdysvaltoihin ja se toimi !!