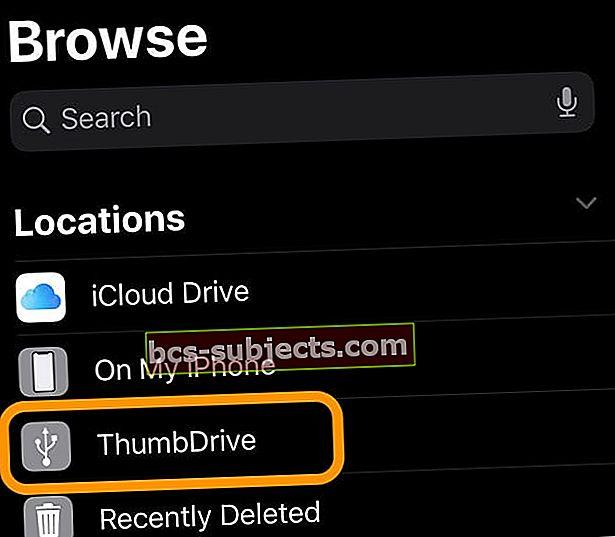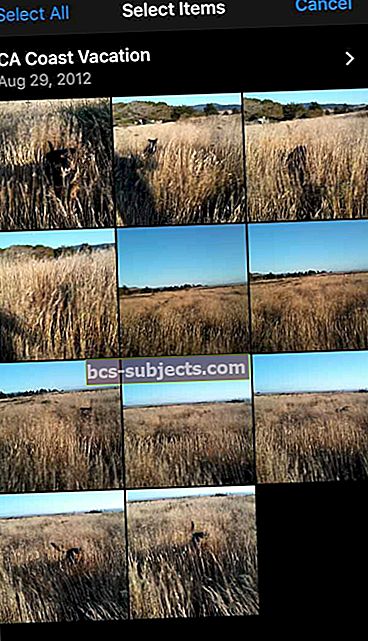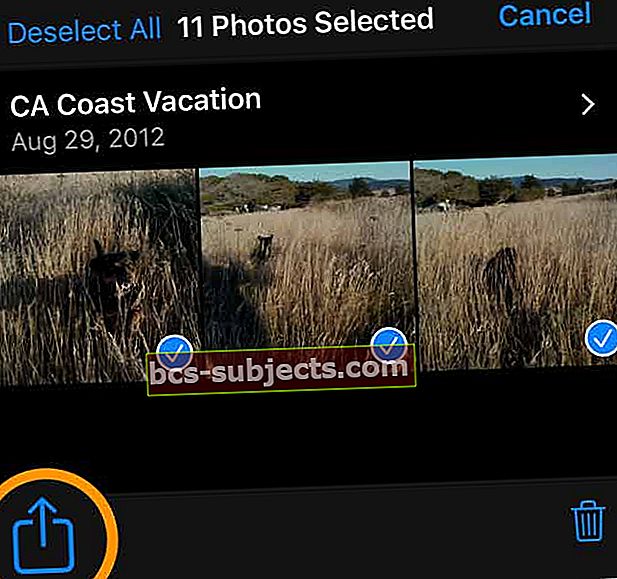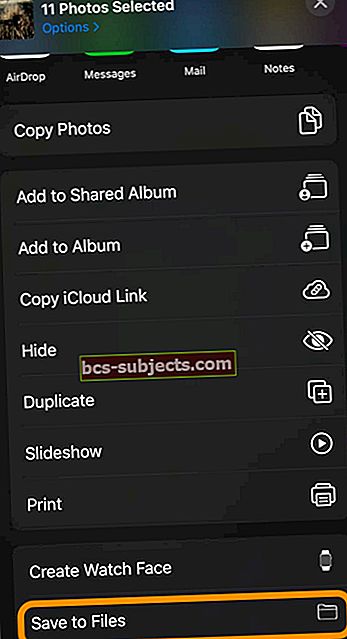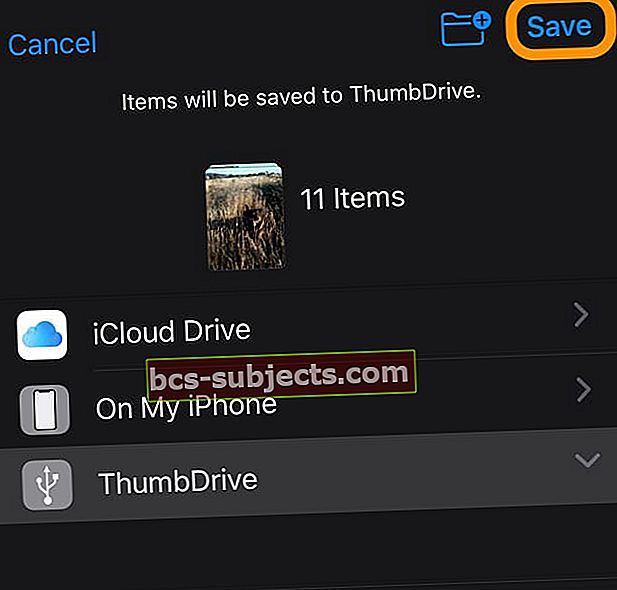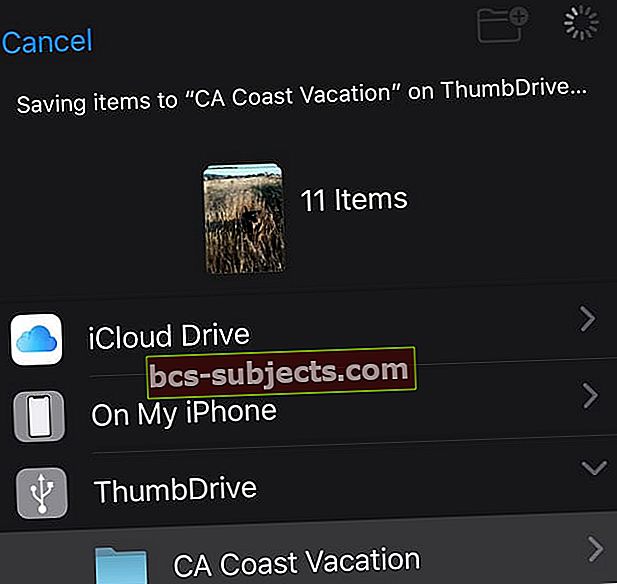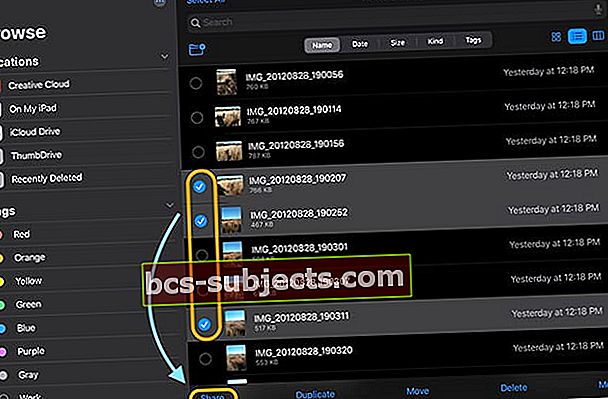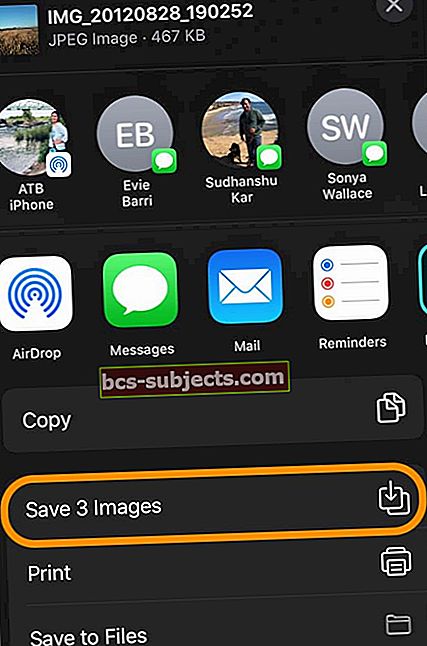Suurimmalle osalle meistä iPhonemme ovat kameramme. He vangitsevat elämämme tavalla, jota kamerat eivät koskaan tehneet, koska puhelimet ovat melkein aina mukanamme. Kaikki nämä kuvat ja videot ovat arvokkaita muistoja perheidemme, ystäviemme ja muiden kanssa vietetyistä ajoista. Siksi on niin tärkeää varmuuskopioida kaikki nämä valokuvat ja videot. Tiedät, vain siinä tapauksessa, että laitteellemme tapahtuu jotain tai jos tallennustila alkaa loppua.
Aikaisemmin parhaat varmuuskopiointivaihtoehdot olivat iCloud-valokuvakirjasto, tietokoneemme tai kolmannen osapuolen sovellus, kuten Google Photos tai Amazon Photos. Vuosien ajan ulkoisen aseman varmuuskopiointi oli aikaa vievä prosessi, johon sisältyivät kolmansien osapuolten sovellukset, jotka usein epäonnistuivat.
Mutta ei enempää! Vuosien ajan pyytäessä Applea tukemaan virallisesti iPhonen, iPadin ja iPodin ulkoisia asemia, iOS 13 ja iPadOS vievät sen lopulta!
IOS13 +: n ja iPadOS: n avulla kaikki iDeviceemme tukevat ulkoisia kiintolevyjä ja flash-asemia. Tämä tarkoittaa, että voimme siirtää tiedostoja iDevices-laitteemme ja ulkoisten asemiemme välillä niin paljon kuin haluamme ILMAN TIETOKONETTA!
Apple antaa jopa kolmansien osapuolten sovellusten käyttää näitä ulkoisia asemia suoraan tarvitsematta välittäjää, kuten Files tai Photos App.
Valokuvien ja videoiden varmuuskopiointi on yhtä helppoa kuin 1-2-3 ulkoisella asemalla ja iOS13 + tai iPadOS!
IPhone-, iPad- ja iPod-laitteillamme on uskomattomat mahdollisuudet kuvata korkean resoluution valokuvia ja videoita. Mutta kaikki tämä laatu lisääntyy ja kuluttaa paljon arvokasta laitetilaa. Ja tämä johtaa usein virheilmoituksiin, kuten "tallennustila melkein täynnä" tai "ei voi ottaa valokuvaa, tallennustilaa ei ole tarpeeksi".
Oli usein todellinen tuska vapauttaa tallennustilaa aiemmilla iOS-versioilla (12 tai vanhemmat). Sinun oli käynnistettävä iCloud-valokuvakirjasto, varmuuskopioitava valokuvakirjasto Mac- tai Windows-tietokoneellesi tai käytettävä yhdistelmää muita menetelmiä varmistaaksesi. kuvasi ja videosi on tallennettu turvallisesti muualle ennen niiden poistamista iPhonesta tai iPadista.
iOS13 ja iPadOS antavat viimein virran käsiihimme tukemalla virallisesti ulkoisia asemia, jolloin kaikkien valokuvien ja videoiden varmuuskopiointi muutamassa minuutissa eikä tunnissa.
Joten päästään siihen!
Ei aikaa? Katso video!
Anna ulkoisen aseman teho! 
Useimmissa iPadissa sinun on syötettävä virtaa ulkoiseen asemaan. Tämä tarkoittaa, että ulkoisen aseman on oltava virtalähde TAI sinun on käytettävä virtalähdettä tai Applen Lightning to USB3 -kamerasovitinta.
Applen kameransovittimen avulla voit liittää ulkoisen tallennuslaitteen JA antaa virtaa siihen sovittimen sisäisen Lightning-liittimen avulla. Valitettavasti useimmat kolmannen osapuolen kameran sovittimet, koska ne eivät tarjoa luotettavasti riittävästi virtaa useimmille ulkoisille laitteille. Joten jos mahdollista, pidä kiinni Applen sovittimesta.
Joissakin uudemmissa iPadissa on USB-C-liitäntä Lightning-liittimen sijaan. Nämä mallit tarjoavat riittävästi virtaa joillekin peukalo- ja flash-asemille. Käytä isompia asemia käyttämällä virtalähteellä varustettua USB-keskittintä tai omatoimista USB-muistilaitetta.
Kuinka siirtää kuvia ja videoita iPhonesta tai iPadista ulkoiseen asemaan
- Varmista ennen mitään, että laitteessasi on vähintään iOS 13 tai iPadOS - mieluiten tarkista päivitys ennen varmuuskopioinnin aloittamista
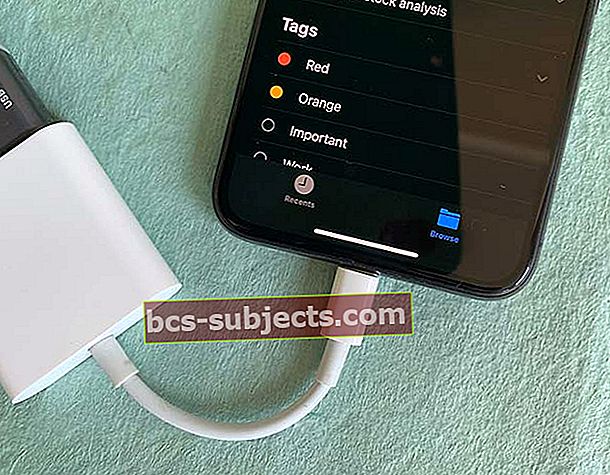 Liitä ulkoinen asema salaman avulla ja kytke se virtalähteeseen
Liitä ulkoinen asema salaman avulla ja kytke se virtalähteeseen - Liitä kiintolevy iPhoneen tai iPadiin käyttämällä salama-USB-sovitinta, USB-C-kaapelia, SD-korttisovitinta tai muuta sovitinta / keskittintä, joka tukee iDevice-liitintäsi ja kiintolevyn liitintä
- Useimmissa iDevices-laitteissa kiintolevy tarvitsee oman virtalähteen - se ei voi kuluttaa riittävästi virtaa iDevicen salama- / USB-C-portista, joten varmista, että kytket aseman ulkoiseen virtalähteeseen, mieluiten pistorasiaan, ei tietokoneporttiin
- Varmista, että liität USB-kameran tai moniporttisovittimen myös virtalähteeseen
- Avaa Tiedostot-sovellus ja valitse Selaa -välilehdellä varmistaaksesi, että ulkoinen asema on yhdistetty onnistuneesti iDevice-laitteeseen - etsi laitteen nimi kohdasta Sijainnit
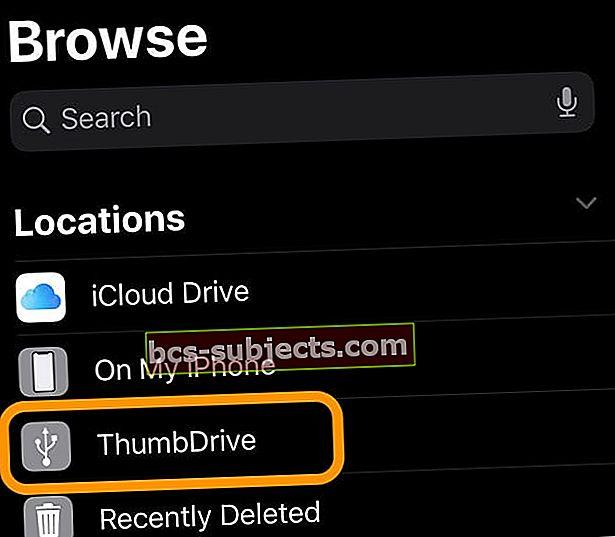
- Avaa Kuvat-sovellus iPhonessa tai iPadissa
- Valitse valokuvat jonka haluat varmuuskopioida ulkoiselle asemalle. Napauta kutakin haluamaasi kuvaa. Voit valita useita kuvia kerralla painamalla ja vetämällä. Albumit tarjoavat myös a Valitse kaikki vaihtoehto valita kaikki tietyn albumin kuvat
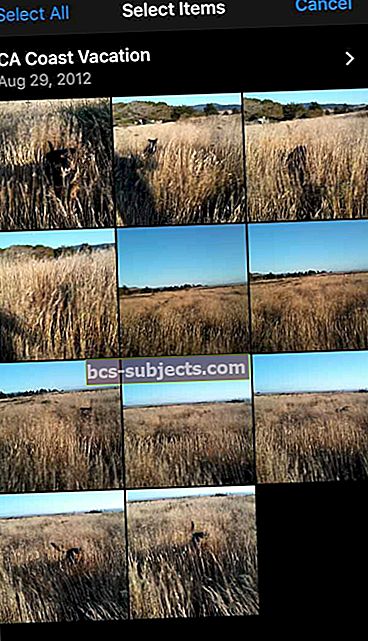
- Kun olet valinnut valokuvasi, napauta jakopainike
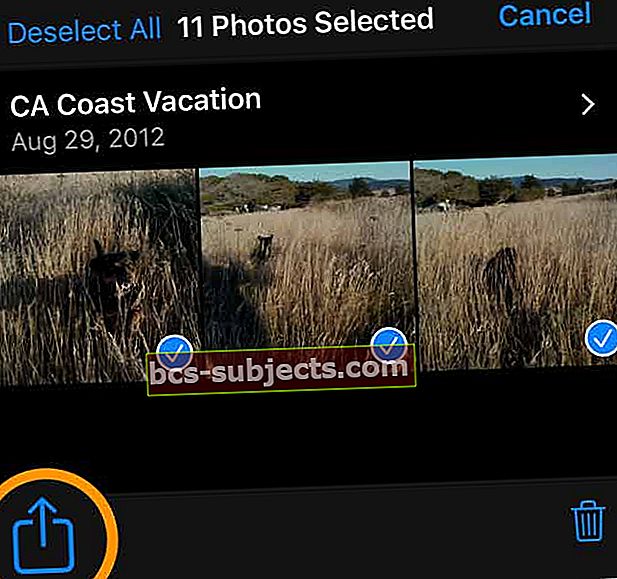
- Valinnainen: paina Vaihtoehdot valitaksesi valokuvavaihtoehdot, kuten sijainnin ja valokuvan tiedot. Tallenna asetukset painamalla Valmis
- Selaa jakelulomaketta alaspäin ja napauta Tallenna tiedostoihin
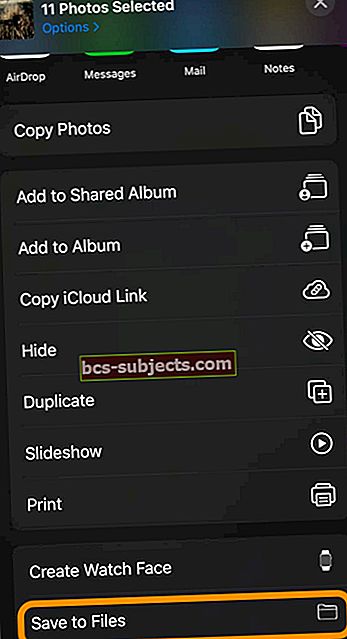
- Valitse ulkoinen kiintolevy tai valitse kansio tältä asemalta - voit luoda uuden kansion myös asemalle painamalla uuden kansion kuvaketta ylhäältä
- Kun olet valinnut sijaintisi kiintolevyltä, napauta Tallentaa
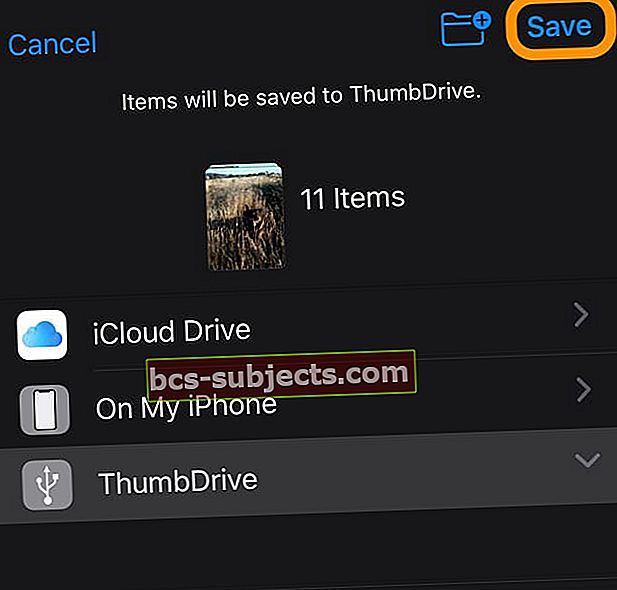
- iOS näyttää viestin, että se tallentaa valokuvasi ulkoiselle asemalle - odota prosessin päättymistä
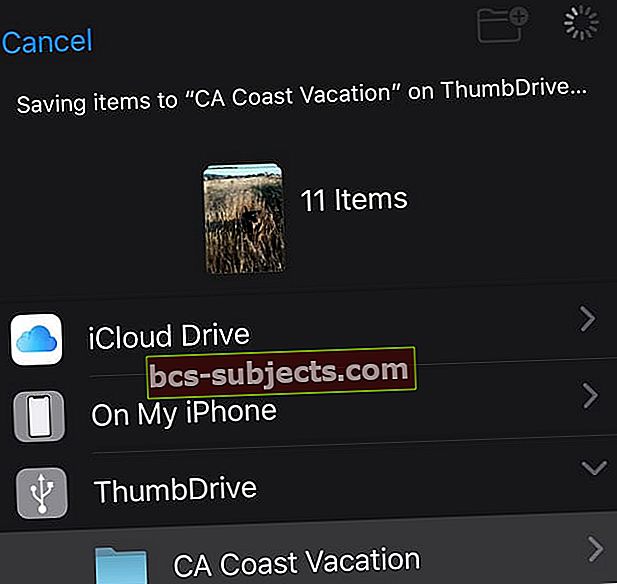
- Kun laitteesi on suorittanut tallennuksen loppuun, se palaa valittuun Kuvat-sovelluksen albumiin
- Avaa Tiedostot-sovellus uudelleen ja varmista, että iOS tallensi valokuvasi ulkoiseen asemaan
Kun olet vahvistanut ulkoiseen asemaan tallennetut kuvat, voit poistaa ne turvallisesti Kuvat-sovelluksesta
- Jos tavoitteena on saada sisäinen tallennustila takaisin heti, tyhjennä tämä tila tyhjentämällä Kuvat-sovelluksen Äskettäin poistetut -albumi
- Kun poistat valokuvia Kuvat-sovelluksesta, ne ovat tässä Äskettäin poistetut -kansiossa 30 päivän ajan, ennen kuin iOS poistaa ne pysyvästi laitteestasi (siltä varalta, että poistat vahingossa mitään)
- On hyvä käynnistää laite uudelleen, kun olet poistanut kaikki valokuvat pysyvästi
Onko sinulla ongelmia saada ulkoinen asema muodostamaan yhteys iPhoneen, iPadiin tai iPodiin?
Jos et pysty yhdistämään ulkoista asemaa onnistuneesti iDevice-laitteeseesi, varmista ensin, että asemalla on oma virtalähde eikä se ole riippuvainen yksinomaan virran saamisesta laitteestasi.
Tarkista seuraavaksi, että kaikilla laitteilla on vähintään iOS 13 tai iPadOS. Aikaisemmat versiot eivät tue virallisesti ulkoisia asemia.
Laitteen uudelleenkäynnistäminen liitetyn ulkoisen aseman avulla auttaa laitettasi usein "näkemään" ulkoisen aseman.
Tutustu artikkeliin Ulkoinen kiintolevy, joka ei toimi iPadin tai iPhonen kanssa, joka käyttää iPadOS: ää tai iOS 13: ta? lisätietoja siitä, kun laite ei toimi ulkoisen aseman kanssa.
Ja on helppo siirtää kuvia ja videoita ulkoiselta asemalta myös iPhoneen tai iPadiin!
Jos sinulla on joitain valokuvia, jotka haluat siirtää iPhoneen, iPadiin tai iPodiin, iOS 13+ ja iPadOS, voit tehdä sen myös.
Ja joo, se on melko pirun helppoa.
Kuinka siirtää kuvia ja videoita ulkoiselta asemalta iPhoneen tai iPadiin
- Liitä ulkoinen asema iPhoneen, iPadiin tai iPodiin - muista, että tarvitset asemalle ulkoisen virtalähteen
- Avaa Tiedostot-sovellus
- Napauta Selaa-painiketta
- Napauta Avaa ulkoinen asema sijaintiluettelon alla
- Jos haluat nähdä kansioissa olevia valokuvia ja videoita, napauta avaa kansio
- Valitse kuvat, jotka haluat siirtää iDevice-laitteeseesi
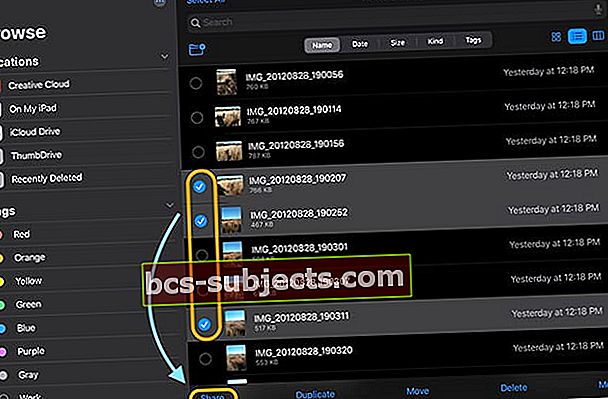
- Napauta Jaa-painiketta
- Valitse jakosivulta Tallenna kuva
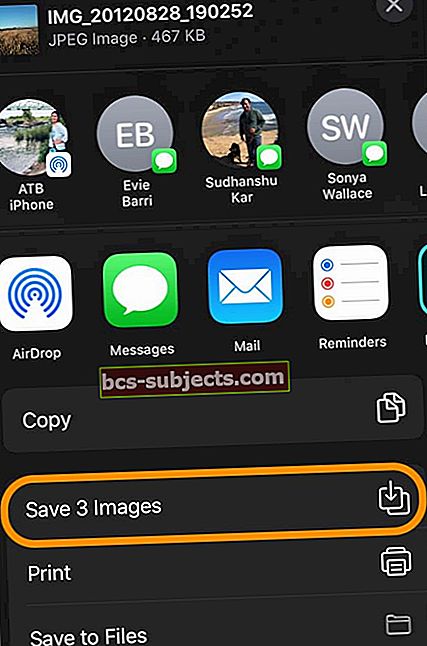
Miksi varmuuskopioida valokuvat ulkoiselle asemalle?
On monia syitä, miksi ihmiset haluavat varmuuskopioida fyysisen aseman.
- Laitteesi sisäinen tallennustila on vähissä, ja saat virheilmoituksia
- Et halua maksaa Applen iCloud-tallennustilapaketeista
- Valokuvakirjasto on valtava! Ja sitä ei voi helposti siirtää AirDropin ja muiden jakamispalveluiden kanssa
- Haluat jakaa valokuvia nopeasti muille, myös ihmisille, jotka eivät käytä Apple-laitteita (joten ei AirDropia)
- Kuvat ja videot ovat sinulle erittäin tärkeitä, ja haluat uuden varmuuskopion siltä varalta, että jotain tapahtuu laitteellesi ja / tai iCloud-tilillesi
- Sinulla ei ole tietokonetta ja haluat fyysisen varmuuskopion
- Haluat toistaa valokuvia älytelevisiossasi käyttämällä sen USB-tikutoimintoa ja diaesitysvaihtoehtoja
- Rakastatko hallintaa? Valokuvien ja videoiden varmuuskopiointi ulkoisella asemalla antaa sinun hallita varmuuskopioitavaa
Mitkä ovat ulkoisen aseman varmuuskopioinnin edut?
- Ei enää tarpeeksi tilaa vanhemmilla laitteillasi! Siirrä kuva ja videot ulkoiseen asemaan ja säästä sisäistä tilaa pidentäen vanhempien, pienempien tallennuslaitteidesi käyttöikää
- Mitään kolmannen osapuolen sovellusta ei vaadita iOS13 +: n tai iPadOS: n kanssa - täydellinen iOS / iPadOS-tuki
- Yksi suurimmista eduista käyttää ulkoista asemaa iPhonen, iPadin tai iPodin ja iOS13 + / iPadOS: n kanssa on tiedostojen helppo siirtäminen eri laitteiden ja käyttöjärjestelmien välillä. Tämä johtuu siitä, että iOS / iPadOS tunnistaa erilaiset aseman muotoilut, mukaan lukien ExFat (Androidille ja Windowsille), FAT32, HSF + ja APFS (Apple File System)
- Siirrä valokuvia nopeasti iPhonesta tai iPadista Android-puhelimeen tai -tablet-laitteeseen
- Tiedostojen nopea siirtäminen ulkoiselta asemalta tietokoneelle tai toiselle varmuuskopioasemalle
- Voit liittää SD-kortteja, peukalo / flash / hyppyasemia, kannettavia tai työpöydälle tarkoitettuja kiintolevyjä ja tietysti puolijohdeasemia.
- Voit jopa liittää keskittimen (jolla on oma virtalähde) siirtääksesi valokuvasi ja videosi (tai muut tiedostosi) useaan asemaan ilman, että sinun tarvitsee muuttaa tuloja ja lähtöjä! Kyllä, voit siirtää tiedostoja asemiesi välillä tallentamatta niitä iDevicen paikalliseen tallennustilaan.
Mitkä ovat ulkoisen aseman varmuuskopioinnin haitat?
Vaikka rakastamme ajatusta varmuuskopioida fyysinen asema, on joitain haittapuolia:
- Kuvanlaatu heijastaa laitteellasi olevaa sisältöä, joten jos optimoit valokuvia, ulkoinen asema kopioi nämä pakatut kuvat, ei alkuperäisiä
- Ulkoiset asemat eivät tunnista päällekkäisiä valokuvia tai videoita
- Valokuvat-sovelluskirjastoa ei voi tallentaa ulkoiselle asemalle
- Mikä tahansa fyysinen laite voi epäonnistua tai vioittua
- Kyvyttömyys kirjoittaa suoraan ulkoisiin laitteisiin. Tällä hetkellä et voi ottaa valokuvia ja videoita iPhonella, iPadilla tai iPodilla, eikä niitä saa tallentaa alkuperäiseen ulkoiseen asemaan. Sinun on silti käytettävä Kuvat-sovellusta välittäjänä
Liitä, tuo, muokkaa, tarkastele ja jopa toista ulkoisen aseman valokuvia ja videoita kopioimatta iPhonelle, iPadille tai iPodille
Katsele ja katso ilman laitteen tallennustilaa
Jos haluat katsoa ulkoisen aseman videoita ja valokuvia, voit tehdä sen suoraan Tiedostot-sovelluksessa. Valokuvia tai videoita ei tarvitse kopioida ensin laitteellesi.
Tämä ominaisuus sisältää videoiden ja elokuvien toistamisen suoraan ulkoiselta asemalta kopioimatta laitteen sisäiseen tallennustilaan!
Kiinnitä viestintään
Voit myös liittää valokuvia ja videoita viestiin, sähköpostiin, asiakirjaan tai muuhun viestintään ilman, että sinun tarvitsee kopioida sitä laitteellesi.
Varmista vain, että valitset lisätä valokuvan dokumentiksi käyttämällä Lisää asiakirja (älä lisää valokuvaa tai videota) - etsi valokuva / video tiedostosovelluksella! 
Tai käytä Tiedostot-sovellusta ja jaa valokuva / video Tiedostot-sovelluksen jakosivulla. 
Tuo ja muokkaa suoraan sovelluksiin
Vaikka voit nyt käyttää valokuva- / videotiedostoa suoraan Tiedostot-sovelluksen kautta, voit myös tuoda kuvia ja videoita suoraan ulkoisesta lähteestä (asemasta, kortinlukijasta tai kamerasta) valokuvien hallinta- ja muokkaussovelluksiin, kuten Adobe Lightroom ja muut kolmannen osapuolen valokuvasovellukset.
Toimiakseen sovellusten on tuettava tätä toimintoa - se ei toimi heti.
Kaikkien aiempien iOS-versioiden (12 ja vanhemmat) iOS-versiot joudut ensin tuomaan kaikki valokuvat Kuvat-sovelluksen kirjastoon. Ja sitten tuot tuot kolmannen osapuolen sovellukseesi.
Mutta iOS13 +: n ja iPad-käyttöjärjestelmän kanssa tuodaan suoraan kolmansien osapuolten sovelluksiin. Joten meidän ei enää tarvitse kopioida valokuvia ja videoita, jotka on tarkoitettu valokuvien muokkaamiseen ja hallintaan.


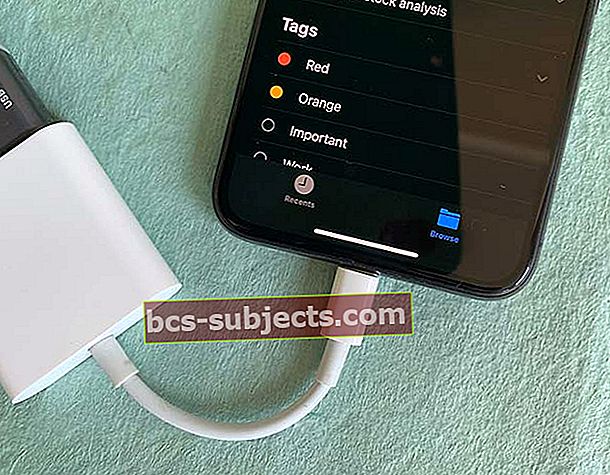 Liitä ulkoinen asema salaman avulla ja kytke se virtalähteeseen
Liitä ulkoinen asema salaman avulla ja kytke se virtalähteeseen