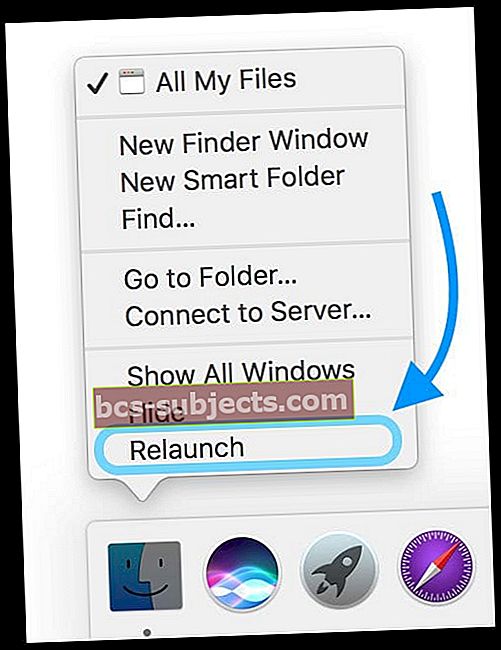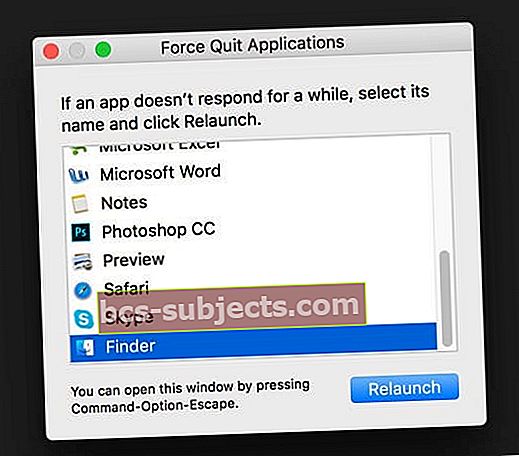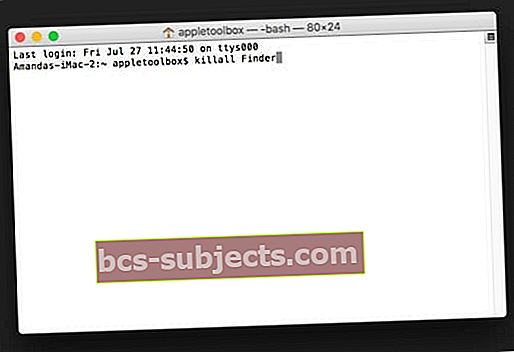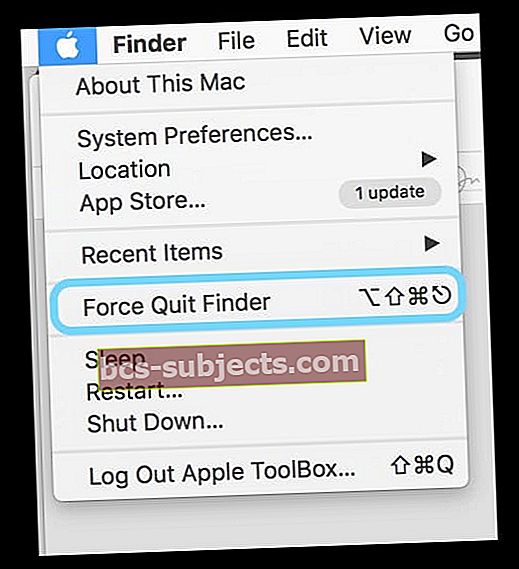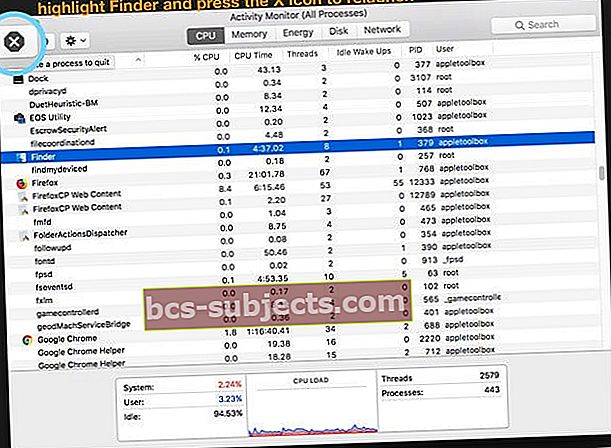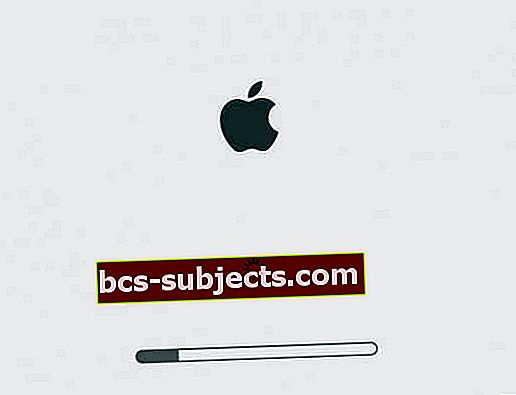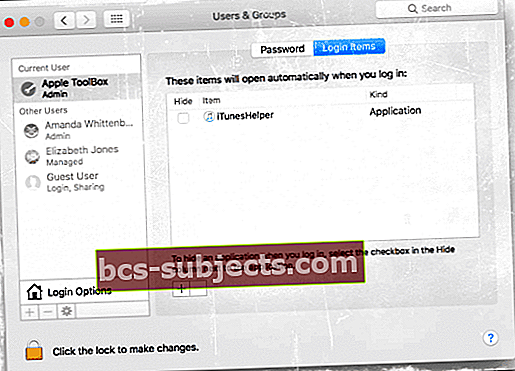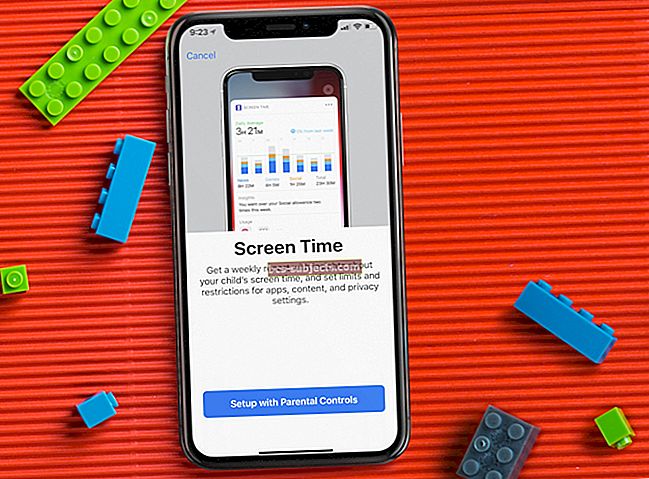Joskus Macin Finder (ja siten koko Mac) ei reagoi, tai havaitsemme, että Finder ei käynnisty uudelleen, usein ilman ilmeistä loppusointua tai syytä. Mutta tunnustetaan, että Finder on todennäköisesti Mac-tietokoneidemme eniten käytetty sovellus. Se on laulamaton sankari - ensimmäinen asia, jonka näemme käynnistettäessä Mac-tietokoneitamme, ja viimeinen asia, jonka näemme, kun laitamme ne nukkumaan tai sammutetaan.
Finder on se kaunis ylävalikko ja alin telakka, joka pysyy auki myös muita sovelluksia käytettäessä. Hakumme avaa ikkunoiden maailman ja antaa meille mahdollisuuden tarkastella, poistaa, järjestää ja etsiä Mac-tietokoneidemme, iCloud Driven sekä kaikkien sisäisten ja ulkoisten tallennuslaitteiden sisältöä. Kuten Apple itse sanoo: sitä kutsutaan Finderiksi, koska se auttaa sinua löytämään ja järjestämään tiedostosi.
Joten kun Finder ei toimi, meidän on saatava se takaisin heti! Mutta miten käynnistämme Finderin uudelleen macOS: ssä?
Hyvä uutinen on, että Finder on yleensä erittäin helppo käynnistää uudelleen! Näin.
Käynnistä telakka uudelleen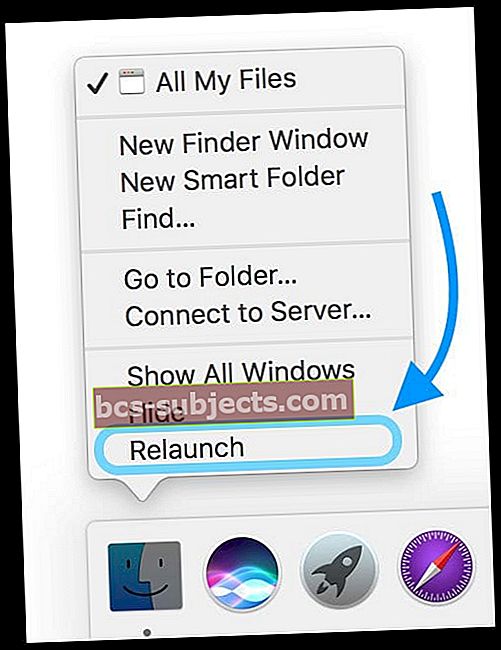
- Pidä Optio-näppäintä painettuna
- Napsauta hiiren kakkospainikkeella tai Control-click-Finderia Dockissa (pidä Optio-painiketta alhaalla)
- Valitse ponnahdusvalikosta Käynnistä uudelleen
- Jos et näe sitä, varmista, että pidät Optio-painiketta painettuna, ennen kuin napsautat hiiren kakkospainikkeella Finderia
Pakota Lopeta Finder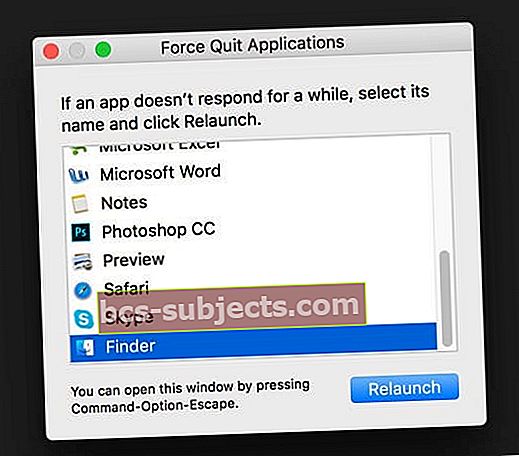
- Paina ja pidä Komento + Optio + Esc
- Valitse ponnahdusvalikosta Finder
- Paina Käynnistä uudelleen
Käytä päätelaitteen komentoa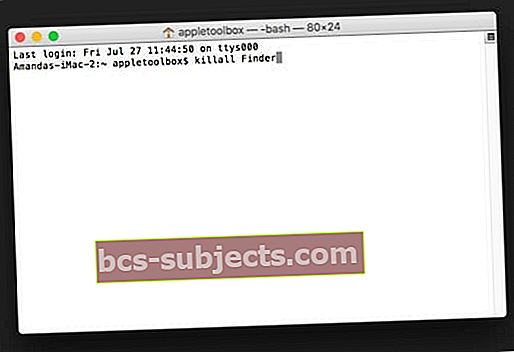
- Avoin terminaali (Sovellus> Apuohjelmat)
- Kirjoita kehotteeseen juuri tämä: killall Finder
- Finder käynnistyy automaattisesti uudelleen
Käytä Top Finder -valikkoa (jos aktiivinen)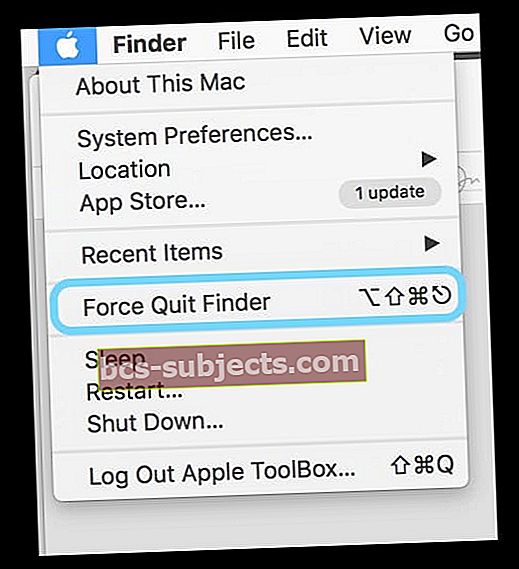
- Napauta Finder-kuvaketta Dockissa
- Valitse vasemmassa yläkulmassa oleva Apple-valikko
- Pidä vaihtonäppäintä painettuna
- Valitse Force Quit Finder
- Tai käytä pikanäppäintä Option + Vaihto + Komento + Escape
Muista aktiivisuusmonitori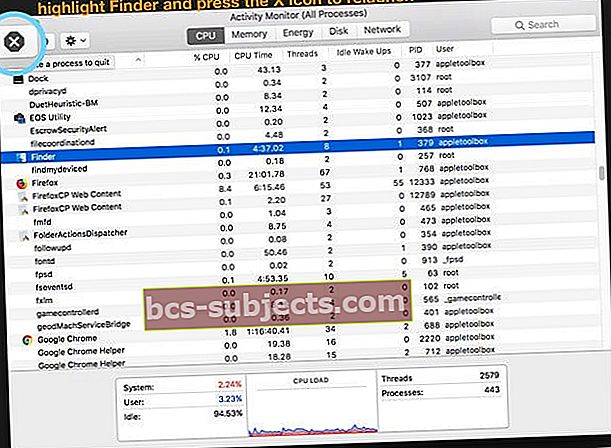
- Avaa toiminnan seuranta (Sovellukset> Apuohjelmat )
- Etsi ja valitse Finder Activity Monitor -ikkunasta
- Napauta vasemman yläkulman suurempaa x-painiketta (ei punaista ikkunan sulkemispainiketta)
- Valitse vaihtoehdoista Pakota lopeta tai Lopeta
Mietitkö mitä tapahtuu, kun käynnistät etsimen uudelleen?
Pohjimmiltaan Finder sulkee kaikki avoimet Finder-ikkunat ja käynnistyy uudestaan. Äskettäin tekemiäsi Finder-asetusten muutoksia ei ehkä tallenneta. Finderista poistuminen on turvallista.
Mac Finder ei käynnisty uudelleen?
Jos et pysty käynnistämään Finderia uudelleen yllä olevien menetelmien avulla, Mac-käyttäjätililläsi voi olla huono asetus- tai välimuistitiedosto. Käytetään vikasietotilaa sen selvittämiseksi, eristääkö se ongelman.
Uudelleenkäynnistys vikasietotilassa
- Sammuta Mac
- Kytke virta takaisin pitämällä Vaihto-näppäintä painettuna
- Säilytä tätä pitoa, kunnes Apple-logo ja edistymispalkki ilmestyvät näytölle
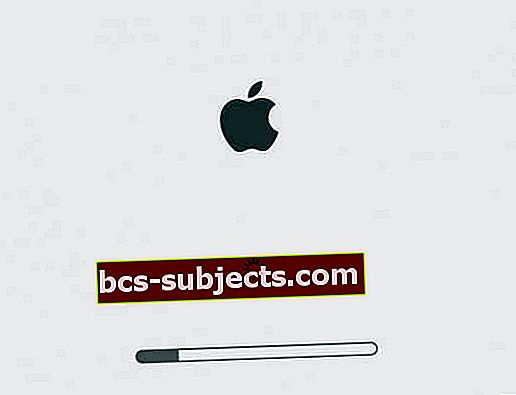
- Käynnistys vikasietotilassa on paljon normaalia hitaampaa, joten ole kärsivällinen
- Vikasietotila nollaa jotkin välimuistit, pakottaa hakemistotarkistuksen ja poistaa käytöstä kaikki käynnistys- ja kirjautumiskohteet sekä laajennukset
- Jos Mac ei käynnisty uudelleen automaattisesti, käynnistä se uudelleen manuaalisesti
- Jos Finder ei käynnisty uudelleen uudelleenkäynnistyksen jälkeen, poista kaikki kirjautumistiedot (Apple-valikko> Järjestelmäasetukset> Käyttäjät ja ryhmät> Kirjautumiskohteet) ja käynnistä se sitten uudelleen
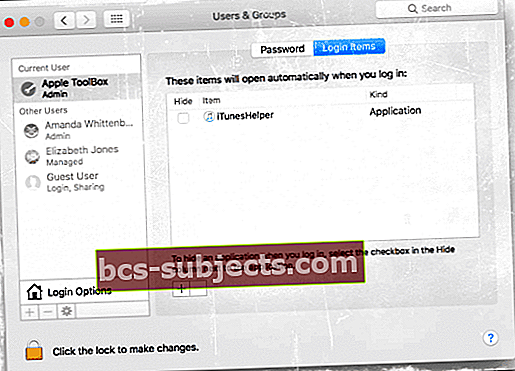
- Jos Finder käynnistyy nyt uudelleen, yksi kirjautumistunnuksistasi ei todennäköisesti ollut yhteensopiva - lisää ne takaisin yksi kerrallaan ja käynnistä uudelleen testataksesi ja eristääksesi ongelmallisen kohteen
Tarkista, onko luettelossa vioittunut
Joskus Finder ei käynnisty uudelleen vioittuneen .plist-tiedoston vuoksi. Joten haluamme poistaa kyseisen .plist-version ja pyytää järjestelmääsi rakentamaan sen uudelleen. Ennen kuin aloitat tiedostojen poistamisen, tee Mac-varmuuskopio.
Poista Finderin .plist
- Mene Finder> Siirry> Siirry kansioon tai käytä pikanäppäintä Vaihto + Komento + G

- Kirjoita hakupalkkiin täsmälleen: ~ / Kirjasto / Asetukset / com.apple.finder.plist
- Siirrä tiedosto työpöydälle tai aseta se roskakoriin (ÄLÄ POISTA TAI TYHJENNÄ Roskakori)
- Finderin .plist-tiedoston siirtäminen nollaa kaikki käyttäjän asetukset, jotka olet aiemmin tehnyt Finder-sovelluksessa
- Käynnistä Mac uudelleen
- Testaa käynnistämällä Finder uudelleen jollakin yllä luetelluista tekniikoista
- Jos se toimii, poista vanha .plist, muista, että sinun on mukautettava henkilökohtaiset asetuksesi Finderille uudelleen
- Jos se ei toimi, suorita yllä olevat vaiheet ja kirjoita tämä Siirry kansioon:~ / Kirjasto / Asetukset / ja poista nämä kaksi tiedostoa:
- com.apple.preferences.extensions.FinderSync.plist
- com.apple.sidebarlists.plist
- Jos se ei vieläkään toimi, palauta alkuperäiset .plist-tiedostot ja korvaa uudet, ongelma on jokin muu (kokeile vikasietotilaa uudelleen)
Etkö voi käynnistää Finderia? Poista Finder-asetukset Terminaalin avulla
- Avoin terminaali (Sovellukset> Apuohjelmat)
- Kirjoita kehotteeseen seuraava komento tarkalleen:rm ~ / Library / Preferences / com.apple.finder.plistja paina Enter
- Kirjoita seuraava komento tarkalleen:rm~ / Library / Preferences / com.apple.preferences.extensions.FinderSync.plist ja paina Enter
- Lisää macOS ja OS X 10.3 tai uudempi:rm ~ / Library / Preferences / com.apple.sidebarlists.plist ja paina Enter
- Käynnistä Mac uudelleen
- Testaa käynnistämällä Finder uudelleen jollakin yllä mainituista tekniikoista
- Jos työskentelet, tyhjennä roskakori
- Jos se ei vieläkään toimi, palauta alkuperäiset .plist-tiedostot ja korvaa uudet, ongelma on jokin muu (kokeile vikasietotilaa uudelleen)