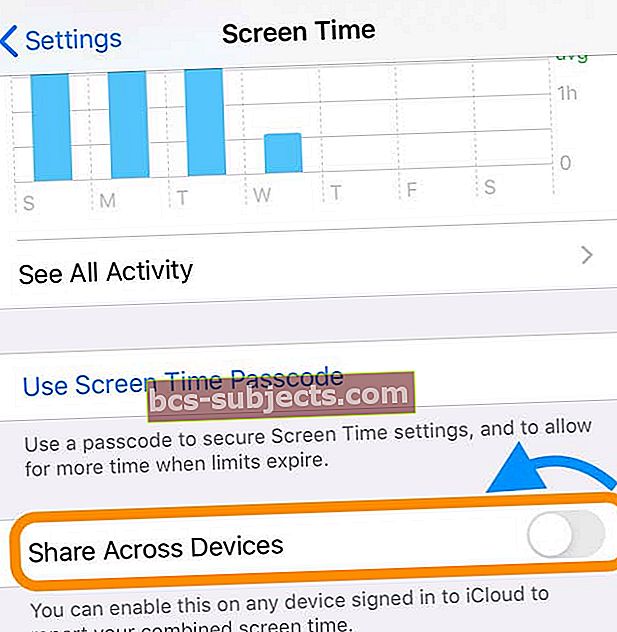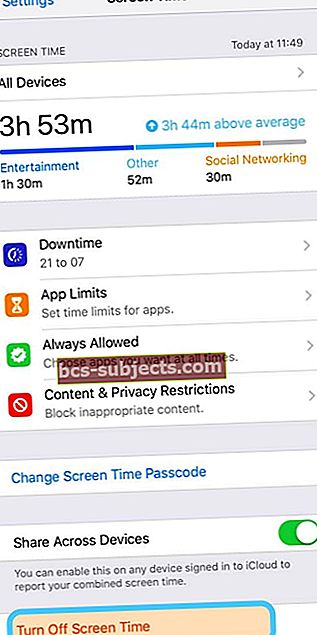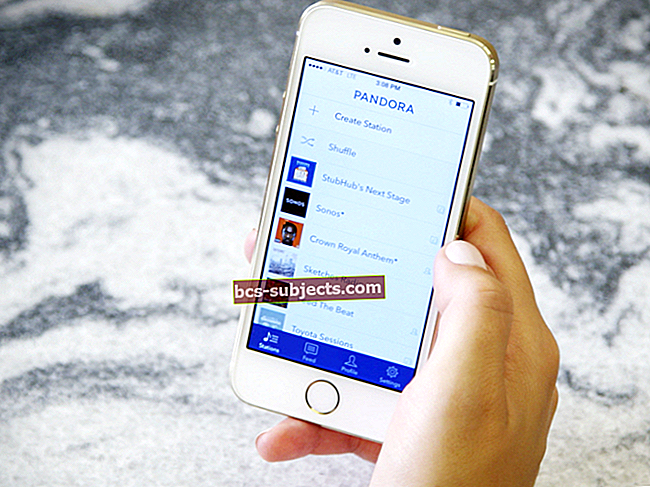Etkö voi muuttaa iPhonen aikaa? Joidenkin käyttäjien mielestä 'Aseta automaattisesti' -vaihtoehto iPhonen päivämäärä ja aika on harmaa ja siksi siihen ei pääse. Tämä tapahtuu monista syistä, joista keskustelemme alla.
Tyypillisesti iOS-laite käyttää sijaintinsa asettamaan kellon automaattisesti sopivaan aikavyöhykkeeseen. On kuitenkin monia syitä, joiden takia et halua sen tekevän sitä: vaihtamalla aikavyöhyke muutamaan tuntiin aikaisemmin, tekemällä kellosi nopeasti myöhästymisen välttämiseksi tai pitämällä laitteessa vakiona aika sijainnista riippumatta.
Mistä tahansa syystä sinun on voitava poistaa Aseta automaattinen -asetus käytöstä Päivämäärä ja aika -asetuksissa. Ja jos se näkyy harmaana tai sitä ei voi sammuttaa, kokeile korjata ongelma kokeilemalla tämän viestin vianetsintävinkkejä.
 Määritä Automaattinen-painike ei välttämättä toimi useista syistä.
Määritä Automaattinen-painike ei välttämättä toimi useista syistä. Kuinka muutat aikaa iOS: ssä?
Sinun pitäisi pystyä muuttamaan laitteesi päivämäärä ja kellonaika siirtymällä kohtaan Asetukset> Yleiset> Päivämäärä ja aika.
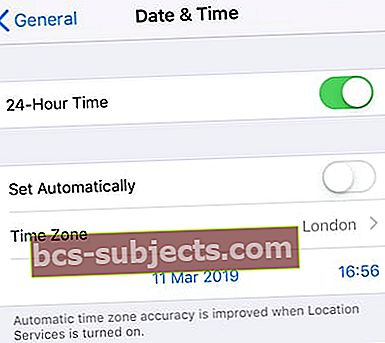 Kun Aseta automaattisesti pois päältä -asetus on pois päältä, voit valita päivämäärän ja kellonajan manuaalisesti.
Kun Aseta automaattisesti pois päältä -asetus on pois päältä, voit valita päivämäärän ja kellonajan manuaalisesti. Ihannetapauksessa voit sammuttaa Aseta automaattisesti -painiketta ja syötä manuaalisesti haluamasi päivämäärä ja kellonaika. Tietenkin, jos pystyit sammuttamaan painikkeen, et ole lukenut tätä viestiä.
Varmista, että palaat tälle sivulle iPhonen asetuksissa jokaisen alla olevan vianmääritysvaiheen jälkeen saadaksesi selville, oletko korjannut ongelman.
Tarkista näyttöajan jakoasetus
Kun jaat näytön aikatiedot laitteella, iOS ja iPadOS lukitsevat laitteesi Päivämäärä- ja aika-asetukset, jotta saat tarkan aikaraportin laitteen kaikilla näytöillä.
Kun otat jakamisen laitteiden välillä käyttöön näytöllä, tämä hämärtää Aseta automaattisesti -vaihtoehtoa laitteen päivämäärälle ja ajalle.
Joten yritä poistaa tämä käytöstä ja katso, voitko nyt muuttaa päiväys- ja aika-asetuksiasi.
Poista käytöstä Näytön ajan jakaminen eri laitteilla -ominaisuus
- Mene Asetukset> Näytön aika
- Vieritä alas kohtaan Jaa laitteiden välillä ja kytke se pois päältä
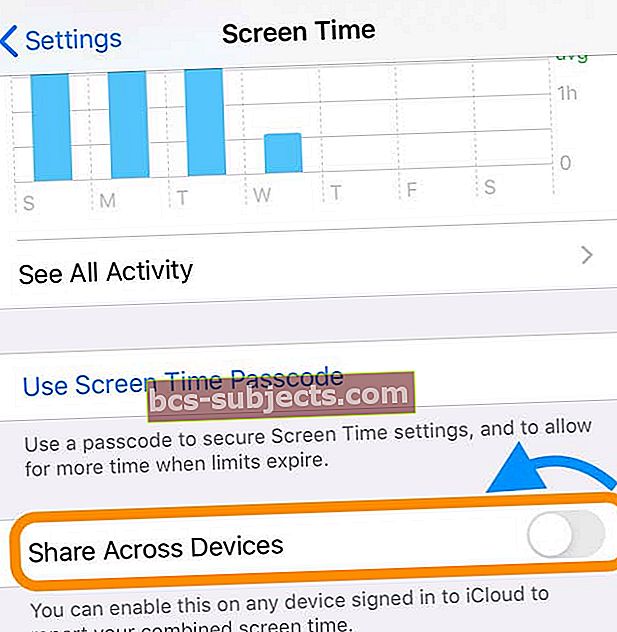
- Mene Asetukset> Yleiset> Päivämäärä ja aika
- Vahvista, että voit vaihtaa Aseta automaattisesti päälle tai pois päältä ja että se ei ole harmaana
Näytön ajan sammuttaminen myös suorittaa tämän tehtävän.
Sammuta näytön ajan salasana
Näytön aika otettiin käyttöön iOS 12: ssa, ja sen avulla voit rajoittaa sovellusten käyttöä tiettyjen vuorokauden aikojen mukaan. On hienoa paitsi henkilökohtaisen tuottavuuden lisäksi myös hallita lasten tekniikan käyttöä.
Jos ruutuaika on otettu käyttöön salasanalla - suositellaan lapsille, se estää sinua poistamasta automaattista päivämäärä- ja aika-asetusta käytöstä. Tämä estää älykkäitä väärintekijöitä yksinkertaisesti muuttamasta aikaa aina, kun he haluavat ohittaa näyttöajan rajoitukset.
Voit korjata sen sammuttamalla näytön ajan salasanan, tekemällä haluamasi päivämäärä- ja aikamuutokset ja kytkemällä salasanan takaisin päälle.
Näytön ajan salasanan poistaminen käytöstä:
- Mene Asetukset> Näytön aika
- Napauta Vaihda näyttöajan salasana
- Napauta sitten Sammuta näytön ajan salasana
- Syötä näytön ajan salasana
 Näytön aika voi estää sinua muuttamasta päivämäärää ja kellonaikaa.
Näytön aika voi estää sinua muuttamasta päivämäärää ja kellonaikaa. Tai sammuta näytön aika-altogther
Toinen vaihtoehto on sammuttaa näytön aika väliaikaisesti ja nähdä, voitko nyt vaihtaa Aseta automaattisesti päälle tai pois päältä.
Näytön ajan sammuttaminen
- Mene Asetukset> Näytön aika
- Vieritä alaspäin ja napauta Poista näytön aika käytöstä
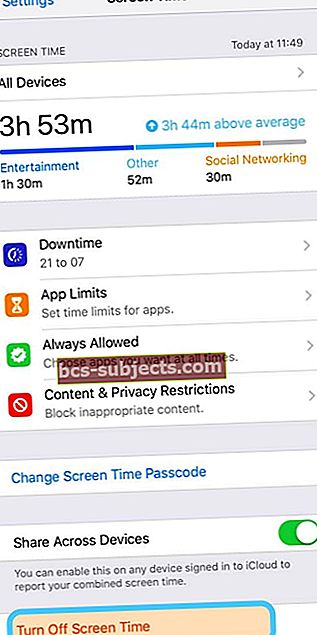
- Syötä näytön ajan salasana
- TarkistaaAsetukset> Yleiset> Päivämäärä ja aikaja katso, voitko nyt vaihtaaAseta automaattisesti
Vaihda sijaintipalvelut.
IPhone käyttää sijaintiaan oikean aikavyöhykkeen löytämiseen. Ensimmäinen asia on sammuttaa tämä ominaisuus pois päältä sijaintipalveluista nähdäksesi, voitko sen avulla muuttaa aikaa manuaalisesti.
Automaattisen aikavyöhykkeen sijainnin poistaminen käytöstä iOS: ssä:
- Mene Asetukset> Tietosuoja> Sijaintipalvelut
- Vieritä kohtaan Järjestelmäpalvelut
- Sammuta Aikavyöhykkeen asettaminen -painiketta
 Kun Aikavyöhykkeen asettaminen -painike on pois päältä, voit ehkä muuttaa aikaa manuaalisesti.
Kun Aikavyöhykkeen asettaminen -painike on pois päältä, voit ehkä muuttaa aikaa manuaalisesti. Kytke Aikavyöhykkeen asettaminen -painike uudelleen päälle, jos haluat, että iPhone pystyy automaattisesti asettamaan päivämäärän ja kellonajan tulevaisuudessa.
Tarkista operaattorin asetukset.
Jotkin matkapuhelinoperaattorit eivät salli laitteen automaattisten päivämäärä- ja aika-asetusten poistamista käytöstä. Ensinnäkin haluat päivittää operaattorin asetukset ja ottaa sitten yhteyttä suoraan operaattoriin saadaksesi selville.
Operaattorin asetusten päivittäminen iOS: ssä:
- Mene Asetukset> Yleiset> Tietoja
- Odota 30 sekuntia, jotta laite voi tarkistaa päivityksen
- Se siitä! Jos mitään ei tapahdu, olet jo ajan tasalla
 Ponnahdusikkuna tulee näkyviin, jos tarvitset operaattorin asetusten päivityksen.
Ponnahdusikkuna tulee näkyviin, jos tarvitset operaattorin asetusten päivityksen. Jos operaattorin asetusten päivitys ei auta, voit soittaa suoraan operaattorillesi. He voivat kertoa sinulle, sallivatko heidän käytäntönsä asettaa päivämäärän ja kellonajan manuaalisesti.
Käynnistä tai palauta iPhone uudelleen.
 Korjaa monet ohjelmisto-ongelmat käynnistämällä iPhone uudelleen.
Korjaa monet ohjelmisto-ongelmat käynnistämällä iPhone uudelleen. Jos et ole päässyt tähän mennessä ilman muuta ratkaisua, todennäköisesti ohjelmistovirhe aiheuttaa ongelman.
Suorita yksinkertainen uudelleenkäynnistys laitteellasi pitämällä virtapainiketta painettuna, kunnes sinua kehotetaan liu'uttamaan näytön poiskytkemiseksi. Odota 10 sekuntia, ennen kuin kytket virran uudelleen.
Kun iPhone on käynnistynyt uudelleen, palaa asetuksiin ja tarkista, onko ”Aseta automaattisesti” harmaana. Jos on, on aika palauttaa.
Palautus palauttaa laitteen tehdasasetuksiin, joten sinun on ensin tehtävä varmuuskopio iCloudiin tai iTunesiin. Kun olet tehnyt sen, palauta laite alla olevien ohjeiden avulla ja palauta sitten kaikki tiedot varmuuskopiosta.
IPhonen tehdasasetusten palauttaminen:
- Mene Asetukset> Yleiset> Nollaa
- Valitse Poista kaikki sisältö ja asetukset
- Anna Apple ID ja salasana pyydettäessä
 Palauta iPhone tehdasasetuksiin, jotta voit valita uuden aikavyöhykkeen.
Palauta iPhone tehdasasetuksiin, jotta voit valita uuden aikavyöhykkeen. Se on noin aika saimme kaikki lajitellut. Jos löysit tarvitsemasi avun, ilmoita siitä meille alla olevissa kommenteissa.