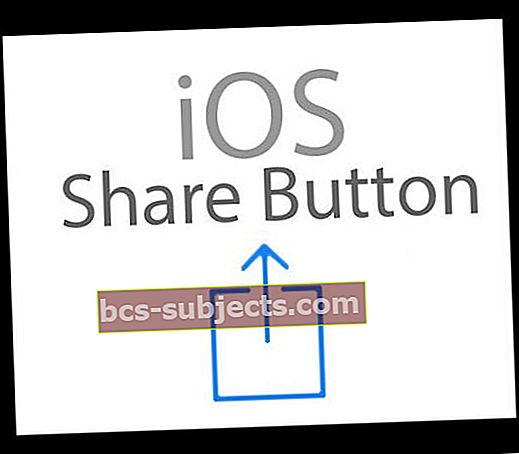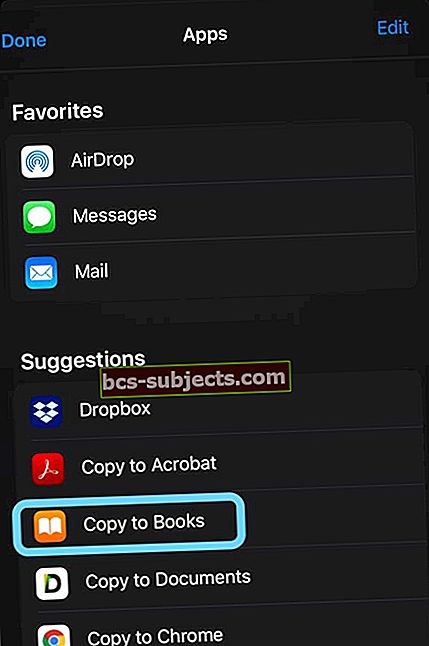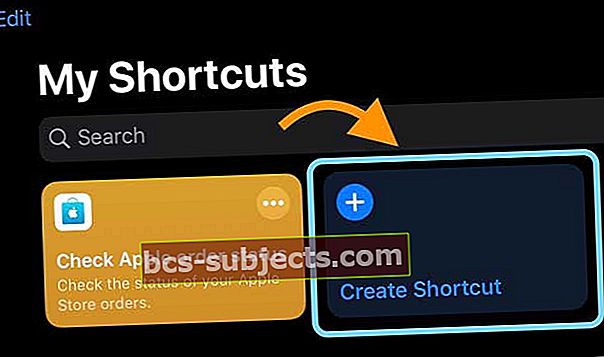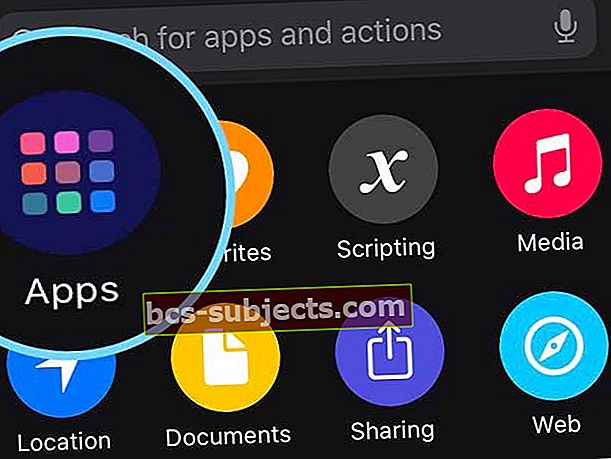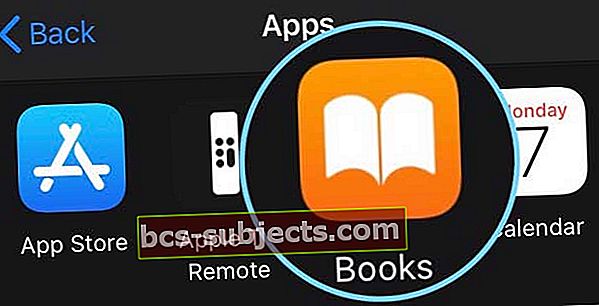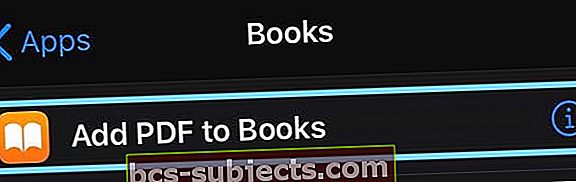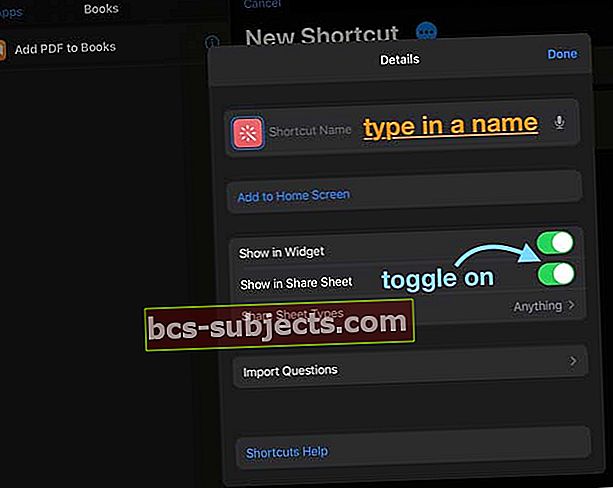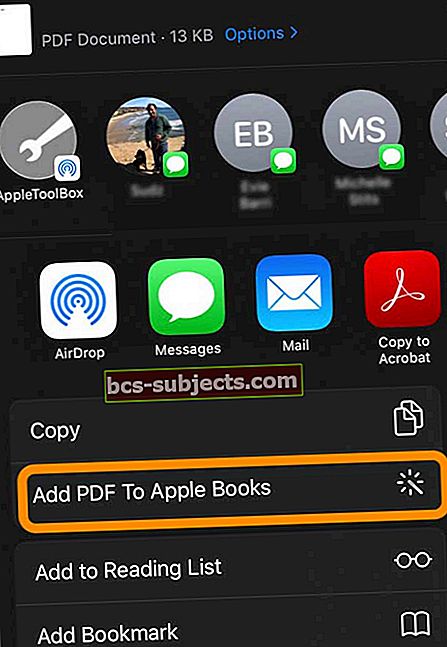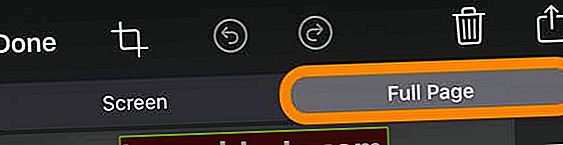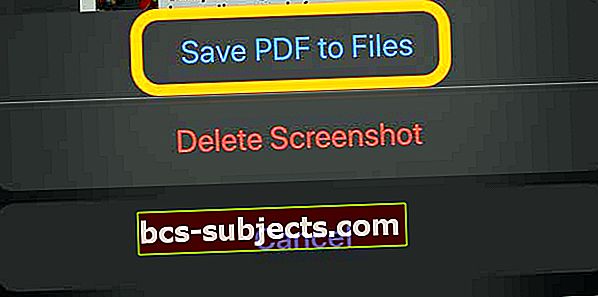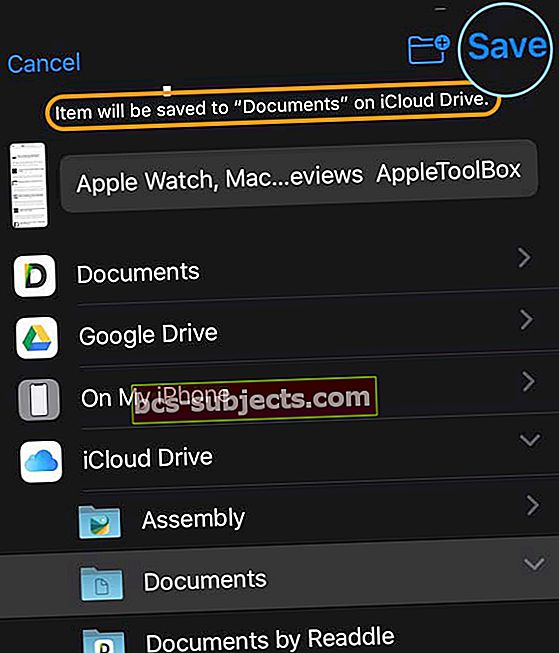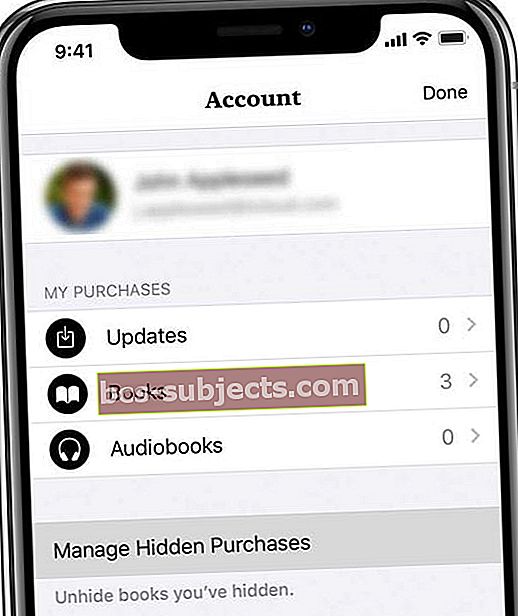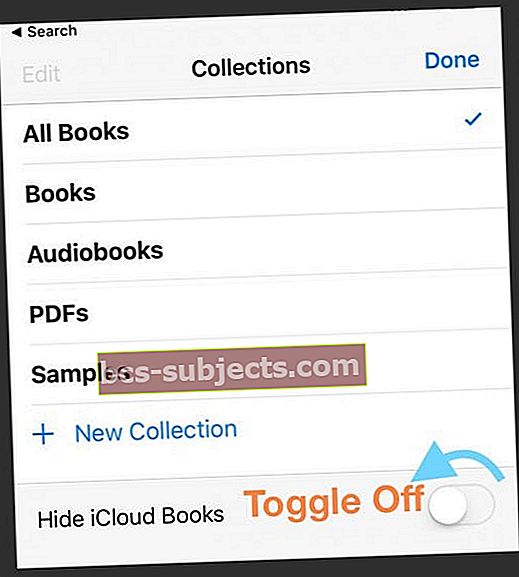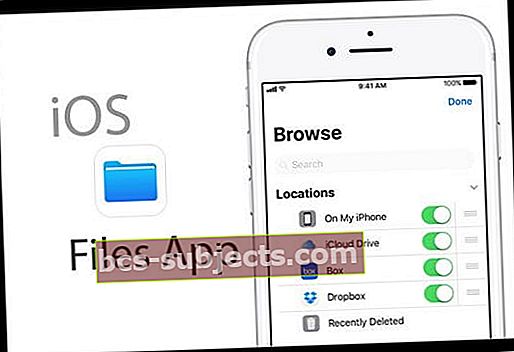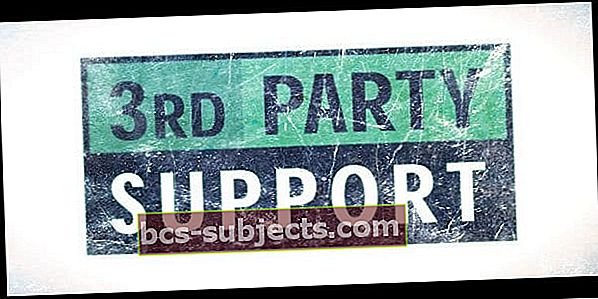Useat käyttäjät ovat ilmoittaneet, että he eivät voi avata PDF-tiedostoja kirjoissa (tai iBooksissa iOS-versioille 11 ja sitä vanhemmille). Kirjoilla tai iBooksilla sinulla on oltava mahdollisuus avata, tarkastella ja tulostaa kaikenlaisia PDF-tiedostoja kaikilla Kirjoissa missä tahansa iDevicessa, mukaan lukien iPad, iPhone tai iPod touch.
Alla olevat vinkit soveltuvat Apple Books -sovellukseen (iOS 12+ ja iPadOS) sekä iBooks-sovellukseen (iOS 11 tai vanhempi).
Tarkastele PDF-tiedostoa Safarissa ja tallenna kirjoihin nykyiselle iOS: lle ja iPadOS: lle
- Tämä toimii Safarissa - et ehkä näe samoja jakolomakevaihtoehtoja muissa selaimissa
- Napauta Jaa-painiketta (neliö, jossa on ylänuoli)
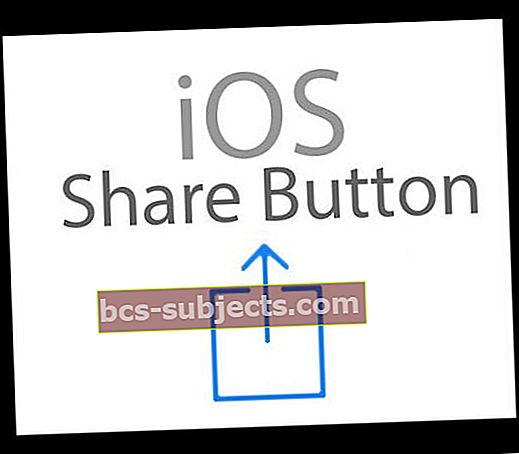
- Valita Kirjat taiKopioi kirjoihin osakearkista

- Jos et näe vaihtoehtoa KirjattaiKopioi kirjoihin, napauta Lisää-painikejaosarkista - paikanna pyyhkäisemällä jakosarkin sovelluskuvakkeita

- Selaa etsittävien sovellusten luetteloa alaspäin KirjattaiKopioi kirjoihin ja napauta sitä. iOS tallentaa kopion PDF-tiedostosta automaattisesti Kirjoihin
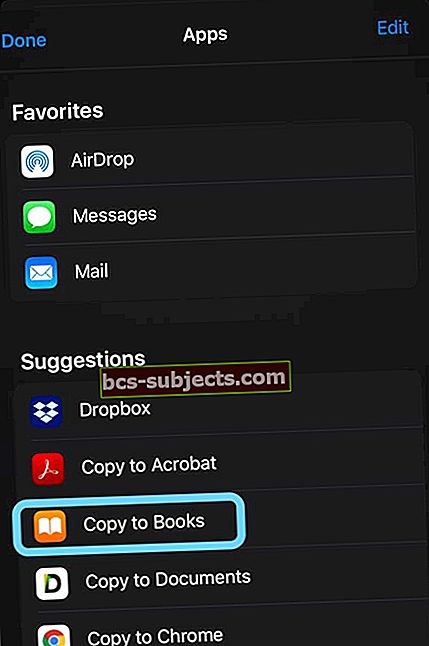
Jos et näe jakopainiketta
- Napauta PDF-tiedostoa ja valitse ”Avaa…” -banneri

- Valita Kopioi kirjoihin
- Jos Kopioi kirjoihin ei näy, napauta Lisää-painike
- Tämä toiminto tallentaa automaattisesti kopion PDF-tiedostosta Kirjat-PDF-hyllylle
Kirjat tai kopioiminen kirjoihin puuttuu iOS 13: lle tai iPadOS: lle?
Jos et löydä Kirjoja tai Kopioi kirjoihin -kohtaa mistä tahansa jakolomakkeestasi, yritä lisätä se Pikakuvakkeet-sovelluksen avulla.
- Avaa Pikakuvakkeet-sovellus
- Valitse välilehtiOmat pikavalinnat
- Napauta painiketta Luo pikakuvake
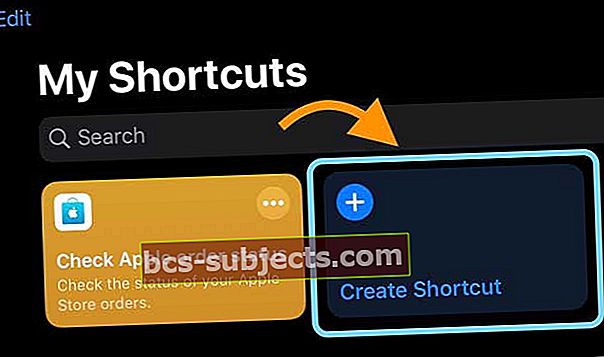
- Valita Sovelluksetluettelosta mahdolliset toiminnot (iPhonille ja iPodille, napauta Lisää toiminto)
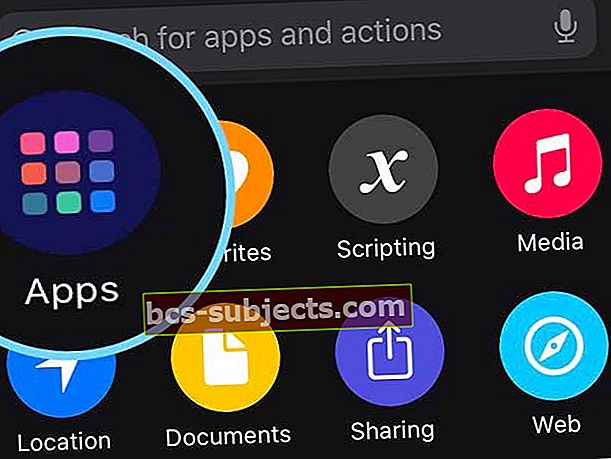
- Valitse Kirjat
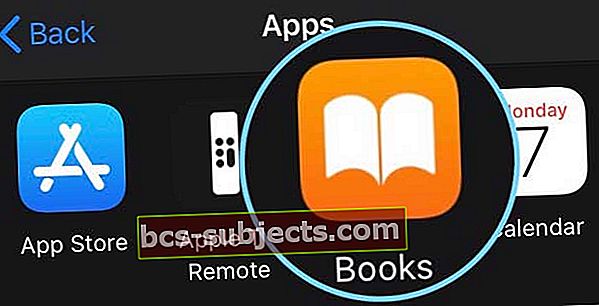
- Napauta Lisää PDF Kirjoihin
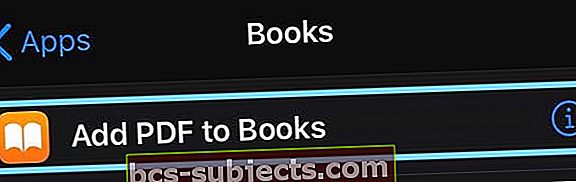
- Napauta viereistä kolmea pistettä (…) Uusi pikakuvake

- Valitse vaihtoehto, joka näytetään osakearkissa
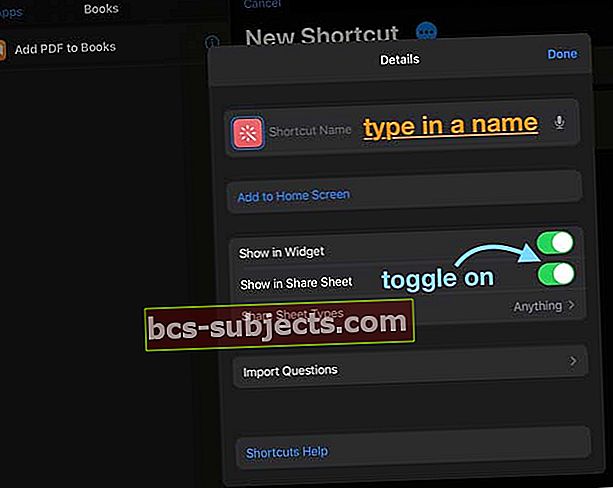
- Nimeä pikakuvake esimerkiksi Add PDF to Apple Books
- Etsi kyseinen pikakuvake osakekirjastasi toimintona, joka on lueteltu jakosivun kuvakerivien alla. Jos et näe sitä, selaa kokonaan alas
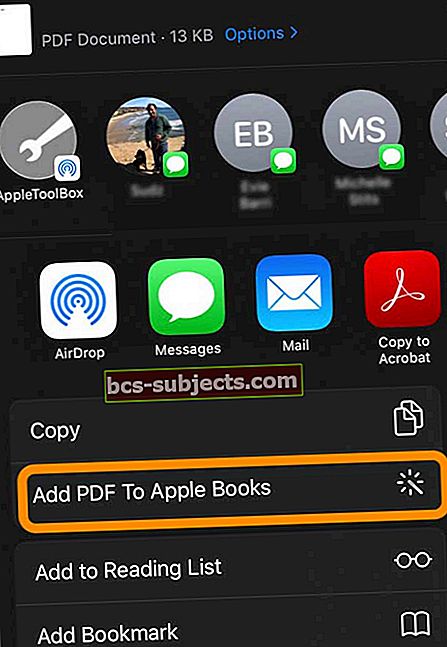
Yritä luoda PDF-tiedosto Safarilla ja lähettää se sitten Apple Booksille (iOS 13+ ja iPadOS)
- Avaa Safari ja etsi lukemasi sivu Apple Booksista PDF-tiedostona
- Ota kuvakaappaus sivusta ja avaa kuvakaappaus napauttamalla
- Valitse yläreunasta Koko sivu -välilehti
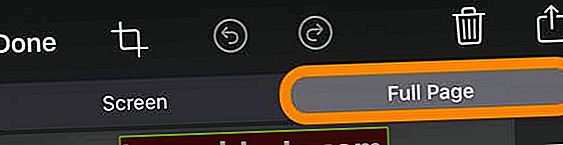
- Lehdistö Tehty ja valitse Tallenna PDF-tiedosto tiedostoihin
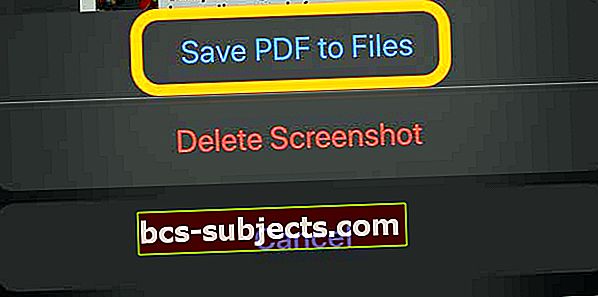
- Tallenna haluamasi sijainti Tiedostot-sovelluksessa ja paina Tallentaa
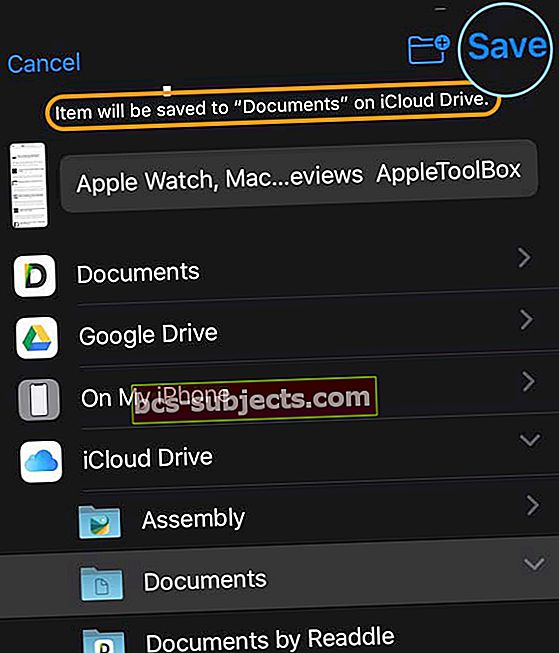
- Voit avata kirjoissa avaamalla ensin PDF-tiedoston Tiedostot-sovelluksessa ja napauttamalla jakelulomaketta valitsemalla Lisää-painike sovelluskuvakkeiden toisella rivillä. Selaa ehdotusluetteloa ja valitse Avaa kirjoissa
Kuinka luoda PDF-tiedosto Safarissa iOS 12: lla ja sitä vanhemmilla
Aikaisemmissa iOS-versioissa oli paljon helpompaa luoda PDF-tiedosto Safarilla. Napauta ensin Jaa-painike. Valitse sitten vaihtoehto Tallenna PDF kirjoihin taiLuo PDF jakosivulta (sanamuoto riippuu laitteesi käyttämästä iOS-versiosta.) Nämä vaihtoehdot eivät ole käytettävissä iOS 13+- tai iPadOS-käyttöjärjestelmissä.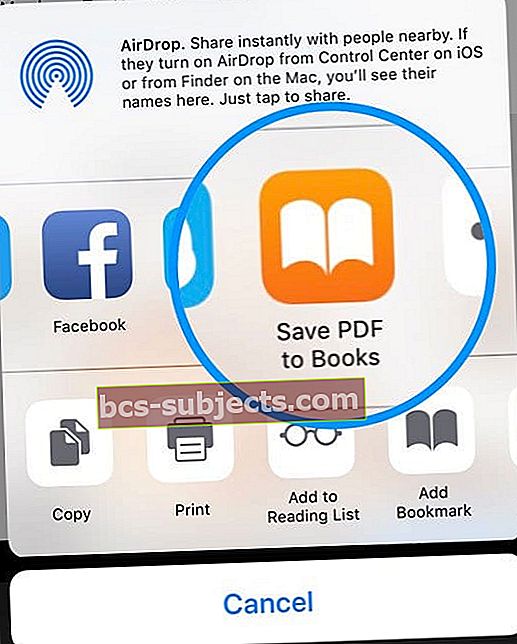
Jos saat PDF-tiedostoja sähköpostitse, kokeile seuraavaa
- Avaa sähköposti PDF-liitteellä ja napauta liitettä kerran
- Napauta Jaa-painiketta ja napauta sitten Kopioi kirjoihin. Jos Kopioi kirjoihin ei näy, napauta Lisää-painike
- Avaa Kirjat ja tarkista, onko PDF lueteltu kohdassa Lue nyt tai Kirjasto
- Varmista, että valitset kokoelmistasi PDF-tiedostot tai Kaikki kirjat
Etkö vieläkään voi avata PDF-tiedostoa kirjoissa?
- Varmista, että Kirjasovelluksesi on ajan tasalla (Avaa App Store ja napauta Päivitykset)
- IOS 12 tai uudempi
- Avaa Kirjat-sovellus ja napauta sitten Lue nyt
- Napauta profiilikuvake tai valokuvasi ja valitse Hallitse piilotettuja ostoksia
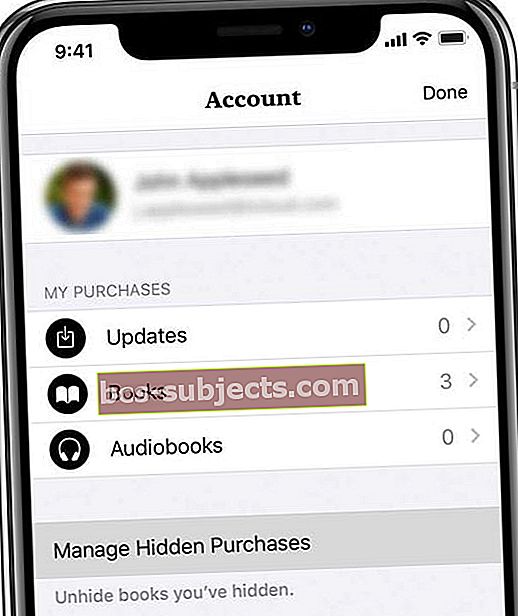
- Kirjaudu tarvittaessa Apple ID: lläsi
- Etsi kohde, jonka haluat näyttää, ja napauta sitten Näytä kohteen vieressä
- Jos käyttöjärjestelmä on iOS 11 tai vanhempi, tarkista, että Piilota iCloud-kirjat on kytketty pois päältä
- Avaa Kirjat ja napauta Kirjasto-välilehteä alareunassa
- Napauta sitten Kokoelmat-painiketta (saattaa sanoa Kaikki kirjat, kirjat, äänikirjat, PDF-tiedostot, näytteet tai jotain muuta)
- Katso näytön alareunasta ja varmista, että Piilota iCloud-kirjat EI ole valittu
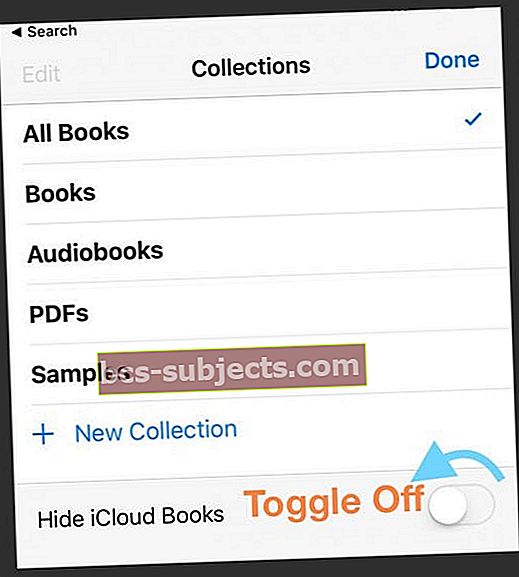
- Jos käytät selainta PDF-tiedoston lataamiseen, kokeile Safaria, jos toinen selain ei salli sinun tallentaa PDF-tiedostosi Kirjoihin
- Päivitä kirjojen sisältö
- Avaa Kirjat-sovellus
- Napauta yhtä alemmasta välilehdestä, kuten Lukeminen nyt tai Kirjasto (tai vanhemmille iOS Omat kirjat tai Esitetyt), vähintään kymmenen kertaa, kunnes näyttö pimenee hetkeksi
- Kirjat lataavat ja päivittävät sen sisällön
- Kirjaudu ulos iTunesista ja Kirjaudu sisään Takaisin
- Mene Asetukset> iTunes & App Store> Apple ID> Kirjaudu ulos
- Odota 20-30 sekuntia ja kirjaudu sitten takaisin sisään
- Jos käytät iCloud for Books -ohjelmaa, vahvista iPhonellasi tai muulla iDevicella, että Kirjat on päällä
- MeneAsetukset> Apple ID -profiili> iCloud> Kirjat
- Vaihda kirjat pois ja takaisin iCloudiin
- Siirry kohtaan ja kytke pois päältä, odota 20 sekuntia ja vaihda takaisin päälle
- Nollaa laitteesi (pakota uudelleenkäynnistys)
- IPhone 8 tai uudempi: Paina ja vapauta nopeasti äänenvoimakkuuden lisäyspainike. Paina ja vapauta nopeasti äänenvoimakkuuden vähennyspainike. Pidä sitten Sivupainiketta painettuna, kunnes näet Apple-logon
- IPhone 7 tai iPhone 7 Plus: Pidä Sivu- ja Äänenvoimakkuuden vähennyspainikkeet painettuna vähintään 10 sekunnin ajan, kunnes näet Apple-logon
- IPhone 6s: ssä tai vanhemmassa, iPadissa tai iPod touchissa: Pidä Koti- ja Ylä- (tai Sivu) -painikkeita painettuina vähintään 10 sekunnin ajan, kunnes näet Apple-logon
- Sulje Kirjat-sovellus kokonaan ja käynnistä se uudelleen
- Pyyhkäise ylös Kotiele-palkkia tai kaksoisnapauta Koti-painiketta. Etsi Books-sovelluksen esikatselu ja sulje sovellus pyyhkäisemällä ylös näytön yläosasta
- Poista Kirjat-sovellus ja asenna se uudelleen
- Napauta ja pidä aloitusnäytössä Kirjasovelluksen kuvaketta, kunnes kuvakkeet alkavat heilua. Napauta sitten sovelluksen kulmassa olevaa x-kirjainta poistaaksesi. Asenna uudelleen käynnistämällä App Store, etsimällä Kirjat-sovellus ja lataamalla / asentamalla
Avataanko PDF toisesta sovelluksesta?
Jos avaat PDF-tiedoston sovelluksesta, napauta ensin PDF-tiedostoa, napauta sitten Jaa-painiketta ja vieritä oikealle tai vasemmalle löytääksesi Kopioi kirjoihin -sivun.
Jos jakopainiketta ei näy, napauta näyttöä, kunnes näet Avaa kirjoissa -välilehden ja napauta. Books tallentaa automaattisesti kopion PDF-tiedostosta Books-kirjahyllyyn.
Kokeile käyttää Files-sovellusta tai kolmannen osapuolen sovellusta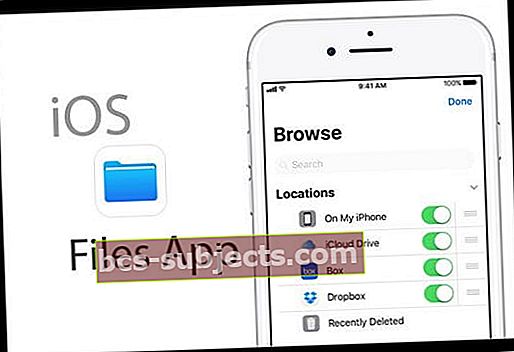
Jos tämä ei vieläkään toimi, harkitse Tiedostot-sovelluksen löytämistä PDF-tiedostoista ja kopioimista ne Kirjoihin.
- Avaa Tiedostot-sovellus ja napauta sitten alinta Selaa-vaihtoehtoa.
- Napauta vasemmassa yläkulmassa sijainnit ja valitse PDF-tiedoston sijainti (kuten Dropbox, Google Drive, iCloud Drive, On My iPhone jne.).
- Etsi haluamasi PDF-tiedosto Kirjoista, napauta sitä ja napauta sitten Jaa-painiketta.
- Pyyhkäise vasemmalle tai oikealle ja etsi Avaa kirjoista ja napauta sitä.
- Kun se avautuu Kirjoissa, napauta uudelleen Jaa-painiketta ja valitse Jaa sivulta Kopioi kirjoihin.
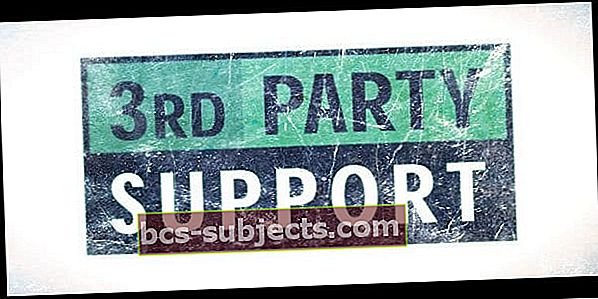
Vaihtoehtoisesti voit yrittää ladata Adobe Acrobat Reader -sovelluksen iDevicelle. Se on ilmainen ja sen avulla voit avata PDF-dokumentteja sähköpostista, verkosta ja jopa sovelluksista, jotka tukevat Open In -toimintoja. Voit myös avata PDF-tiedoston Acrobat Readerissa, painaa jakamispainiketta, valita jakosivulta Avaa kohdassa… ja valita sitten Kopioi kirjoihin siirtääksesi PDF-tiedoston Kirjat-sovellukseen.
Vanhat PDF-tiedostot eivät näy?
Kokeile kopioida uusi PDF-tiedosto iPhonen, iPadin tai iPod Touchin Kirjoihin ja katso, tunnistaako laite nyt vanhemmat PDF-tiedostosi.
Lukijan vinkit 
- Tässä on suosituin ratkaisu:
- Tallenna tiedosto Safarista tai mistä tahansa selaimesta Tiedostot-sovellukseen
- Napauta jakolomaketta
- Valitse Avaa kirjoissa