MacOSissa on turhauttavaa ongelmaa, jossa käyttämäsi sovellus lakkaa toimimasta ja sylkii virheilmoituksen, jonka mukaan se ei ole enää auki. Tämä tapahtuu enimmäkseen esikatselun kanssa, mutta se voi vaikuttaa kaikkiin Mac-sovelluksiisi, mukaan lukien Finder, Safari, App Store ja muut.
Kun tämä virhe ilmenee, käyttämäsi sovellus ei vastaa ja seuraava hälytys ilmestyy:

Virhesanomasta huolimatta sovelluksesi näyttää edelleen olevan auki. Dockissa voi olla piste sen alla tai siinä voi olla vielä avoimia ikkunoita. Mutta et voi käyttää sitä. Esikatselu tarkoittaa, että et voi enää avata PDF-tiedostoja, kuvakaappauksia tai muita kuvia!
Tässä artikkelissa kerrotaan, kuinka korjata tämä virhe ja saada sovelluksesi toimimaan uudelleen. Olemme jopa menneet niin pitkälle, että selitämme, kuinka macOS asennetaan kokonaan uudelleen, mikäli tämä ongelma jatkuu yhä uudelleen.
Tässä ovat perusvaiheet esikatselun korjaamiseksi, kun macOS kertoo, että se ei ole enää auki. Olemme selittäneet kaikki vaiheet tarkemmin alla olevassa artikkelissa:
- Pakota Lopeta esikatselu käyttämällä komento + vaihtoehto + paeta.
- Käynnistä Mac uudelleen käyttämällä tarvittaessa kovaa uudelleenkäynnistystä.
- Poista esikatseluasetukset kirjastosta.
- Päivitä ja asenna sitten macOS uudelleen palautustilassa.
Vaihe 1. Pakota Lopeta esikatselu
Ensimmäinen asia on yrittää - vaikka se ei aina toimi tämän virheen takia - on sulkea vastaamaton sovellus. Huolimatta virheilmoituksesta, jossa kerrotaan, että esikatselu "ei ole enää auki", se yleensä on. Mutta se on jäätynyt ja se on avattava uudelleen.
Voit lopettaa sovelluksen pakottamisen MacOS: lla kahdella tavalla: käyttämällä Force Quit -ikkunaa tai Activity Monitoria. Jos jompikumpi näistä menetelmistä toimii, muista käynnistää Mac uudelleen ennen kuin avaat esikatselun uudelleen.
Kuinka voin sulkea esikatselun Force Quit -ikkunalla?
- paina komento + vaihtoehto + paeta avaa Force Quit -ikkuna.
- Jos kosketuspalkin poistumisnäppäin ei vastaa, siirry valikkoriviltä kohtaan Force> Pakota lopeta.
- Valitse sovellusten luettelosta Esikatselu.
- Napsauta Force Quit ja käynnistä sitten Mac uudelleen.
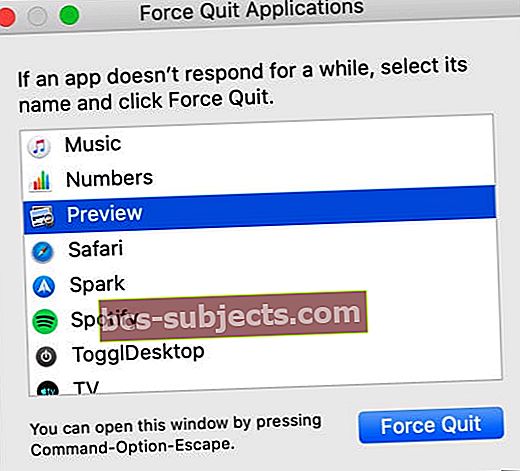 Käytä Force Quit -ikkunaa aina, kun sovellus ei vastaa.
Käytä Force Quit -ikkunaa aina, kun sovellus ei vastaa.
Kuinka voin sulkea esikatselun Activity Monitorilla?
- Avaa Activity Monitor -sovellus jollakin seuraavista tavoista:
- Valitse Finder> Sovellukset> Apuohjelmat.
- Tai siirry kohtaan Launchpad> Muu.
- Valitse CPU-välilehti ja lajittele prosessit napsauttamalla ‘Process Name’.
- Etsi ja valitse Esikatselu prosessiluettelosta.
- Napsauta Stop Monitor -näppäintä Activity Monitorin vasemmassa yläkulmassa.
- Valitse Pakota lopeta ja käynnistä sitten Mac uudelleen.
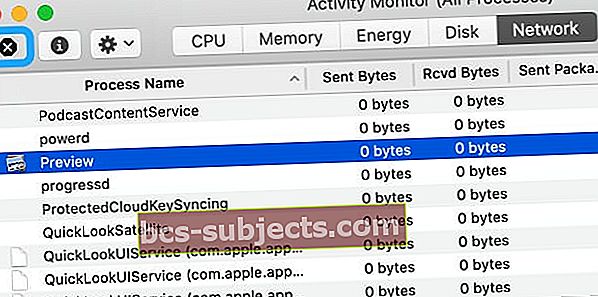 Activity Monitor näyttää kaikki tietokoneellasi käynnissä olevat prosessit milloin tahansa.
Activity Monitor näyttää kaikki tietokoneellasi käynnissä olevat prosessit milloin tahansa.
Vaihe 2. Käynnistä Mac uudelleen
Jos esikatselua ei voida sulkea Force Quit- tai Activity Monitor -ominaisuudella, voit sulkea sen käynnistämällä Macin uudestaan. Tämä pakottaa kaikki sovellukset, jotka macOS: n mukaan eivät ole avoimia, käynnistymään uudelleen, ohittaen virheilmoituksen.
Turvallisin tapa käynnistää Mac uudestaan on pehmeä uudelleenkäynnistys, mutta se ei ehkä ole mahdollista, jos vastaamaton sovellus ei voi sulkea. Jos näin on, sinulla ei ole muuta vaihtoehtoa kuin käyttää kovaa uudelleenkäynnistystä. Olemme selittäneet molemmat uudelleenkäynnistykset alla.
Kuinka voin käynnistää Macin pehmeästi uudelleen?
- Siirry valikkoriviltä kohtaan > Sammuta.
- Avaa ikkunat uudelleen, kun kirjaudut sisään sisään, poistamalla valinta.
- Vahvista, että haluat sammuttaa.
- Odota vähintään 30 sekuntia, kunnes Mac sammuu.
- Käynnistä Mac uudelleen painamalla virtapainiketta lyhyesti.
 Jätä ruutu valitsematta, jotta esikatselu ei avaudu heti uudelleenkäynnistyksen jälkeen.
Jätä ruutu valitsematta, jotta esikatselu ei avaudu heti uudelleenkäynnistyksen jälkeen.
Kuinka voin käynnistää Macin uudelleen kovasti?
- Kovan uudelleenkäynnistyksen suorittaminen voi johtaa tietojen menetykseen tai vioittuneisiin tiedostoihin. Jos mahdollista, tallenna asiakirjat ja varmuuskopioi ensin Mac.
- Paina virtapainiketta noin 10 sekunnin ajan, kunnes näyttö pimenee.
- Odota 30 sekuntia ja paina sitten lyhyesti virtapainiketta uudelleen käynnistääksesi Macin uudelleen
- Napsauta avautuvassa hälytysikkunassa Peruuta, jotta sovelluksia ei avata uudelleen.
 Uudemmissa MacBookeissa pidä Touch ID -painiketta painettuna käynnistääksesi Macin uudelleen. Kuva Applelta.
Uudemmissa MacBookeissa pidä Touch ID -painiketta painettuna käynnistääksesi Macin uudelleen. Kuva Applelta.
Vaihe 3. Poista esikatseluasetukset
Jos saat edelleen saman virhesanoman - ”Sovellus“ Preview.app ”ei ole enää auki”, sinun on ehkä poistettava joitain asetustiedostojasi.
 Tee varmuuskopio Macista ensin Time Machinen avulla.
Tee varmuuskopio Macista ensin Time Machinen avulla. Nämä ovat pieniä tiedostoja, jotka macOS luo automaattisesti tallentaakseen asetukset jokaiselle sovellukselle. Voit yleensä poistaa ne menettämättä tietoja tai aiheuttamatta ongelmia, mutta suosittelemme, että varmuuskopioit Macin ensin.
Seuraa kaikkia alla olevia ehdotuksia ja testaa esikatselu uudelleen jokaisen jälkeen.
Suosittelemme, että siirrät asetustiedostot uuteen työpöydän kansioon säilytystä varten, jolloin voit aina laittaa ne takaisin, jos jokin menee pieleen. Jos tämä toimii ja ongelmasi on korjattu, poista nämä asetustiedostot.
Kuinka esikatseluasetukset poistetaan?
- Avaa Finder ja valitse sitten valikkoriviltä Siirry> Siirry kansioon.
- Kirjoita seuraava sijainti ja napsauta Siirry:
~ / Kirjasto / Asetukset / com.apple.Preview.plist
- Siirrä korostettu asetustiedosto työpöydälle säilytystä varten.
- Käynnistä Mac uudelleen ja testaa esikatselu uudelleen.
- Jos virhe ei poistu, toista yllä olevat vaiheet seuraaville tiedostoille:
- ~ / Kirjasto / Kontit / com.apple.Preview
- ~ / Kirjasto / Kontit / com.apple.quicklook.ui.helper
- ~ / Library / Preferences / com.apple.Preview.LSSharedFileList.plist
- ~ / Library / Preferences / com.apple.Preview.SandboxedPersistentURLs.LSSharedFileList.plist
- ~ / Kirjasto / Tallennetun sovelluksen tila / com.apple.Preview.savedState
 Jos Finder ei löydä asetustiedostoa, se tarkoittaa, että sinulla ei ole sitä.
Jos Finder ei löydä asetustiedostoa, se tarkoittaa, että sinulla ei ole sitä. Vaihe 4. Päivitä tai asenna macOS uudelleen
Toivottavasti se on kaikki mitä tarvitset "Preview.app" ei ole enää auki "-virheiden ratkaisemiseksi. Mutta jos sinulla on edelleen ongelmia, käyttöohjelmassa saattaa olla vika. Voit korjata tämän päivittämällä tai asentamalla macOS uudelleen.
 Apple julkaisee säännöllisesti pieniä päivityksiä macOS: iin.
Apple julkaisee säännöllisesti pieniä päivityksiä macOS: iin. Suosittelemme, että päivität Macin ensin uusimpaan macOS-versioon. Apple julkaisee usein korjaustiedostoja tällaisten virheiden korjaamiseksi, mutta et voi hyötyä niistä, jos et pidä laitettasi ajan tasalla.
Jos sinulla on jo uusin macOS-versio tai jos päivitys ei ratkaise mitään, sinun on asennettava macOS uudelleen palautustilassa. Tämän ei pitäisi vaikuttaa tietoihisi - vaikka suosittelemme kuitenkin varmuuskopioimaan ensin Macisi.
MacOS: n uudelleenasentaminen kirjoittaa kaikki koodirivit Mac-käyttöjärjestelmän ohjelmistoihin.
Kuinka päivitän uusimpaan macOS-versioon?
- Yhdistä Mac-tietokoneesi toimivaan Internet-yhteyteen.
- Siirry Järjestelmäasetukset> Ohjelmistopäivitys tarkistaaksesi uusia päivityksiä.
- Lataa ja asenna kaikki Macin löytämät päivitykset.
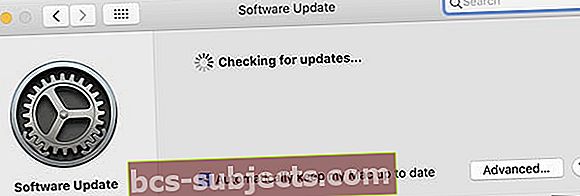 Valitse päivitysikkunan alaosassa oleva ruutu, jotta Mac pysyy ajan tasalla.
Valitse päivitysikkunan alaosassa oleva ruutu, jotta Mac pysyy ajan tasalla.
Kuinka voin asentaa macOS: n uudelleen?
- Tee uusi varmuuskopio Time Machinen avulla, jos et ole vielä tehnyt sitä.
- Käynnistä Mac palautustilaan seuraavien ohjeiden avulla:
- Valitse > Sammuta ja vahvista, että haluat sammuttaa Macin.
- Odota 30 sekuntia, kunnes Mac sammuu kokonaan.
- Paina lyhyesti virtapainiketta ja pidä sitten heti painettuna komento + R.
- Kun Palautustila-näyttö tulee näkyviin, napsauta Asenna macOS uudelleen.
- Suorita macOS-asennus uudelleen noudattamalla näytön ohjeita.
 Palautustilan ansiosta macOS-ongelmien vianmääritys on helppoa.
Palautustilan ansiosta macOS-ongelmien vianmääritys on helppoa.
Sormet ylittävät, se on viimeinen ”Preview.app” ei ole enää auki ”-viesteistä. Katso tämä viesti, jos tarvitset lisää apua Mac-sovellusten kaatumisessa.
Kerro meille kommenteista, jos pidit näistä ehdotuksista hyödyllisinä!

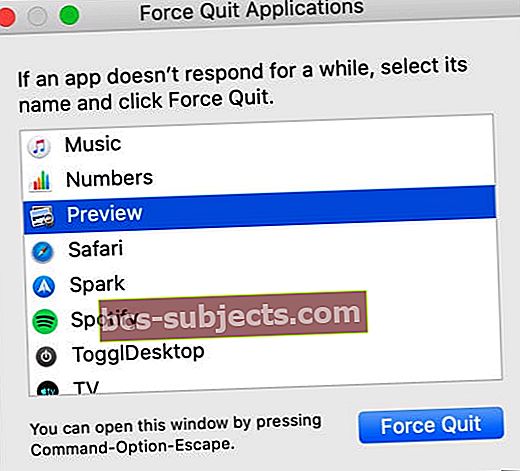 Käytä Force Quit -ikkunaa aina, kun sovellus ei vastaa.
Käytä Force Quit -ikkunaa aina, kun sovellus ei vastaa.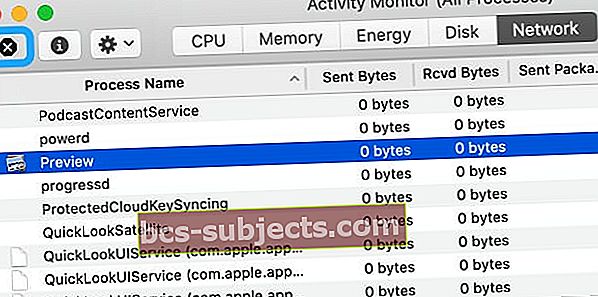 Activity Monitor näyttää kaikki tietokoneellasi käynnissä olevat prosessit milloin tahansa.
Activity Monitor näyttää kaikki tietokoneellasi käynnissä olevat prosessit milloin tahansa. Jätä ruutu valitsematta, jotta esikatselu ei avaudu heti uudelleenkäynnistyksen jälkeen.
Jätä ruutu valitsematta, jotta esikatselu ei avaudu heti uudelleenkäynnistyksen jälkeen. Uudemmissa MacBookeissa pidä Touch ID -painiketta painettuna käynnistääksesi Macin uudelleen. Kuva Applelta.
Uudemmissa MacBookeissa pidä Touch ID -painiketta painettuna käynnistääksesi Macin uudelleen. Kuva Applelta.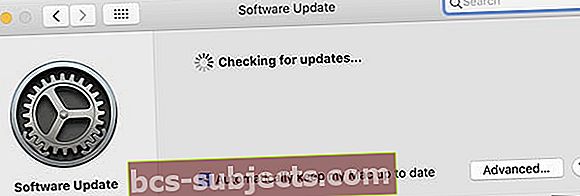 Valitse päivitysikkunan alaosassa oleva ruutu, jotta Mac pysyy ajan tasalla.
Valitse päivitysikkunan alaosassa oleva ruutu, jotta Mac pysyy ajan tasalla. Palautustilan ansiosta macOS-ongelmien vianmääritys on helppoa.
Palautustilan ansiosta macOS-ongelmien vianmääritys on helppoa.
