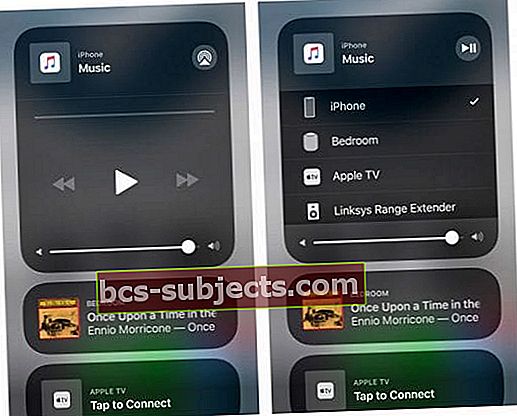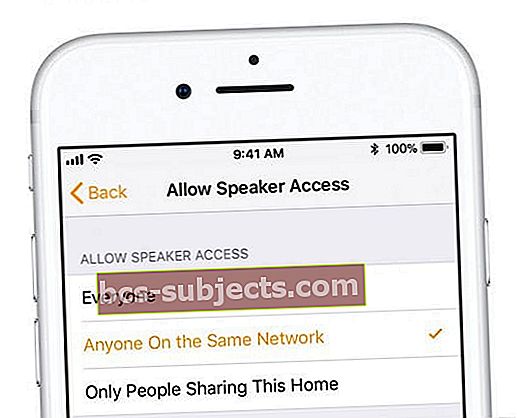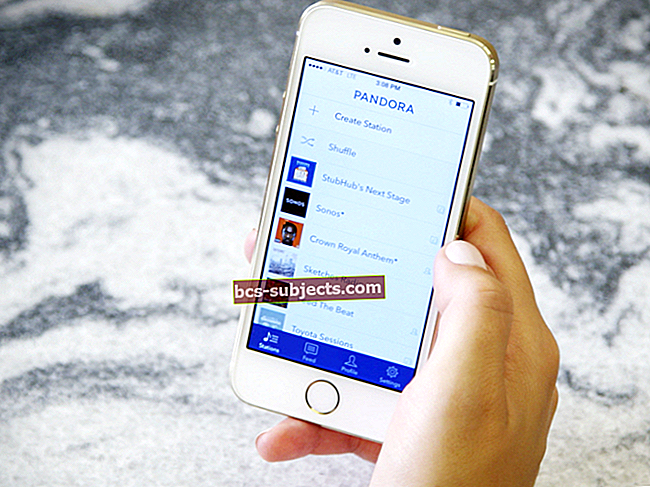On erittäin turhauttavaa, kun AirPlay ei toimi, etkä voi suoratoistaa iDevicestä AirPlay-laitteeseen, mukaan lukien Apple TV. Valitettavasti AirPlay on hieno pieni ominaisuus, ja yhteysongelmia esiintyy useammin kuin kukaan myöntää. Henkilökuntamme kohtaa AirPlay-ongelmia säännöllisesti, joten tämä ei ole tuntematonta maata.
Joten olemme koonneet joitain "suurimmista AirPlay-osuuksistamme" vianetsintää varten aikoina, jolloin AirPlay päättää olla hiukan tavallisempaa.
- Kytke kaikki laitteet pistorasiaan paristojen käyttämisen sijaan
- Käynnistä kaikki laitteet uudelleen ja yritä AirPlayta uudelleen
- Sammuta Bluetooth tai yritä ottaa se uudelleen käyttöön, jos se on jo pois päältä
- Poista mobiilidata käytöstä
- Katkaise yhteys muihin Bluetooth-laitteisiin (kuten kaiuttimiin)
- Yhdistä samaan WiFi-verkkoon
- Palauta verkkoasetukset iDevicessa Asetukset> Yleiset> Nollaa> Nollaa verkkoasetukset
- Päivitä iOS-, Apple TV- ja HomePod-ohjelmistot
- Siirrä HomePod tai Apple TV poispäin muusta elektroniikasta, jos sinulla on änkytystä tai pysähdyksiä
- Päivitä laitteidesi DHCP-lisenssi
- Jos muodostat yhteyden julkisesta WiFi-yhteydestä (kuten hotellista tai lentokentältä), Airplay ei yleensä toimi julkisten WiFi-turvaominaisuuksien vuoksi
Mikä on AirPlay?
AirPlayn avulla voit suoratoistaa kaiken tyyppistä sisältöä, kuten videoita, musiikkia, valokuvia ja muuta, iPhonesta, iPadista, iPod Touchista tai Macista suoraan AppleTV: hen, HomePodiin tai muuhun AirPlay-laitteeseen. AirPlayn avulla voit suoratoistaa kaiken langattomasti WiFi: n ja Bluetoothin avulla.
Voit jopa selata Internetiä, esitellä uusimpia lomavalokuviasi, katsella videoita Facebookissa ja muissa sosiaalisen median sivustoissa AirPlayn avulla katsomalla kaikkea AppleTV: ssäsi iPhonen sijaan.
AirPlay mahdollistaa myös suoratoiston AppleTV: stä tiettyihin kaiuttimiin ja muihin AirPlay-yhteensopiviin laitteisiin.
Kuinka AirPlay on hyödyllinen?
AirPlay on kaikki valkokankaalla tai suurilla kaiuttimilla. Kyse on mukaansatempaavasta mediakokemuksesta kuin mitä iPhone tai iDevices tarjoaa.
Varsinkin, AirPlay jakaa viihteesi ystävien, perheen ja jopa työtovereiden kanssa!
Airplayn avulla hyödynnämme pienten laitteidemme voimaa ja luomme suuren laitekokemuksen kaikille - musiikin toistamisesta AirPlay-yhteensopivalla kaiuttimella perhekuvien katseluun tai suosikkielokuvamme toistamiseen suurella TV-näytöllä kaikkien nautittavaksi .
Kyllä, AirPlaylla on paikka meille kaikille.
AirPlay-laitteet, joista voit suoratoistaa
- iPhone, iPad tai iPod touch
- Mac
- iTunes Mac- tai PC-tietokoneella
- Apple TV 4K tai Apple TV (4. sukupolvi)
AirPlay-laitteet, joihin voit suoratoistaa
- HomePod
- Apple TV 4K, Apple TV (4. sukupolvi) ja Apple TV (2. tai 3. sukupolvi)
- Kaiuttimet, jotka on liitetty AirPort Expressin Audio Out -porttiin
- Kaiuttimet, joiden kaiuttimen pakkauksessa on ”Works with Apple AirPlay”
Käytätkö AirPlay 2: ta?
AirPlay 2 vaatii iOS 11.4: n tai uudemman version ja Apple TV: n 4. sukupolven tai uudemman, joka käyttää tvOS 11.4: ää ja uudempia. Mac-tietokoneissa iTunesin on suoritettava versio 12.8 tai uudempi.
AirPlay vs. AirPlay-peilaus - mikä antaa?
Okei, se on tosin sekava. Tässä on erittely.
- AirPlay. Voit suoratoistaa musiikkia, videoita ja valokuvia iTunes-kirjastostasi tai iDevicestä AirPlay-yhteensopiviin ja WiFi-liitettyihin tietokoneisiin, kaiuttimiin ja muihin äänilaitteisiin
- AirPlay-peilaus. Voit näyttää mitä tahansa Macin tai iDevicen näytöllä olevaa sisältöä AppleTV: n yhteydessä oleville televisioille tai jopa projektorille

Katso video, mutta et kuule mitään?
- Tarkista, että iDevicen ja AirPlay-laitteen äänenvoimakkuus on ylhäällä
- Selvitä, onko mykistyskytkin tai toiminto vahingossa päällä. Katso iDevices-sovellusta sivukytkimestä. Jos näet ohuen oranssin viivan, se on asetettu hiljaiseksi. Poista mykistys vaihtamalla toiseen suuntaan.
Yritätkö muodostaa yhteyden hotellista tai yrityksestä?
Jos muodostat yhteyden hotellin tai yrityksen vierasverkkoon, et todennäköisesti voi AirPlayta turvallisuussyistä.
Suurin osa hotellien tai vastaavien vierasverkoista ei salli verkkoonsa liitettyjen laitteiden nähdä tai olla yhteydessä muihin verkon laitteisiin. Näin ollen AirPlay ei toimi.
Jos tarvitset vaihtoehtoa, harkitse peer-to-peer AirPlay -ohjelmaa.
Yritätkö AirPlayta Macista?
Videon suoratoisto AppleTV: hen on saatavana Mac-käyttäjille, jotka työskentelevät macOS: ssa tai OS X El Capitanissa Safaria tai QuickTime Playeria käyttämällä. AirPlay-peilaus on käytettävissä Mac-tietokoneissa, joissa on OS X Moutain Lion tai uudempi.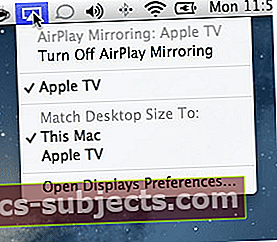
Kun AirPlay on käytettävissä, napsauta AirPlay-kuvaketta vasemmassa yläkulmassa olevan Finderin valikkorivillä (seuraava päivä ja aika) ja valitse AirPlay To: ja valitsemasi laite.
Pyydätkö AirPlay-salasanaa?
Jos yrität AirPlayta Maciin tai MacBookiin / sinulta ja se pyytää Airplay-salasanaa, siirry Apple TV: n asetuksiin> Airplay> Pääsynhallinta> Suojaus> Salasana
Onko sinulla ongelmia vanhempien laitteiden ja Macin kanssa?
Kokeile lukijan Johnin ehdotusta muuttaa järjestelmän päivämäärä tietokoneellasi ja päivittää kone takaisin aikaan, jolloin Airplay iTunesin kanssa toimi.
AirPlay ei toimi?
Jos AirPlay tai AirPlay Mirroring eivät toimi säännöllisesti tai toimivat oikein (esim. Jaksottainen toisto tai äänen puuttuminen jne.), Yritä ratkaista tilanne näiden perusvaiheiden avulla.
Tarkista ennen seuraavien vaiheiden suorittamista, onko käytössäsi uusin iOS- tai macOS-versio. IDevices: siirry osoitteeseenAsetukset> Yleiset> Ohjelmistopäivitys. Napsauta Lataa ja asenna, jos haluat päivittää. Voit myös päivittää HomePodin iPhonesta Home-sovelluksella.
Voit päivittää AppleTV: n siirtymällä kohtaan Asetukset> Yleiset> Päivitä ohjelmisto. Jos kyseessä on macOS, käy Mac App Storessa ja tarkista, onko päivitys saatavilla.
AirPlay ei toimi Vianmääritysvihjeitä
- Jos et näe AirPlay-kuvaketta, varmista, että Apple TV tai muu AirPlay-laite on päällä ja myös hereillä
- Pidä iPhone / iPad kytkettynä virtalähteeseen toiston aikana, jotta se ei koskaan mene lepotilaan
- Avaa Ohjauskeskus ja katso, löytyykö AirPlay, sillä useimmat iDevices-sovellukset pyyhkäisevät yksinkertaisesti ylös näytön alareunasta. Pyyhkäise iPhone X: ssä näytön oikeasta yläkulmasta alaspäin. Paina tai kosketa pitkään musiikkilaattaa ja napauta AirPlay-kuvaketta oikeassa yläkulmassa
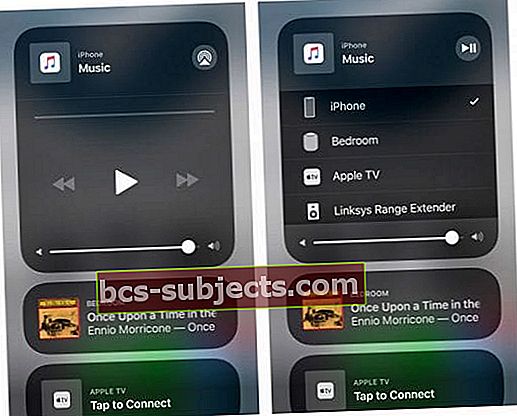
- Sammuta Bluetooth Apple TV: ssä ja iOS-laitteessa (Asetukset> Yleiset> Bluetooth)
- Jotkut lukijat havaitsivat, että Bluetooth on kytketty päälle tai kytketty päälle / päälle
- Poista matkapuhelindata käytöstä
- Käynnistä kaikki laitteet, mukaan lukien iDevices, Apple TV ja HomePod
- Varmista, että iOS-laitteessasi on WiFi käytössä (Asetukset> WiFi) ja että kaikki laitteet muodostavat yhteyden samaan WiFi-verkkoon, mukaan lukien HomePod
- Varmista, että WiFi-reitittimesi laiteohjelmisto on ajan tasalla
- Käynnistä WiFi-reititin uudelleen
- Tarkista, että suoratoistoa yrittää vain yksi laite
- macOS ja OS X: Jos käytät palomuuria, varmista, että AirPlay-peilaus ei ole estetty:
- Apple-valikko> Järjestelmäasetukset> Suojaus ja yksityisyys> Palomuuri> Palomuuriasetukset ja poista valinta Estä kaikki saapuvat yhteydet -valintaruudusta ja valitse Salli allekirjoitetun ohjelmiston vastaanottaa saapuvia yhteyksiä -valintaruutu
- HomePod-laitteissa, jos käytät Macia tai PC: tä, et voi AirPlay to HomePodia, jos valitset Salli kaiuttimen käyttö -asetuksen Vain ihmiset, jotka jakavat tätä kotia (Koti-sovellus> Koti-asetukset> Kotisi> Kaiuttimet> Salli kaiuttimien käyttö.) Muuta tämä asetus kaikille
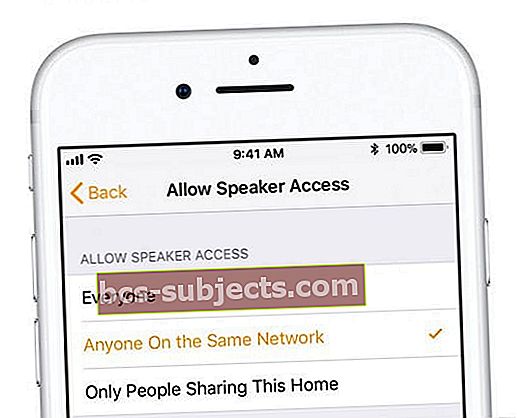
Päivitä DHCP-lisenssi
- Mac: siirry osoitteeseen Järjestelmäasetukset> Verkko> Lisäasetukset> TCP / IP> Uusi DHCP-vuokraus
- IDevices: siirry osoitteeseen Asetukset> WiFi> Napauta verkkosi nimeä> DHCP-välilehdessä paina "Uusi vuokrasopimus"

Kun uusit vuokrasopimusta, iDevice etsii uutta IP-osoitetta verkostasi. Myös IP-osoitteiden vuokrasopimukset loppuvat - tämä on normaalia. Kun vuokrasopimus päättyy, Internet-palveluntarjoajasi voi muuttaa laitteen IP-osoitetta. Mutta älä huoli, reititin ja modeemi päivittävät tämän uudistetun IP-osoitteen automaattisesti. Vuokrasopimusten uusiminen auttaa käynnistämään laitteen takaisin WiFi-verkkoon. Siksi DHCP-vuokrasopimuksen uusiminen auttaa lievittämään WiFi-verkkoyhteyteen liittyviä ongelmia.
Korjaa rikkoutunut AirPlay uudelleen asentamalla iTunes uudelleen
Vioittunut iTunes-asennus aiheuttaa usein ongelmia AirPlayn kanssa, joten yritä asentaa iTunes uudelleen. Jos haluat asentaa iTunesin uudelleen, lataa se Apple Downloads -sovelluksesta. Kun olet ladannut, asenna se ja käynnistä sitten sekä Mac että Apple TV. Ja katsokaa, onko AirPlay käytettävissä ja toimiiko se uudelleen.
Kurkista Activity Monitorilla
Avaa aktiivisuuden seuranta nähdäksesi, mitkä prosessit käyttävät suuria prosenttiosuuksia suorittimestasi. Etsi XPEncoder ja Airplay XPC -apuohjelma ja sulje nämä paljon käyttävät prosessit. Kytke AirPlay pois päältä (Järjestelmäasetukset> Näytöt> AirPlay-näyttö> Pois) ja odota sitten 20-30 sekuntia ja kytke se takaisin PÄÄLLE. Katso, toimiiko AirPlay nyt.
Valitettavasti tämä on väliaikainen korjaus, kun käynnistät tai sammutat tietokoneen uudelleen, tämä ongelma palaa, ja sinun on toistettava yllä olevat vaiheet.
Määritä IP-varaus tai lähes staattinen IP Apple TV: ssä
Useimmat tietokoneet, iDevices ja muut WiFi-yhteensopivat laitteet saavat IP-osoitteen uudelleen aina, kun käynnistät ne. Tätä kutsutaan dynaamiseksi IP: ksi, mutta se tarkoittaa, että sinun on tarkistettava laitteesi IP-osoite joka kerta. Kuitenkin a vähän tunnettua ominaisuutta kutsutaan DHCP-varausten avulla voit varata tietyt IP-osoitteet kullekin verkon tietokoneelle tai laitteelle. DHCP-varausten käyttäminen varmistaa, että laitteillasi on aina sama IP-osoite. Joten ei enää tarkista!
Tarkista reitittimen käyttöoppaasta, tukeeko se heti DHCP-varauksia. Jos ei, laiteohjelmiston lisäosat päivittävät reitittimesi tämän toiminnon tarjoamiseksi. Siirry reitittimen määritystyökaluun kirjoittamalla reitittimen IP-osoite selaimesi siirtymispalkkiin.
Jos reitittimesi tukee DHCP-varausta, tee tämä säätö reitittimen määritystyökalulla.
Jos sinulla on AirPort Extreme
- Siirry Apple TV: ssä kohtaan Asetukset> Tietoja ja kirjoita ATV: n MAC-osoite
- Käynnistä AirPort Admin Utility
- Siirry Verkko-välilehdelle
- napsauta + DHCP-varauksissa
- Valitse ATV: lle haluamasi IP-osoite ja kirjoita MAC-osoite
- Tästä lähtien tämä IP-osoite on varattu kyseiselle MAC-osoitteelle, ja vain Apple TV saa sen
- Se ei ole staattinen IP todellisessa mielessä, mutta käyttäytyy aivan kuten yksi
Säädä StartUp-kohteita
Käynnistyksen aikana avautuvat kolmannen osapuolen sovellukset ovat usein AirPlay-ongelmien syy. Avata Järjestelmäasetukset> Käyttäjät ja ryhmät> Kirjautumiskohteet. Valitse kaikki kolmansien osapuolten ohjelmistojen valintaruudut ja napsauta sitten miinusmerkkiä luettelon lopussa. Käynnistä Mac uudelleen. Ja katso, toimiiko Airplay uudelleen peilaus ja iTunes.
Katso video-opetusohjelmaamme
Luomme Youtube-kanavallemme yksityiskohtaisen video-oppaan, joka opastaa sinut vaihe vaiheelta Airplay-ongelmien vianmäärityksessä. Napsauta alla olevaa videota saadaksesi lisätietoja: