Kaikki on online-tilassa näinä päivinä, mikä tarkoittaa, että lataamme paljon enemmän kuin aiemmin. Kaikki on hyvin, kunnes latauksesi pysähtyy ja iTunes sanoo: "Verkkoyhteys on palautettu."
Tämä virheilmoitus vaikuttaa moniin käyttäjiin, keskeyttäen toistuvasti heidän latauksensa. Elokuvien, musiikin ja jopa ohjelmistopäivitysten lataaminen on mahdotonta, kun tämä virhe esiintyy jatkuvasti. Latauksen eteneminen hidastuu tai nollautuu joka kerta!
Laadimme tämän viestin näyttämään kuinka korjata se.
 Käytä näitä pikavinkkejä, jos tiedät mitä olet tekemässä, tai seuraa alla olevaa täydellistä opasta:
Käytä näitä pikavinkkejä, jos tiedät mitä olet tekemässä, tai seuraa alla olevaa täydellistä opasta:
- Käynnistä tietokone uudelleen ja päivitä se.
- Sammuta samanaikaiset lataukset ja korjaa päivämäärä ja aika.
- Testaa Internet-yhteys.
- Tarkista Applen järjestelmän tila.
- Kirjaudu ulos iTunesista ja kirjaudu sitten uudelleen.
- Poista palomuuri tai tietoturvaohjelmisto käytöstä.
- Vaihda tietokoneesi käyttämä DNS.
- Poista ja asenna iTunes uudelleen.
Mikä on verkkoyhteyden palauttaminen iTunesissa?
Se tarkoittaa, että internetyhteytesi epäonnistui latauksen aikana. Tietokone katkesi yhteys Applen palvelimeen - jostain syystäkin - eikä sen vuoksi voinut jatkaa sisällön lataamista.
"Lataus epäonnistui, koska verkkoyhteytesi palautettiin."
Erilaiset ongelmat voivat aiheuttaa tämän virheen. Voi olla, että Applen palvelimet ovat poissa käytöstä tai reitittimessä voi olla ongelma. Ehkä tietokoneesi ohjelmisto on vioittunut tai verkkoasetukset ovat väärät.
Mistä syystä tahansa, voit vianetsinnän ja korjata ongelman noudattamalla alla olevia ohjeita.
Entä 3253 iTunes -yhteysvirhe?
Virhekoodi 3253 viittaa verkkoyhteysvirheeseen iTunesissa. Näit todennäköisesti tämän virhekoodin latausikkunassa, kun lataamasi sisältö pysähtyi:
"6,6 Mt / 6,6 Mt - pysäytetty (virhe = -3253)"
 Tämä on yleinen virhekoodi, joka saadaan, kun iTunes-lataus epäonnistuu. Kuva Apple-keskusteluista.
Tämä on yleinen virhekoodi, joka saadaan, kun iTunes-lataus epäonnistuu. Kuva Apple-keskusteluista. Tämä on sama asia kuin edellä mainittu verkkoyhteysvirhe. Tämä tarkoittaa, että erilaiset ongelmat voivat aiheuttaa sen. Myös ratkaisut sen korjaamiseen ovat samat.
Entä jos iTunes Genius -tuloksia ei voida päivittää verkkoyhteyden vuoksi?
Jotkut käyttäjät saavat samanlaisen iTunes-virheilmoituksen: heidän Genius-tuloksiaan ei voi päivittää, koska verkkoyhteys katkesi. Tämä viimeaikainen ongelma tulee usein esiin, kun synkronoit iCloud-musiikkikirjaston Windowsiin.
"Nero-tuloksia ei voi päivittää juuri nyt. Verkkoyhteys katkesi. "
 On erilainen ratkaisu, kun Genius-tuloksia ei voida päivittää.
On erilainen ratkaisu, kun Genius-tuloksia ei voida päivittää. Vaikka virheilmoitus näyttää olevan samanlainen, ratkaisu on erilainen. Poista iTunes Library Genius -tiedosto korjata Genius-tulokset, jotka eivät päivity.
Kuinka poistan iTunes Library Geniusin Mac-tietokoneesta?
- Napsauta työpöytää korostaaksesi Finder.
- Valitse valikkoriviltä Mennä >Koti.
- Mene Musiikki >iTunes.
- Etsi iTunes-kirjasto Genius.itdb tiedosto ja siirrä se roskakoriin.
- iTunes luo tiedoston uudelleen, kun käynnistät sen uudelleen.
Kuinka voin poistaa iTunes Library Genius -tietokoneen Windows-tietokoneesta?
- Avata Resurssienhallinta tietokoneellasi.
- Avaa iTunes kiintolevyn ohjelmatiedostoista.
- Etsi iTunes-kirjaston nero tiedosto ja poista se.
- iTunes luo tiedoston uudelleen, kun käynnistät sen uudelleen.
Mitä teen, kun iTunes sanoo: "Verkkoyhteys on palautettu?"
Korjaa iTunes-verkko-ongelmat noudattamalla näitä vianmääritysvaiheita. On olemassa muutama erilainen vaihe, mutta sinun ei tarvitse noudattaa niitä kaikkia - lopeta heti, kun iTunes voi ladata sisältöä uudelleen.
Jos et ole vielä tehnyt niin, tee varmuuskopio tietokoneesta.
1. Käynnistä tietokone uudelleen ja päivitä se
 Oletko sammuttanut sen ja kytkenyt sen uudelleen päälle? Tämä temppu toimii todella paljon aikaa!
Oletko sammuttanut sen ja kytkenyt sen uudelleen päälle? Tämä temppu toimii todella paljon aikaa! Tämän pitäisi olla aina ensimmäinen asia, jonka yrität, kun ongelmana on mikä tahansa gadget. Sulje kaikki sovellukset ja käynnistä kone uudelleen. Yritä sitten ladata ja asentaa uusia ohjelmistopäivityksiä, jos niitä on.
Vaikka saat jatkuvasti verkkoyhteysvirheen iTunesissa, saatat silti pystyä lataamaan ohjelmistopäivityksiä Windowsille tai MacOS: lle. Jos on uusi, sen lataaminen ja asentaminen saattaa korjata iTunes-verkkovirheen.
2. Sammuta samanaikaiset lataukset ja korjaa päivämäärä ja aika
 Samanaikaisen latauksen poistaminen käytöstä iTunesille on nopea ratkaisu, joka saattaa korjata verkkoyhteytesi.
Samanaikaisen latauksen poistaminen käytöstä iTunesille on nopea ratkaisu, joka saattaa korjata verkkoyhteytesi. Vaikka nämä kaksi ehdotusta eivät liity toisiinsa, niitä on helppo ja helppo kokeilla. Ja molemmat ovat olleet tehokkaita ratkaisuja korjaamaan iTunesin latausvirheet.
Samanaikaiset lataukset rasittavat Internet-yhteyttä. Jos sinulla ei ole tarpeeksi kaistanleveyttä, se aiheuttaa yhteysvirheitä iTunesissa.
Väärä päivämäärä ja aika -asetus aiheuttaa myös ongelmia. Tietokoneesi ja iTunes-palvelimien välinen ristiriita johtaa saamaasi latausverkkovirheeseen.
Sammuta samanaikaiset lataukset iTunesin latausikkunasta:
- Avaa iTunes tietokoneellasi.
- Napsauta oikeassa yläkulmassa olevaa pyöreää latauspainiketta (se näkyy vain, kun lataus on käynnissä).
- Poista valinta, joka sanoo Samanaikaiset lataukset.
 Voit valita sadoista sijainteihin, jotta tietokoneesi päivittää aikavyöhykkeesi automaattisesti.
Voit valita sadoista sijainteihin, jotta tietokoneesi päivittää aikavyöhykkeesi automaattisesti. Korjaa päivämäärä ja aika Macissa:
- Siirry valikkoriviltä kohtaan Omena >Järjestelmäasetukset… >Treffiaika.
- Napsauta vasemmassa alakulmassa olevaa lukkoa ja kirjoita järjestelmänvalvojan salasana.
- Valitse aikavyöhyke tai aseta oikea päivämäärä ja aika manuaalisesti.
Korjaa päivämäärä ja aika Windows-tietokoneella:
- Napsauta aikaa näytön oikeassa alakulmassa.
- Napsauta avautuvassa ikkunassa Muuta päivämäärä- ja aika-asetuksia…
- Valitse Vaihda aikavyöhykettä… tai manuaalisesti Muuta päivämäärä ja kellonaika ...
- Klikkaus OK vahvista muutokset päivämäärän ja kellonajan korjaamisen jälkeen.
3. Testaa Internet-yhteys
 Helpoin tapa testata internetyhteytesi on suoratoistaa videoita verkossa. Kuva Wikimediasta.
Helpoin tapa testata internetyhteytesi on suoratoistaa videoita verkossa. Kuva Wikimediasta. Se saattaa tuntua liian ilmeiseltä, mutta ehkä Internet-yhteys katkesi. iTunes sanoo: "Verkkoyhteys nollattiin", kun näin tapahtuu.
Käynnistä reititin uudelleen. Testaa sitten yhteys lataamalla erilaisia verkkosivuja ja suoratoistamalla videoita verkossa. Yritä käyttää Internetiä eri laitteilla.
Ota yhteys Internet-palveluntarjoajaasi, jos muilla laitteilla on yhteysongelmia. Nämä ongelmat voivat vaihdella hitaasti latautuvista verkkosivuista yhteyden puutteeseen lainkaan.
Poista VPN käytöstä, jos sinulla on sellainen
VPN (Virtual Private Network) tarjoaa suuria yksityisyyden etuja verkon selaamiseen. Mutta se voi myös aiheuttaa häiriöitä palveluihin, kuten iTunes Store, mikä johtaa verkkoyhteyden palautusvirheeseen.
Poista VPN-yhteys käytöstä nähdäksesi, vaikuttaako se verkkoyhteytesi laatuun. Saatat huomata, että iTunes lataa sisältöä ongelmitta poistettuasi VPN: n.
Jos näin on, ota yhteyttä VPN-kehittäjään löytääksesi toimivan ratkaisun.
4. Tarkista Applen järjestelmän tila
 Normaalisti on melko selvää, jos Applella on ongelmia, kun tarkistat heidän verkkosivustonsa.
Normaalisti on melko selvää, jos Applella on ongelmia, kun tarkistat heidän verkkosivustonsa. Tietenkin on aina mahdollista, että Applen järjestelmä on poissa käytöstä eikä iTunes toimi tällä hetkellä kenellekään.
Siirry Applen System Status -sivustoon ja selvitä, onko heillä ongelmia.
Kaikkien palvelujen vieressä tulisi olla vihreät ympyrät, jotta he voisivat sanoa työskentelevänsä odotetulla tavalla. Katso erityisesti iTunes pilvessä ja iTunes Store. Jos Applella on ongelmia, sinun ei tarvitse tehdä muuta kuin odottaa, että he korjaavat ongelman.
5. Kirjaudu ulos iTunesista ja kirjaudu sitten uudelleen
Apple ehdottaa, että kirjaudut ulos tililtäsi iTunesissa, käynnistä ohjelmisto uudelleen ja kirjaudu sitten uudelleen. ITunes Storen pakottaminen muodostamaan yhteys tiliisi uudelleen voi ratkaista verkkoyhteysvirheet.
Kuinka voin kirjautua ulos iTunesista?
- Avaa iTunes tietokoneellasi.
- Siirry valikkoriviltä kohtaan Tili >Kirjaudu ulos.
- Käynnistä iTunes uudelleen ja siirry sitten kohtaan Tili >Kirjaudu sisään…
Päivitä iTunes-tilisi tiedot
Kun olet kirjautunut takaisin iTunesiin, siirry kohtaan Näytä Oma tili valikkoriviltä ja varmista, että tilisi tiedot ovat ajan tasalla.
Tarkista maksutiedot, laskutusosoite ja maa tai alue. Näiden tietojen epäjohdonmukaisuudet voivat aiheuttaa ongelmia, kun ostat tai lataat sisältöä iTunesista.
Kirjaudu sisään toiseen järjestelmänvalvojan tiliin
Kirjaudu tietokoneesi toiseen järjestelmänvalvojan tiliin tai luo uusi tili, jos sellaista ei ole. Kirjaudu Apple ID: hen iTunesilla ja yritä ladata sisältöäsi uudelleen.
Jos voit ladata ilman iTunes-verkkoyhteysvirhettä, ongelma on alkuperäisen tilisi tiedostoissa tai asetuksissa. Kopioi tärkeät tiedot uudelle tilille ja poista alkuperäinen.
6. Poista palomuuri tai tietoturvaohjelmisto käytöstä
 Palomuureja käytetään tietokoneen suojaamiseen, mutta joskus ne voivat häiritä muita toimintoja. Kuva APNIC-blogista.
Palomuureja käytetään tietokoneen suojaamiseen, mutta joskus ne voivat häiritä muita toimintoja. Kuva APNIC-blogista. Tietokoneesi palomuuri tai tietoturvaohjelmisto voi häiritä iTunes-verkkoyhteyttä. Nollaa tai poista palomuuri ja tietoturvaohjelmisto käytöstä, jotta näet, ratkaiseeko tämä ongelman. Jos näin tapahtuu, pyydä lisätietoja ohjelmistokehittäjältä.
Kuinka palautan palomuurini Maciin?
- Napsauta työpöytää korostaaksesi Finder.
- Valitse valikkoriviltä Mennä >Siirry kansioon.
- Kirjoita seuraava sijainti ja napsauta Mennä: / var / db / crls /
- Poista seuraavat kaksi tiedostoa:
- crlcache / db
- ocspcache.db
- Käynnistä Mac uudelleen.
Kuinka palomuuri tarkistetaan Windows-tietokoneella?
- Paina näppäimistöllä Windows näppäintä tai paina ohjaus + paeta.
- Napsauta hakupainiketta ja kirjoita: firewall.cpl
- Napsauta yllä olevaa tiedostoa avataksesi Windowsin palomuuri.
- Valitse Sallia ja napsauta sitten Vaihda asetuksia.
- Lisää iTunes ja Bonjour Sallitut sovellukset -luetteloon:
- Lisätä iTunes sekä yksityisille että julkisille verkoille.
- Mutta lisää vainBonjour yksityisille verkoille.
Käynnistä vikasietotilassa, jotta kolmannen osapuolen ohjelmisto poistetaan käytöstä automaattisesti
 Voit tarkistaa, että Mac on vikasietotilassa Järjestelmätiedot-ikkunasta. Kuva Apple-tuesta.
Voit tarkistaa, että Mac on vikasietotilassa Järjestelmätiedot-ikkunasta. Kuva Apple-tuesta. Käynnistä tietokoneesi turvallisemmaksi, jotta kolmannen osapuolen ohjelmisto poistetaan automaattisesti käytöstä. Jos pystyt muodostamaan yhteyden iTunes Storeen ja lataamaan sen turvallisessa tilassa, tiedät, että ongelma liittyy tietoturvaohjelmistoosi.
Näin käynnistät Macin vikasietotilaan.
Ja näin voit käynnistää tietokoneen turvalliseen tilaan.
Tietoturvaohjelmistot ja iTunes-portit
iTunes vaatii pääsyn tiettyihin verkkoportteihin toimiakseen oikein. Joskus iTunes uskoo, että verkkoyhteys palautettiin, koska tietoturvaohjelmistot estivät nämä portit.
Jos käytät kolmannen osapuolen tietoturvaohjelmistoa, pyydä lisätietoja kehittäjältä. Sinun on otettava nämä portit käyttöön muodostaaksesi yhteyden iTunes Storeen.
7. Vaihda tietokoneesi käyttämä DNS
 Hyvä DNS voi tehdä Internetistä nopeamman, turvallisemman ja luotettavamman. Kuva OpenDNS: stä.
Hyvä DNS voi tehdä Internetistä nopeamman, turvallisemman ja luotettavamman. Kuva OpenDNS: stä. DNS (Domain Name System) vaikuttaa tapaan, jolla tietokone käyttää Internetiä. Oletusarvoisesti Internet-palveluntarjoajasi asettaa DNS: n. Mutta voit aina muuttaa sen mahdollisesti turvallisemmiksi ja nopeammiksi vaihtoehdoiksi, kuten OpenDNS tai Google Public DNS.
DNS: n muuttaminen on onnistunut ratkaisu monille käyttäjille. Voit tehdä sen kahdella tavalla: reitittimessä tai laitteessa.
Seuraa valmistajan ohjeita vaihtaaksesi reitittimen DNS: n vaikuttamaan kaikkiin verkon laitteisiin. Tai seuraa alla olevia ohjeita Macille ja PC: lle.
Kuinka voin muuttaa DNS: ääni Macissa?
- Siirry valikkoriviltä kohtaan Omena >Järjestelmäasetukset… >Verkko.
- Valitse vasemmalta nykyinen yhteystyyppi (Wi-Fi, lentokenttä jne.).
- Napsauta sitten Pitkälle kehittynyt… oikeassa alakulmassa.
- Valitse DNS-välilehti ja napsauta + -painiketta DNS-palvelimille.
- Anna seuraavat käytettävät DNS-asetukset OpenDNS:
- 208.67.222.222
- 208.67.220.220
- Tai anna seuraavat DNS-asetukset käytettäväksi Googlen julkinen DNS:
- 8.8.8.8
- 8.8.4.4
- Kirjoita muistiin vanhat DNS-asetukset ja poista ne käyttämällä – -painiketta.
- Klikkaus OKja napsauta sitten Käytä.
 DNS-valintasi vaikuttaa siihen, kuinka nopeasti ja turvallisesti Internet-selauksesi on.
DNS-valintasi vaikuttaa siihen, kuinka nopeasti ja turvallisesti Internet-selauksesi on. Kuinka voin muuttaa DNS: ää Windows-tietokoneessa?
- Avata Ohjauspaneeli tietokoneellasi.
- Mene Verkko ja Internet >Verkko-ja jakamiskeskus.
- Valitse vasemmalta Muuta adapterin asetuksia.
- Oikealla painikkeella Yhdistetty Internetiinja siirry sitten Ominaisuudet >Internet-protokollaversio 4 (TCP / IPv4).
- Klikkaus Ominaisuudet >Käytä seuraavia DNS-palvelinosoitteita.
- Anna seuraavat käytettävät DNS-asetukset OpenDNS:
- 208.67.222.222
- 208.67.220.220
- Tai anna seuraavat DNS-asetukset käytettäväksi Googlen julkinen DNS:
- 8.8.8.8
- 8.8.4.4
- Klikkaus OK.
8. Poista ja asenna iTunes uudelleen
On mahdollista, että iTunes on korruptoitunut, ja sinun on asennettava se uudelleen. Tämä tapahtuu toisinaan minkä tahansa ohjelmiston kanssa. Se voi olla syy iTunesin mielestä "Lataus epäonnistui, koska verkkoyhteys palautettiin."
Apple on ohjelmoinut iTunesin Mac-käyttöjärjestelmään, joten et voi poistaa sitä. Voit kuitenkin asentaa koko macOS: n uudelleen ohjelmisto-ongelmien ratkaisemiseksi.
Kuinka voin asentaa iTunesin uudelleen Maciin?
- Tee ensin varmuuskopio Macistasi.
- Mene Omena >Sammuttaa ja odota, että Mac sammuu.
- Käynnistä Mac ja pidä sitä heti painettuna komento + R.
- Pidä molempia painikkeita painettuna, kunnes näet Apple-logon tai pyörivän maapallon.
- Anna laiteohjelmiston salasana pyydettäessä.
- Kun macOS Utilities -ikkuna tulee näkyviin, valitse Asenna macOS uudelleen.
- Seuraa näytön ohjeita ja odota, että uudelleenasennus on valmis.
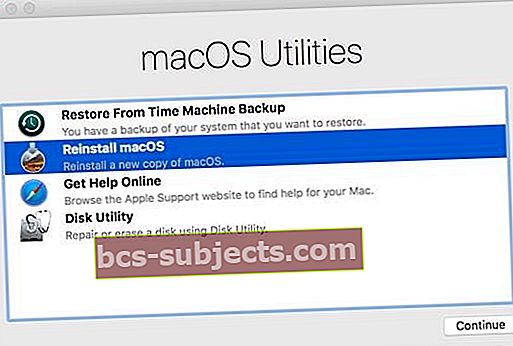 iTunes on asennettu kokonaan uudelleen macOS: n rinnalle.
iTunes on asennettu kokonaan uudelleen macOS: n rinnalle. Kuinka voin asentaa iTunesin uudelleen Windows-tietokoneelleni?
Ohjeet iTunesin poistamiseen ja asentamiseen Windows-tietokoneelle vaihtelevat Windows-version ja sen mukaan, mistä latasit iTunesin.
Tästä syystä suosittelemme noudattamaan tätä opasta Applen verkkosivustolla iTunesin poistamiseksi ja asentamiseksi uudelleen Windows-tietokoneelle.
 Kun olet poistanut iTunesin, lataa se uudelleen Applen verkkosivustolta.
Kun olet poistanut iTunesin, lataa se uudelleen Applen verkkosivustolta. Toivomme, ettet koskaan näe iTunesissa enää ärsyttävää "Verkkoyhteys palautettiin" -virhesanomaa. Kerro meille mikä vaihe toimi sinulle kommenteissa, jotta voimme pitää tämän viestin ajan tasalla ja hyödyllisenä.
Katso tämä toinen viesti, jonka kirjoitimme hidasta iTunes-latausta varten.


