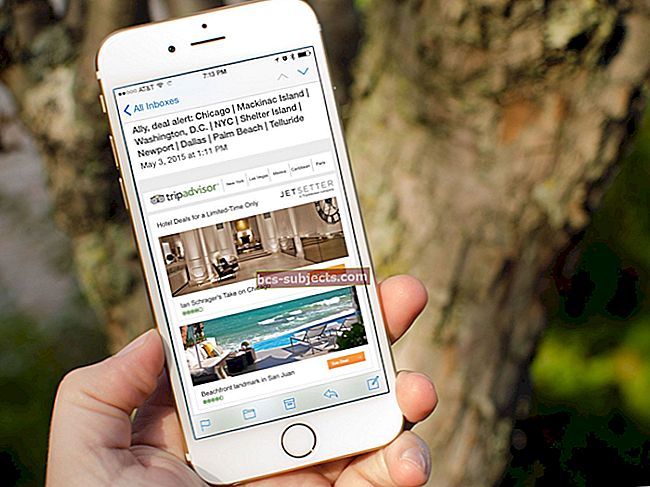Onko sinulla joitain RAR-tiedostoja, joita et voi avata Macilla? Ihmiset käyttävät usein RAR-tiedostoja tiedonsiirtoon niiden tehokkaan ja turvallisen pakkaamisen vuoksi. Mutta macOS ei voi avata niitä luonnollisesti, joten miten avaat .rar-tiedostot Macissa?
RAR on oma arkistomuoto, joten tarvitset kolmannen osapuolen ohjelmistoa sen avaamiseen ja purkamiseen Macissa. Tässä viestissä näytämme sinulle suosikkiohjelmistomme, jota käytämme tähän tarkoitukseen, sekä joitain vaihtoehtoisia tapoja avata .rar-tiedostot macOS: ssa.
Mikä on RAR-tiedosto?
 Mitä RAR-tiedostot ovat? Ja miksi ihmiset käyttävät niitä?
Mitä RAR-tiedostot ovat? Ja miksi ihmiset käyttävät niitä? RAR-tiedostot ovat yleinen arkistotiedostomuoto ZIP-tiedostojen rinnalla. Nimetty venäläisen kehittäjän mukaan, joka loi ne, Roshal ARruohosipuli-tiedostot pakkaavat suuria määriä tietoja yhdeksi .rar-muotoiseksi tiedostoksi kätevän siirron takaamiseksi.
Yleensä kohtaat RAR-tiedostoja ladatessasi sisältöä Internetistä. Tämä johtuu siitä, että .rar-tiedostot pienentävät latauskokoa ja niputtavat asiakirjat ja kansiot yhdeksi lataukseksi. RAR-tiedostoissa on myös salasanasuojaus ja virheiden palautus!
Kun olet ladannut RAR-tiedoston, sinun on käytettävä kolmannen osapuolen purkajaa sisällön purkamiseen. Sitten voit käyttää niitä normaalisti.
Mitä eroa RAR: lla on ZIP-tiedostoilla?
RAR- ja ZIP-tiedostot ovat hyvin samankaltaisia. Ne ovat molemmat arkistomuotoja, joita käytetään asiakirjojen pakkaamiseen pienemmäksi tiedostoksi. Ne voidaan myös suojata salasanalla ja salata AES-256-salauksella.
RAR- ja ZIP-tiedostot jaetaan yleensä verkossa niiden tarjoaman pienemmän latauskoon ja kätevän yhden tiedoston lataamisen vuoksi. Mutta niiden välillä on edelleen eroja.
Huomattavinta on, että macOS voi purkaa ZIP-tiedostoja lataamatta kolmannen osapuolen ohjelmistoja. Kaksoisnapsauta .zip-tiedostoa ja Mac suorittaa loput. Tämä johtuu siitä, että ZIP julkaistiin julkisesti vuonna 1989, kun taas RAR-tiedostomuoto on edelleen yksityisoikeutettu.
Miksi ihmiset käyttävät RAR vs. ZIP-tiedostoja?
RAR-tiedostot hyötyvät tehokkaammasta pakkauksesta kuin ZIP. Tuloksena on pienempiä arkistotiedostoja, jotka on nopeampi siirtää. Paitsi, että RAR-pakkaus voi toimia aluksi suuremmilla tietomäärillä.
ZIP-koodilla arkistoitavien tietojen enimmäismäärä on noin neljä gigatavua. ZIP64 lisäsi tätä, mutta ei ole vakiona kaikissa järjestelmissä. RAR: lla pakattavien tietojen enimmäismäärä on noin miljardi gigatavua tai yksi eksatavu.
Voisitko avata .rar-tiedostoja Macissa?
ZIP-muotoiset tiedostot avautuvat natiivisti macOS: lla, kaksoisnapsauta .zip-tiedostoa ja se purkaa automaattisesti. RAR-muotoiset tiedostot ovat monimutkaisempia, mutta .rar-tiedostot on mahdollista avata ja purkaa Macilla.
Sinun on yleensä ladattava ylimääräinen ohjelmisto tekemään niin.
Miten avata .rar tiedostot Macissa?
 RAR-tiedostojen purkamiseen Macissa on muutama erilainen menetelmä.
RAR-tiedostojen purkamiseen Macissa on muutama erilainen menetelmä. Toisin kuin ZIP-tiedostot, macOS ei sisällä sisäänrakennettua apuohjelmaa toimiakseen arkistoitujen RAR-tiedostojen kanssa. Applen Archive Utility tukee monia muita tiedostomuotoja, kuten ZIP, TAR ja GZIP. Mutta koska RAR on omistama, sitä ei voida sisällyttää.
Onneksi Mac-tietokoneellasi on paljon kolmannen osapuolen ohjelmistovaihtoehtoja RAR-tiedostojen kanssa työskentelyyn. Unarchiver on todennäköisesti suosituin. Mutta pidämme myös Kekasta, koska se on edelleen avoimen lähdekoodin (The Unarchiver osti MacPaw vuonna 2017).
Tarjolla on myös paljon muita arkistoapuohjelmia. Tutki lukemalla käyttäjien arvosteluja löytääksesi sinulle parhaan.
Siitä huolimatta olemme yksityiskohtaisesti selvittäneet RAR-tiedostojen avaamisen ja purkamisen Mac-tietokoneellasi joko Unarchiverin tai Kekan avulla. Olemme myös selittäneet, miten RAR-tiedostoja voidaan avata Macissa Terminalin tai verkkosivustojen avulla.
1. Kuinka voin käyttää Unarchiveria .rar-tiedostojen avaamiseen?
 Unarchiver on ilmainen App Storesta tai kehittäjän verkkosivustolta.
Unarchiver on ilmainen App Storesta tai kehittäjän verkkosivustolta. Unarchiver on ilmainen ja helppo käyttää. Se arkistoi kaikenlaisia erilaisia tiedostoja, mukaan lukien RAR-muoto. Lataa Unarchiver Mac App Storesta tai kehittäjän verkkosivustolta - se on sama sovellus ja se on aina ilmainen.
Lataa ja asenna Unarchiver:
- Mac App Storesta:
- Klikkaus Saada ja anna Apple ID -salasanasi.
- Kehittäjän verkkosivustolta:
- Napsauta Lataa ja odota, että se on valmis.
- Vedä Unarchiver-sovellus omalle Sovellukset kansio.
- Kun avaat sovelluksen ensimmäisen kerran, saatat saada suojausvaroituksen, napsauta Avata.
Poista RAR-tiedostojen arkistointi The Unarchiver -ohjelman avulla:
- Avaa Unarchiver omalta Sovellukset.
- Siirry valikkoriviltä kohtaan Tiedosto> Poista arkistointi….
- Valitse .rar-tiedosto ja napsauta Poista arkistointi.
- Etsi nyt sijainti, johon haluat arkistoimattomat tiedostot tallentaa, ja napsauta Ottaa talteen.
Vaihtoehtoisesti vedä ja pudota .rar-tiedosto Dockin Unarchiver-kuvakkeelle ja se purkaa tiedostot oletussijaintiin.
Määritä Unarchiver-oletussovellus RAR-tiedostoille:
- Etsi .rar-tiedosto Finder Mac-tietokoneellasi.
- Control-napsauta tiedostoa ja valitse Saada tietoa.
- Avaa Avaa pudotusvalikosta.
- Etsi ja valitse Unarchiver.
- Klikkaus Vaihda kaikki… tehdä Unarchiverista oletussovellus .rar-tiedostoille.
Tuki iOS: lle
Unarchiver tarjoaa myös kumppanisovelluksen nimeltä Archives, joka on saatavana App Storesta iDevicesille. Tämän iOS-sovelluksen avulla voit avata ZIP- tai RAR-tiedostoja iPhonessa. Mikä on erityisen hyödyllistä, kun olet liikkeellä!
2. Miten Kekaa käytetään avaamaan .rar-tiedostot?
 Maksat Kekasta vain App Storessa.
Maksat Kekasta vain App Storessa. Keka on avoimen lähdekoodin vaihtoehto Unarchiverille. Sen lisäksi, että voit kerätä ja avata .rar-tiedostoja Macissa, voit myös käyttää Kekaa luomaan omia arkistotiedostojasi useissa muissa muodoissa.
Keka on ilmainen kehittäjän verkkosivustolta tai maksettu Mac App Storesta. Jos lataat ilmaisen version, mutta haluat tukea Kekaa, voit lähettää kehittäjille vinkin PayPalin kautta.
Lataa ja asenna Keka:
- Napsauta Lataa ja odota, että se on valmis.
- Avaa Keka-levykuva ja vedä Keka omaan Sovellukset kansio.
- Kun avaat sovelluksen ensimmäisen kerran, saatat saada suojausvaroituksen, napsauta Avata.
Poista RAR-tiedostojen arkistointi Kekan avulla:
- Avaa Keka omasta Sovellukset.
- Vedä ja pudota .rar-tiedosto Kekan kuvakkeeseen Telakka.
- Se purkaa tiedostot oletussijaintiin Kekan asetuksissa.
Tee Kekasta oletussovellus RAR-tiedostoille:
- Etsi .rar-tiedosto Finder Mac-tietokoneellasi.
- Control-napsauta tiedostoa ja valitse Saada tietoa.
- Avaa Avaa pudotusvalikosta.
- Etsi ja valitse Keka.
- Klikkaus Vaihda kaikki… tehdä Kekasta oletussovellus .rar-tiedostoille.
3. Kuinka avaan .rar-tiedostot Terminalin käytöstä macOS: ssa?
 Avaa Terminaali .rar-tiedostojen avaamiseen Macissa.
Avaa Terminaali .rar-tiedostojen avaamiseen Macissa. .Rar-tiedostot on mahdollista purkaa ja avata MacOS: n päätelaitteella. Sinulla on oltava Homebrew asennettuna Mac-tietokoneellesi.
Emme suosittele tätä menetelmää, ellet ole tyytyväinen Terminal-komentojen käyttämiseen.
Homebrew on pakettien hallinta, jota käytetään muiden sovellusten asentamiseen. Napsauttamalla tätä voit ladata ja asentaa Homebrew-sovelluksen kehittäjän verkkosivustolta.
Kun Homebrew on asennettu, noudata alla olevia ohjeita pura .rar-tiedostot.
Poista RAR-tiedostojen arkistointi Terminalin avulla:
- Avaa Terminal omalta Apuohjelmat kansio
- Asenna RAR-muodon poimija seuraavalla komennolla:
hautua asenna epätavallinen
- Jos unrar on rakennettava lähteestä:
- Asenna Xcode-komentorivityökalut tällä komennolla:
xcode-select –asenna
- Asenna Xcode-komentorivityökalut tällä komennolla:
- Siirry .rar-tiedostoon Terminalissa ja pura se seuraavalla komennolla:
unrar x [tiedoston nimi] .rar
Sisältö puretaan samaan sijaintiin kuin .rar-tiedosto Macissa.
4. Miten avaan .rar-tiedostot verkossa?
 Lataa RAR-tiedostoja eri verkkosivustoille sisällön purkamiseksi.
Lataa RAR-tiedostoja eri verkkosivustoille sisällön purkamiseksi. Voit purkaa ja avata .rar-tiedostoja verkossa, vaikka tällöin uhraat yksityisyyden osan. Käytettävissä on useita verkkosivustoja. Suosittelemme, että tarkistat käyttäjien arvostelut löytääksesi sinulle parhaan.
Suosituin arkiston poimintasivusto näyttää olevan Extract.me.
Käy valitsemallasi sivustolla ja lataa .rar-tiedosto Macista. Extract.Me avulla voit jopa valita .rar-tiedostoja Google Drivesta tai Dropboxista. Tiedoston lataamisen jälkeen puretun sisällön pitäisi alkaa latautua Maciin.
Tietenkin RAR-tiedoston purkaminen verkossa tarkoittaa, että latauksesi on suurempi, koska sitä ei enää pakata.
Entä jos en voi avata .rar-tiedostoja Mac-tietokoneellani?
Nämä vianmääritysehdotukset voivat auttaa, jos noudatit yllä olevia ohjeita, mutta et silti pysty avaamaan .rar-tiedostoja Macissa.
Päivitä käyttöohjelmisto
 Apple julkaisee jatkuvasti uusia ohjelmistopäivityksiä ja varmista, että Mac on ajan tasalla.
Apple julkaisee jatkuvasti uusia ohjelmistopäivityksiä ja varmista, että Mac on ajan tasalla. Varmista, että käytät uusinta macOS-versiota. Siirry Järjestelmäasetuksiin ja napsauta Ohjelmistopäivitykset tarkistaaksesi uudet versiot. Varmista myös, että kolmannen osapuolen ohjelmisto on ajan tasalla käymällä kehittäjän verkkosivustolla.
Jos päivitit äskettäin macOS: n, saatat huomata, että The Unarchiver, Keka tai muu käyttämäsi ohjelmisto lakkasi toimimasta. Poista sovelluksen asennus ja käynnistä Mac uudelleen. Palaa sitten kehittäjän verkkosivustolle ja lataa uusin saatavilla oleva versio.
Salli tietyt sovellukset palomuurin kautta
Macin palomuuri on erinomainen suojaamaan sinua. Mutta voi myös häiritä joitain kolmannen osapuolen sovelluksia. Varmista, että käyttämäsi kolmannen osapuolen sovellukset sallitaan palomuurin kautta ongelmitta
- Mene Järjestelmäasetukset> Suojaus ja yksityisyys> Palomuuri.
- Napsauta riippulukkoa ja kirjoita järjestelmänvalvojan salasana muutosten lukituksen avaamiseksi.
- Valitse Palomuuriasetukset… napsauta sitten Plus (+) -painiketta.
- Etsi ja valitse kolmannen osapuolen sovellus ja napsauta sitten Lisätä.
- Klikkaus OK ja sulje lukituskuvake estääksesi muutosten muuttumisen.
 Salli saapuvat yhteydet luotettavista kolmannen osapuolen sovelluksista.
Salli saapuvat yhteydet luotettavista kolmannen osapuolen sovelluksista. Sen pitäisi olla kaikki mitä sinun on tiedettävä avataksesi .rar-tiedostot Macissa. Katso tämä viesti saadaksesi lisätietoja niiden avaamisesta iPhonessa.
Kerro meille, miten pääset alla oleviin kommentteihin! Ja kerro meille, mitä kolmannen osapuolen puristinta käytät!