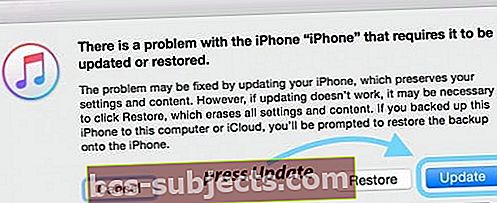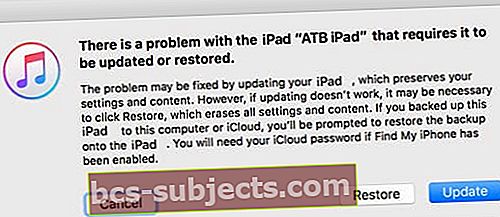Usein meidän on palautettava iPadimme kriittisten virheiden takia. Näitä virheitä esiintyy usein iPad-ohjelmiston päivittämisen jälkeen. Mutta joskus näemme viestin "iPadia ei voitu palauttaa". Joten mitä antaa?
Miksi minun iPad? Miksi nyt?
Joskus tämä tapahtuu, kun olet päivittänyt vanhemman mallin uudella iOS-päivityksellä, ja toisinaan se johtuu viallisesta yhteydestä tai viallisesta kaapelista.
Kummassakin tapauksessa Apple huomauttaa nopeasti, että "iPhonessa / iPadissa on ongelma, joka edellyttää sen päivittämistä tai palauttamista."
Kun yrität palauttaa iPhonen tai iPadin, saat tämän outon virhesanoman, jonka mukaan iPadia ei voitu palauttaa, koska laitetta ei löydy.
Voit korjata tämän ongelman saattamalla joutua kokeilemaan alla olevia vaiheita muutaman kerran ennen kuin se toimii. (Erityisesti vaiheet 4, 5 ja 6)
Mitä tehdä, kun iPadia ei voi palauttaa?
Suorita ensin pakotettu uudelleenkäynnistys
- Paina iPhonessa 6S tai sitä vanhempaa sekä kotipainikkeilla ja iPod Toucheilla varustettuja iPad-laitteita samanaikaisesti Koti ja Virta, kunnes näet Apple-logon

- IPhone 7 tai iPhone 7 Plus: Pidä sivupainiketta ja äänenvoimakkuuden vähennyspainiketta painettuna vähintään 10 sekunnin ajan, kunnes näet Apple-logon
- IPadissa, jossa ei ole kotipainiketta, iPhone X -sarja tai iPhone 8 tai iPhone 8 Plus: Paina ja vapauta nopeasti äänenvoimakkuuden lisäyspainike. Paina sitten vapauta äänenvoimakkuuden vähennyspainike välittömästi. Paina lopuksi sivupainiketta ja pidä sitä painettuna, kunnes näet Apple-logon

Liitä seuraavaksi laite tietokoneeseen USB-kaapelilla
- Kun iTunes pyytää sinua päivittämään tai palauttamaan, valitse Päivitä. Tämä toiminto asentaa iOS: n uudelleen ja pitää henkilötietosi ennallaan
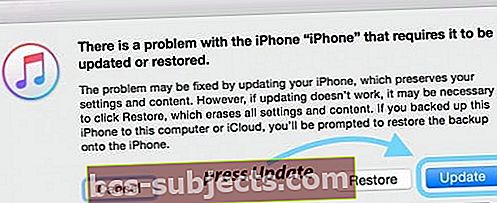
Jos tämä epäonnistui, selvitä ensin yhteyden muodostaminen tietokoneeseen
- Kokeile ensin toista latauskaapelia ja / tai toista USB-porttia tietokoneessa ja käy sitten prosessi läpi uudelleen. On yllättävää, kuinka monta ongelmaa kaapeliin tai porttiin liittyy! Reader Craig ehdottaa, että kokeilet USB-porttia, joka EI ole virtalähde. Hän kokeili tätä vain toimimaton USB-portti.
MacBookin käyttäjillä on ongelmia USB-C-yhteyksien kanssa
- Sekä laitteen että tietokoneen uudelleenkäynnistys toimii usein.
Oletko sammuttanut sen ja kytkenyt sen uudelleen päälle? Tämä temppu toimii todella paljon aikaa!
- Jos kaapelin tai USB-portin vaihtaminen ei auttanut, kokeile toista tietokonetta (Mac tai Windows PC) ja katso, onko sillä merkitystä. Kysy ystävältä, perheenjäseneltä tai käytä tietokonetta töissä tai koulussa ja katso, onko sillä merkitystä.
Jos se ei auttanut, noudata näitä lisäohjeita
Vaihe 1 Sammuta iPad kokonaan.
Vaihe - 2 Varmista, että tietokoneellasi / Macissasi on uusin iTunes. Löydät aina iTunesin uusimman version Applen sivustolta napsauttamalla tätä.
Voit siirtyä iTunesiin tietokoneellasi ja napsauttaa Tarkista päivitykset. Jos viimeisin päivitys on saatavilla, se näyttää viestin ja pyytää sinua päivittämään iTunesisi.
Vaihe - 3 Tämä vaihe on myös tärkeä iTunesin vianmääritysvaihe. Tämä edellyttää, että tarkistat, onko tietokoneessasi uusin käyttöohjelmisto.
Jos käytät Macia, tämä on helppo tarkistaa. Klikkaa Apple-valikko> App Store ..> Napsauta Päivitykset. Sinun pitäisi pystyä näkemään uusin MacOS, joka on käytettävissäsi päivittääksesi Macin.
Jos päätät päivittää ohjelmiston, varmista, että varmuuskopioit ensin ja käynnistät sitten tietokoneen uudelleen.

Vaihe - 4 Irrota kaikki tietokoneeseen liitetyt USB-laitteet, lukuun ottamatta peruslaitteita, kuten näppäimistö / hiiri jne. Liitä nyt salamakaapeli (EI OMA IPAD-Vielä) tietokoneen USB-kaapeliin.
Vaihe - 5 *Tärkeä vaihe *. Varmista, että pidät iPadin virtapainiketta painettuna.Liitä nyt kaapeli iPadiin samalla, kun painat virtapainiketta. Vapauta virtapainike, kun tietokone tunnistaa iPadisi.
Vaihe - 6Seuraavaksi voit tehdä palautuksen.
Huomaa, että sinun on ehkä suoritettava vaiheet muutaman kerran ennen kuin se todella toimii.
Kokeile palautustilaa
Toinen vaihtoehto, jos yllä olevat vaiheet eivät tehneet temppua, on laittaa laite palautustilaan ja asettaa se uudelleen.
Tässä artikkelissa on yksityiskohtaiset ohjeet iPadin palauttamistilaan. Siinä kuvataan myös, kuinka DFU-palautus tehdään tarvittaessa.
Noudata näitä nopeita vaiheita iOS-palautustilassa
- Päivitä käyttämäsi tietokone iTunesin uusimpaan versioon
- Jos iTunes on jo auki, sulje se
- Liitä laite ja avaa iTunes
- Kun laite on kytketty, käynnistä se uudelleen pakotetulla tavalla (noudata yllä olevia ohjeita)MUTTA älä vapauta painikkeita, ennen kuin näet yhteyden iTunesiin-näytön

- Kun näet vaihtoehdon Palauta tai Päivitä, valitse Päivittää
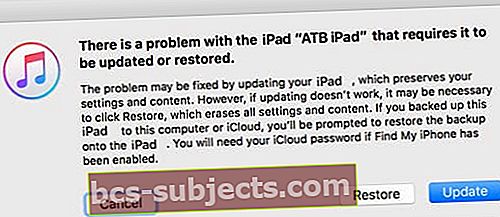
- iTunes yrittää asentaa iOS: n poistamatta tietojasi
- Odota, että iTunes lataa iOS: n laitteellesi
- Jos lataaminen kestää yli 15 minuuttia JA laitteesi poistuu yhteyden muodostamisesta iTunes-näyttöön, suorita lataaminen loppuun ja toista vaihe 4 uudelleen
- Kun päivitys on valmis, asenna laite
- Jos et voi saada tätä toimimaan valitsemalla Päivitä, yritä Palauttaa sen sijaan
Paketoida
Kerro meille, jos ongelma on korjattu. Jos nämä vaiheet eivät ratkaisseet ongelmaa, sinun on ehkä vietävä iPad Apple Storeen ja tarkistettava se.
Tästä artikkelista saat lisätietoja tapaamisesta Apple Store -kaupassa, jotta näet, voivatko he auttaa.