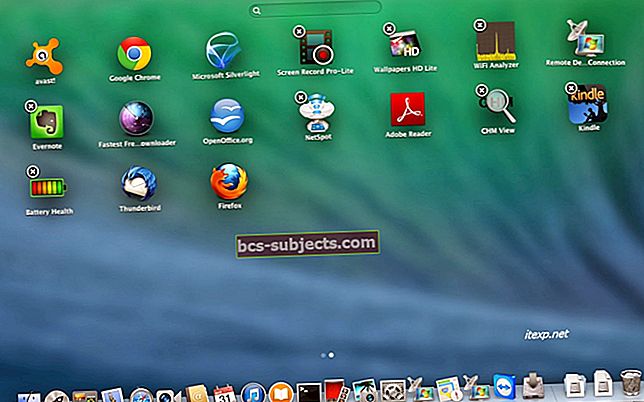MacBook Pron ohjauslevy ei ehkä vastaa useista syistä. Laitteistoviat - kuten turvonnut akku - voivat estää ohjauslevyä napsauttamasta. Tai ohjelmistovirheet voivat tarkoittaa, että toimiva napsautus ei tunnu.
Ei ole harvinaista kohdata satunnaisia ongelmia MacBookin kanssa. Mutta ennen kuin kiirehdit pitkään odottamaan Apple Storeen, yritä korjata se itse tällä vianmääritysoppaalla.
Ensinnäkin, kerro meille, kuinka MacBook Proa käytetään, kun ohjauslevy ei napsauta.
Jos Macin ohjauslevy ei toimi ollenkaan
Jos ohjauslevy ei toimi lainkaan, voit silti käyttää Macia hiirellä. Liitä mikä tahansa hiiri Maciin Bluetoothin kautta tai kaapelilla ja siirry sitten kohtaan Järjestelmäasetukset> Esteettömyys> Osoittimen hallinta. Poista valinta kohdasta Ohita sisäänrakennettu ohjauslevy, kun hiiri tai langaton ohjauslevy on läsnä.
Vaihtoehto 1. Liitä USB-hiiri
 Applen Mighty Mouse on kätevä ratkaisu ohjauslevyn ongelmiin. Kuva Turbosquidista.
Applen Mighty Mouse on kätevä ratkaisu ohjauslevyn ongelmiin. Kuva Turbosquidista. Liitä ulkoinen hiiri MacBookin USB-porttiin, jotta voit käyttää sitä ohjauslevyn sijaan. MacBook Prosi pitäisi tunnistaa hiiri, jolloin voit osoittaa ja napsauttaa iloasi.
Vaihtoehto 2. Liitä Bluetooth-hiiri tai ohjauslevy
 Maaginen hiiri yhdistetään Bluetoothin kautta MacBook Proon. Kuva Applelta.
Maaginen hiiri yhdistetään Bluetoothin kautta MacBook Proon. Kuva Applelta. Vaihtoehtoisesti voit liittää ulkoisen hiiren tai ohjauslevyn MacBook Prohon Bluetoothin avulla. Jos olet jo muodostanut laiteparin, sen pitäisi muodostaa yhteys, kun käynnistät sen.
Muussa tapauksessa käynnistä Bluetooth-laite ja muodosta pariliitos seuraavilla näppäinkomennoilla:
- Lehdistö komento + välilyönti avata Spotlight.
- Tee haku 'bluetooth' ja paina tulla sisään avataksesi Järjestelmäasetukset.
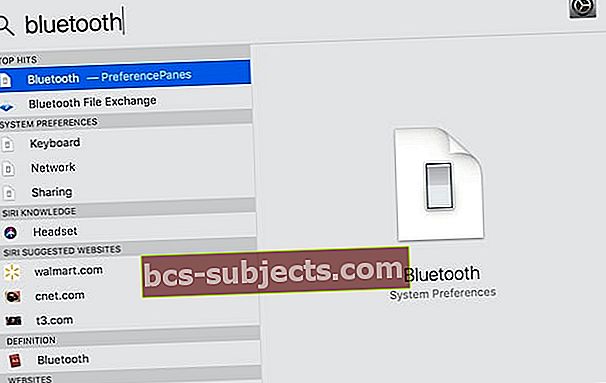 Spotlightin avulla voit avata Asiakirjat-, Sovellukset- tai jopa Järjestelmäasetukset-sivut.
Spotlightin avulla voit avata Asiakirjat-, Sovellukset- tai jopa Järjestelmäasetukset-sivut. - Lehdistö välilehti siirtää tarkennuksen hakupalkista laiteluetteloon.
- Navigoi Bluetooth-hiirellesi nuolipainikkeet.
- Lehdistö tilaa yhteyden muodostamiseksi Bluetooth-hiireen.
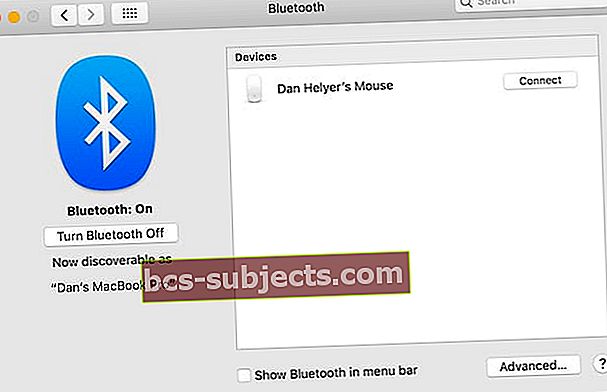 Bluetooth-sivulla on luettelo kaikista lähellä olevista löydettävistä laitteista.
Bluetooth-sivulla on luettelo kaikista lähellä olevista löydettävistä laitteista.
Vaihtoehto 3. Napauta ja napsauta ohjauslevyä
Jos ohjauslevy voi liikuttaa hiirtä, mutta se ei napsauta, voit ottaa sen sijaan käyttöön Napauttamalla. Sinun on käytettävä VoiceOveria tekemään niin, mikä tekee siitä hieman monimutkaisemman kuin yllä olevat vaihtoehdot. Mutta se on silti tarpeeksi helppoa ohjeidemme avulla.
- Lehdistö komento + välilyönti avata Spotlight.
- Etsi ohjauslevy ja paina tulla sisään avataksesi Järjestelmäasetukset.
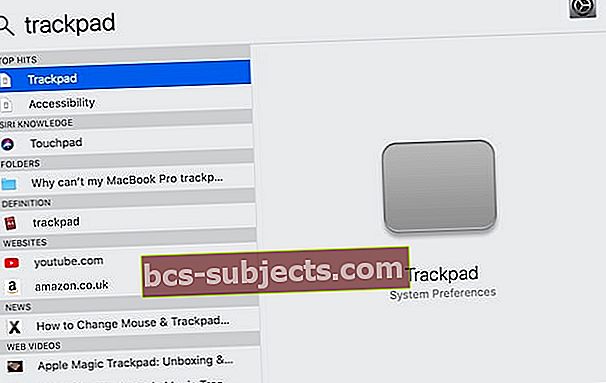 Jälleen kerran Spotlight tekee MacBook Prossa liikkumisesta helppoa!
Jälleen kerran Spotlight tekee MacBook Prossa liikkumisesta helppoa! - Lehdistö fn + komento + F5 päälle VoiceOver.
- Jos käytät VoiceOveria ensimmäistä kertaa, paina tilaa nähdäksesi ohjeet tai V ohittaa ne.
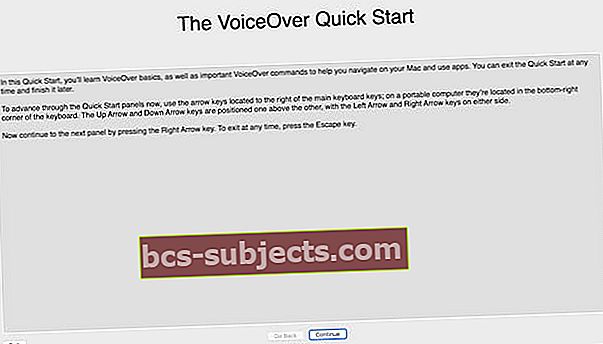 VoiceOverin pikaopas antaa sinulle helpon yleiskuvan hyödyllisen toiminnon käytöstä.
VoiceOverin pikaopas antaa sinulle helpon yleiskuvan hyödyllisen toiminnon käytöstä. - Käynnistä VoiceOverin avulla Napauta napsauttamalla:
- Lehdistö välilehti ja käytä nuolet keskittyä Point & Click.
- Valitse se käyttämällä ohjaus + vaihtoehto + välilyönti.
- Lehdistö välilehti ja käytä nuolet keskittyä napauttamalla napsauttamalla.
- Valitse ruutu painikkeella ohjaus + vaihtoehto + välilyönti.
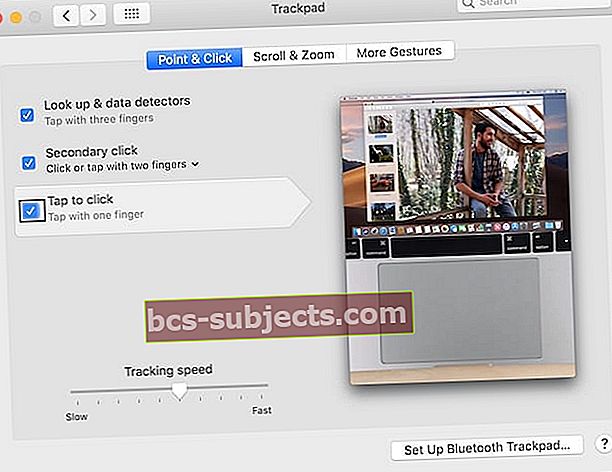 Voit nähdä, mitä VoiceOver on korostanut, mustalla laatikolla, joka kuvaa sitä.
Voit nähdä, mitä VoiceOver on korostanut, mustalla laatikolla, joka kuvaa sitä.
- Voit nyt napsauttaa napauttamalla ohjauslevyä.
Vaihtoehto 4. Käytä VoiceOveria
 VoiceOver on yksi monista macOS: n esteettömyysominaisuuksista.
VoiceOver on yksi monista macOS: n esteettömyysominaisuuksista. Jos sinulla ei ole pääsyä ulkoiseen hiireen ja ohjauslevy ei toimi ollenkaan, sinun on käytettävä VoiceOveria ja pikanäppäimiä siirtyäksesi valikoissa MacBook Prossa.
Lehdistö fn + komento + F5 aktivoida VoiceOver. Suosittelemme, että seuraat ponnahdusikkunan ohjeita oppiaksesi sen käytöstä, jos et vielä tiedä sitä. Tai lisätietoja VoiceOverin käytöstä Applen verkkosivustolla.
Miksi MacBook-ohjauslevy ei napsauta?
 Ohjauslevy ei ehkä toimi macOS: n takia. Kuva Wikipediasta.
Ohjauslevy ei ehkä toimi macOS: n takia. Kuva Wikipediasta. MacBook Pro-napsautuksesi on lakannut toimimasta joko ohjelmisto- tai laiteongelman yhteydessä.
Ohjelmisto-ongelmat voivat johtua järjestelmäasetusten määrityksistä. Tai korruptio olisi voinut syntyä macOS: ssa. Joko niin, ohjelmisto-ongelmat ovat vapaasti korjattavissa, ja niiden pitäisi olla jotain, jonka pystyt tekemään itse.
Laitteisto-ongelmat puolestaan tarvitsevat Apple-teknikon korjaamaan MacBookin. Ehkä herkkä valintanauha, joka yhdistää ohjauslevyn logiikkalevyyn, on irronnut. Tai itse ohjauslevy voi olla rikki.
 Applen valtuuttamilla teknikoilla on tarvittavat taidot ja työkalut MacBook Pron korjaamiseen ilman takuun raukeamista. Kuva iRepairista.
Applen valtuuttamilla teknikoilla on tarvittavat taidot ja työkalut MacBook Pron korjaamiseen ilman takuun raukeamista. Kuva iRepairista. Uudet voiman kosketuksella varustetut MacBook Pro -ohjaimet eivät napsauta fyysisesti. Napsauttava tunne, jonka tunnet, on seurausta haptisesta palautteesta, kuten Apple Watchissa. Tämä fyysinen muutos voi saada sinut ajattelemaan, että ohjelmisto-ongelma liittyy laitteistoon.
Kokeile ohjelmiston vianetsintävaiheitamme ennen kuin teet johtopäätöksiä.
Entä jos MacBook Pro -akku on turvonnut?
Jos MacBook Pro -ohjauslevy on nostettu, se voi johtua paisuneesta akusta. Tämä tapahtuu joskus paristojen ikääntyessä. Mutta ole varovainen, sillä jos se hajoaa auki, sisällä olevat kemikaalit voivat olla myrkyllisiä.
 Kohotettu ohjauslevy voi osoittaa, että akku on turvonnut. Kuva Apple-yhteisöistä.
Kohotettu ohjauslevy voi osoittaa, että akku on turvonnut. Kuva Apple-yhteisöistä. Muita merkkejä turvonnut akusta ovat huono akun kesto ja turvotus MacBookin pohjassa.
Ei ole mitään syytä huoleen. Mutta jos epäilet, että sinulla on turvonnut akku, varaa tapaaminen tapaamaan Applen teknikko mahdollisimman pian. He voivat poistaa akun ja hävittää sen turvallisesti sinulle.
Kuinka korjaan MacBook-ohjauslevyn ohjelmisto-ongelmat?
Noudata alla olevia ohjeita yksi kerrallaan sulkeaksesi pois ohjelmistovirheet MacBook Prossa. Olemme tilanneet heidät tekemään todennäköisimmin, ettet menetä mitään tietoja. Mutta sinun pitäisi silti tee varmuuskopio ennen aloittamista.
Vaihe 1: Tarkista järjestelmäasetuksesi
Useat MacBook Pron järjestelmäasetusten vaihtoehdot saattavat ajattella ohjauslevyn olevan rikki. Tässä tapauksessa sinun tarvitsee vain palauttaa asetukset normaaliksi niiden ratkaisemiseksi.
- Valitse Järjestelmäasetukset> Esteettömyys> Hiiri ja ohjauslevy.
- Poista valinta ota käyttöönHiiren näppäimet.
- Napsauta Asetukset ... ja sammuta se Ohita sisäänrakennettu ohjauslevy, kun hiirenäppäimet ovat päällä.
- Nosta Kaksoisnapsauta nopeutta nopeammin.
- Poista valinta Ohita sisäänrakennettu ohjauslevy, kun hiiri tai langaton ohjauslevy on läsnä.
 Poista käytöstä kaikki vaihtoehdot, jotka saattavat vaikuttaa ohjauslevyn napsauttamiseen.
Poista käytöstä kaikki vaihtoehdot, jotka saattavat vaikuttaa ohjauslevyn napsauttamiseen. Tarkista myös Seurantanopeus Ohjauslevyn järjestelmäasetukset -kohdassa. Jos tämä on liian hidasta, ohjauslevy tuntuu hitaalta ja ei vastaa.
Sammuta lopuksi Bluetooth. Jos tämä toimii, MacBook ajatteli, että se oli kytketty ulkoiseen Bluetooth-hiireen tai ohjauslevyyn.
Vaihe 2: Suorita SMC-nollaus
Järjestelmänhallinnan ohjain (SMC) käyttää MacBook Pron perusprosesseja - kuten vastaamista ohjauslevyn napsautukseen. Jos SMC on sekoittunut tai vioittunut, voit nollata sen menettämättä tietoja.
Irrota MacBook virtalähteestä ennen SMC-nollausta.
Jos sinulla on MacBook Pro (2018):
- Valitse Apple> Sammuta ja odota, että MacBook sammuu kokonaan.
- Paina virtapainiketta tai Touch ID -painiketta 10 sekunnin ajan.
- Vapauta painike ja odota 10 sekuntia.
- Käynnistä MacBook painamalla virtapainiketta tai Touch ID -painiketta uudelleen.
- Jos se ei korjaa ohjauslevyäsi:
- Valitse Apple> Sammuta ja odota, että MacBook sammuu kokonaan uudelleen.
- Paina pitkään oikeaa siirtää, vasen vaihtoehtoja vasemmalle hallinta näppäimiä 7 sekunnin ajan.
- Pidä painettuna näitä näppäimiä ja paina virtapainiketta vielä 7 sekuntia.
- Vapauta kaikki näppäimet ja odota 10 sekuntia.
- Käynnistä MacBook painamalla virtapainiketta uudelleen.
Jos sinulla on vanhempi MacBook ilman irrotettavaa akkua:
- Valitse Apple> Sammuta ja odota, että MacBook sammuu kokonaan.
- Paina pitkään vasenta siirtää, hallintaja vaihtoehto näppäimiä virtapainikkeella 10 sekunnin ajan.
- Vapauta kaikki näppäimet ja paina virtapainiketta uudelleen käynnistääksesi MacBookin.
Jos sinulla on irrotettavalla akulla varustettu MacBook:
- Valitse Apple> Sammuta ja odota, että MacBook sammuu kokonaan.
- Poista akku.
- Paina virtapainiketta 5 sekunnin ajan.
- Asenna akku uudelleen ja paina virtapainiketta uudelleen käynnistääksesi MacBookin.
Vaihe 3: Suorita NVRAM- ja PRAM-nollaus
NVRAM (haihtumaton satunnaismuisti) ja PRAM (parametrinen satunnaismuisti) ovat pieniä määriä muistia, joita käytetään MacBook Pron asetuksiin. Ne tallentavat esimerkiksi näytön kirkkauden, äänenvoimakkuuden ja aikavyöhykkeen.
Vaiheet NVRAM- ja PRAM-muistin nollaamiseksi ovat samat, eikä sinun pitäisi menettää tietoja tekemällä näin.
- Valitse Apple> Sammuta ja odota, että MacBook sammuu kokonaan.
- Paina virtapainiketta lyhyesti ja pidä sitten heti painettuna vaihtoehto + komento + P + R.
 Etsi näppäimistön näppäimet ennen MacBook Pron uudelleenkäynnistämistä.
Etsi näppäimistön näppäimet ennen MacBook Pron uudelleenkäynnistämistä. - Vapauta kaikki näppäimet 20 sekunnin kuluttua, toisen käynnistysäänen jälkeen tai toisen kerran, Apple-logo ilmestyy näytölle.
Vaihe 4: Tarkista macOS-päivitykset
 Joskus merkki antaa käskyn päivittää.
Joskus merkki antaa käskyn päivittää. Virhe MacBook-käyttöohjelmassa voi olla syy siihen, että ohjauslevy ei napsauta. Kun näin tapahtuu, Apple vapauttaa yleensä päivityksen, joka korjaa sen.
Tarkista MacBook Pron macOS-päivitykset ja lataa ja asenna löytämäsi tiedostot.
- Siirry Appleen> Tietoja tästä Macista> Ohjelmistopäivitys ...
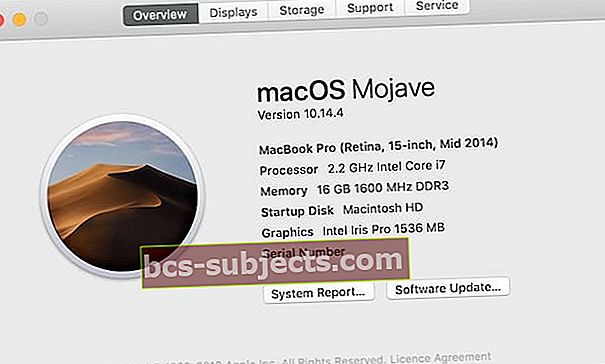 Voit myös löytää Ohjelmistopäivitys-sivun Järjestelmäasetuksista.
Voit myös löytää Ohjelmistopäivitys-sivun Järjestelmäasetuksista. - Odota, että MacBook tarkistaa päivitykset.
- Napsauta Päivitä nyt, jos uusi päivitys on saatavilla.
 Odota, kunnes MacBook Pro on suorittanut haun loppuun, ja asenna sitten löydetyt päivitykset.
Odota, kunnes MacBook Pro on suorittanut haun loppuun, ja asenna sitten löydetyt päivitykset.
Vaihe 5: Poista joitain plist-tiedostoja
Ominaisuusluettelotiedostot - tai plist-tiedostot - tallentavat käyttäjän asetukset ja sovellusten asetukset MacBookiin. MacOS luo ja päivittää ne automaattisesti, kun käytät tietokonettasi.
Kun plist-tiedosto vioittuu, voit poistaa sen minimaalisella datahäviöllä, kun macOS korvaa sen automaattisesti. Sinun pitäisi kuitenkin tee varmuuskopio ennen jatkamista varmuuden vuoksi.
On mahdollista, että MacBook Pron ohjauslevyn napsautuksen ongelma johtuu muutamasta viallisesta plist-tiedostosta.
- Avaa Finder.
- Valitse valikkoriviltä Siirry> Siirry kansioon ...
- Tyyppi / Kirjasto / Asetukset ja paina tulla sisään.
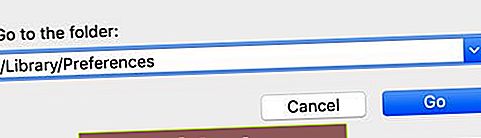 Siirry kansioon -toiminnon avulla voit käyttää aiemmin piilotettuja kansioita Finderissa.
Siirry kansioon -toiminnon avulla voit käyttää aiemmin piilotettuja kansioita Finderissa. - Kun Määritykset-kansio avautuu, etsi ja poista seuraavat plist-tiedostot (jos plist-tiedosto puuttuu, siirry seuraavaan):
- com.apple.driver.AppleBluetoothMultitouch.trackpad.plist
- com.apple.driver.AppleBluetoothMultitouch.mouse.plist
- com.apple.driver.AppleHIDMouse.plist
- com.apple.AppleMultitouchTrackpad.plist
- com.apple.preference.trackpad.plist
 Siirrä ei-toivotut plist-tiedostot roskakoriin tai työpöydän kansioon säilytystä varten.
Siirrä ei-toivotut plist-tiedostot roskakoriin tai työpöydän kansioon säilytystä varten.
Tyhjennä roskakori ja käynnistä MacBook uudelleen poistettuasi plist-tiedostot, jotta näet, onko se korjannut ohjauslevyn.
Vaihe 6: Asenna macOS uudelleen palautustilassa
Jos käyttöjärjestelmän vioittuminen aiheutti MacBook-ohjauslevyn lopettamisen, MacOS on asennettava kokonaan uudelleen. Tämän pitäisi olla mahdollista tehdä menettämättä tietoja, mutta suosittelemme silti sinuatee varmuuskopio ensin.
Paras tapa asentaa macOS on käyttää palautustilaa MacBookissa. Tämä poistaa ja asentaa koko käyttöohjelmiston uudelleen. Se voi kestää useita tunteja, riippuen osittain Internet-nopeudesta.
- Valitse Apple> Sammuta ja odota, että MacBook sammuu kokonaan.
- Paina virtapainiketta lyhyesti ja pidä sitten painettuna komento + R.
 Etsi näppäimistön näppäimet ennen MacBook Pron uudelleenkäynnistämistä.
Etsi näppäimistön näppäimet ennen MacBook Pron uudelleenkäynnistämistä. - Pidä molempia näppäimiä, kunnes näet Apple-logon tai pyörivän maapallon.
- Anna laiteohjelmiston salasana pyydettäessä.
- Kun macOS Utilities -ikkuna tulee näkyviin, valitse Asenna macOS uudelleen.
 Palautustila on helpoin tapa asentaa macOS uudelleen tai palauttaa tiedot Maciin.
Palautustila on helpoin tapa asentaa macOS uudelleen tai palauttaa tiedot Maciin. - Seuraa näytön ohjeita ja odota, että uudelleenasennus on valmis.
Vaihe 7: Poista kiintolevy ja asenna se uudeksi
Viimeinen ohjelmiston vianmääritysvaihe on poistaa kiintolevy ja asettaa MacBook Pro uudeksi tietokoneeksi. Sinun on tehtävä varmuuskopio ensin kaikista tietokoneesi tiedoista, koska kaikki poistetaan jälkeen.
 Tee uusi varmuuskopio Macista ennen jatkamista.
Tee uusi varmuuskopio Macista ennen jatkamista. Jos MacBook Pron asettaminen uudeksi tietokoneeksi korjaa ohjauslevyn napsautuksen, ongelma aiheutui jo olemassa olevasta varmuuskopiosta. Sinun on palautettava tiedot vähitellen, jotta vältät vioittuneen tiedoston palauttamisen.
- Valitse Apple> Sammuta ja odota, että MacBook sammuu kokonaan.
- Paina virtapainiketta lyhyesti ja pidä sitten painettuna komento + R.
 Etsi tarvitsemasi avaimet ennen Macin uudelleenkäynnistämistä.
Etsi tarvitsemasi avaimet ennen Macin uudelleenkäynnistämistä. - Pidä molempia näppäimiä, kunnes näet Apple-logon tai pyörivän maapallon.
- Anna laiteohjelmiston salasana pyydettäessä.
- Kun macOS Utilities -ikkuna tulee näkyviin, valitse Levytyökalu.
 Levytyökalun avulla voit korjata ja poistaa Mac-tietokoneen käynnistyslevyn.
Levytyökalun avulla voit korjata ja poistaa Mac-tietokoneen käynnistyslevyn. - Valitse valikkoriviltä Näytä> Näytä kaikki laitteet.
- Valitse kiintolevy, joka sisältää kaikki muut levyt.
- Klikkaa Poista -painiketta ja kirjoita seuraavat tiedot:
- Nimeä kiintolevy, esimerkiksi ”Macintosh HD”.
- Valitse APFS- tai Mac OS Extended (Journaled) -muoto.
- Valitse pyydettäessä GUID-osiokartta.
 Ennen kuin tyhjennät levyn, sinun on määritettävä sille uusi nimi, muoto ja malli. Kuva Apple-tuesta.
Ennen kuin tyhjennät levyn, sinun on määritettävä sille uusi nimi, muoto ja malli. Kuva Apple-tuesta.
- Napsauta Poista ja odota, että levy on poistettu loppuun.
- Asenna macOS uudelleen noudattamalla yllä olevia ohjeita.
Kun olet poistanut MacBook Pron ja asentanut macOS: n, asenna se uudeksi tietokoneeksi noudattamalla ohjeita.
Kuinka korjaan laitteisto-ongelmat MacBook-ohjauslevyllä?
Jos et vieläkään voi napsauttaa MacBook Pron ohjauslevyä ohjelmiston vianmääritysvaiheiden jälkeen, ongelman on oltava laitteistoon liittyvä. Tutustu alla oleviin vinkkeihimme selvittääksesi syyn ja katsoaksesi sen korjaamisen.
Vaihe 1: Suorita diagnostiikka MacBook Prolla
Vaikka se ei korjaa mitään, suorita diagnoosi MacBook Prolla itse saadaksesi käsityksen ongelmasta. Tämä voi nopeuttaa tapaamistasi Applen palveluntarjoajan kanssa, kun saat korjauksen.
- Irrota MacBook Pro virtalähteestä.
- Valitse Apple> Sammuta ja odota, että MacBook sammuu kokonaan.
- Aseta MacBook kovalle, tasaiselle alustalle, jossa on hyvä ilmanvaihto.
- Paina virtapainiketta lyhyesti ja pidä sitten pohjassa D avain.
 Vain yksi avain tällä kertaa!
Vain yksi avain tällä kertaa! - Vapauta D -näppäintä, kun sinua kehotetaan valitsemaan kieli.
- Valitse haluamasi kieli ja odota diagnoosin päättymistä.
- Kirjoita muistiin kaikki saamasi viitenumerot.
 Merkitse muistiin kaikki saamasi koodit diagnoosin suorittamisen jälkeen. Kuva Apple-tuesta.
Merkitse muistiin kaikki saamasi koodit diagnoosin suorittamisen jälkeen. Kuva Apple-tuesta. Vaihe 2: Ota yhteys Applen palveluntarjoajaan korjausta varten
Siirry Applen tukeen-sivulla voit varata ajanvarauksen Applen valtuuttamalta palveluntarjoajalta. Ota MacBook Pro ja kaikki lisävarusteet - laturi, Bluetooth-hiiri jne. - tapaamiseen.
Heidän on todennäköisesti pidettävä MacBook triagia varten selvittääkseen, mikä osa on vaihdettava.
Kun työskentelin Apple Storessa, pyrimme suorittamaan kaikki triageemme 48 tunnissa tai vähemmän.
 Valitse Hanki tuki -vaihtoehdosta Laitteisto-ongelmat. Kuva Applelta Hanki tuki.
Valitse Hanki tuki -vaihtoehdosta Laitteisto-ongelmat. Kuva Applelta Hanki tuki. Jos et voi käydä Applen valtuuttamassa huoltopalvelussa, lue nämä vinkit ennen kolmannen osapuolen korjausta.
Kuinka paljon ohjauslevyn korjaus maksaa?
Jos MacBook Prosi kuuluu AppleCaren takuun tai kuluttajalakien alaisuudessa, sinun ei ehkä tarvitse maksaa korjaustasi.
Jos sinun on kuitenkin korjattava MacBook Pro takuun ulkopuolella, ohjauslevyn korjaus voi olla yli 200 dollaria. Apple ei anna arvioita kustannuksista, ennen kuin he ovat henkilökohtaisesti tarkastaneet koneesi.
On aina syytä antaa heidän katsoa, koska saatat onnea ja he tekevät sen ilmaiseksi.
Vaihe 3: Harkitse kodin korjausta
Jos olet käynyt Applen palveluntarjoajalla, mutta et halua maksaa korjauksesta, voit ehkä tehdä sen itse. Toivottavasti sait selville mikä osa on vaihdettava.
 Voit hankkia korvaavia ohjauslevyjä MacBookille verkossa. Kuva Macista kaikista kaupoista.
Voit hankkia korvaavia ohjauslevyjä MacBookille verkossa. Kuva Macista kaikista kaupoista. Emme suosittele tätä reittiä, jos sinulla on turvonnut akku, koska ne voivat olla vaarallisia ja ne on hävitettävä huolellisesti.
Jos yrität itse korjata MacBookin, mitätöi kaikki Applen takuut. Jos Apple saa tietää, he kieltäytyvät myös jatkossa työskentelemästä MacBookissasi, vaikka maksatkin korjauksesta.
Jos haluat silti kokeilla kodin korjausta, tarvitset erityisiä ruuvimeisseleitä, antistaattisen työmaton ja varaosan. Löydät kaiken tämän eBaysta tai Amazonista paljon halvemmalla kuin Apple Storesta maksaisi.
 MacBook-ruuvimeisselisarja Amazonilta.
MacBook-ruuvimeisselisarja Amazonilta. Varmista, että kysyt myyjältä, että heidän myymänsä osa on yhteensopiva MacBook Pro -mallisi kanssa.
Onnea, ja kerro meille, miten se menee kommenteissa!


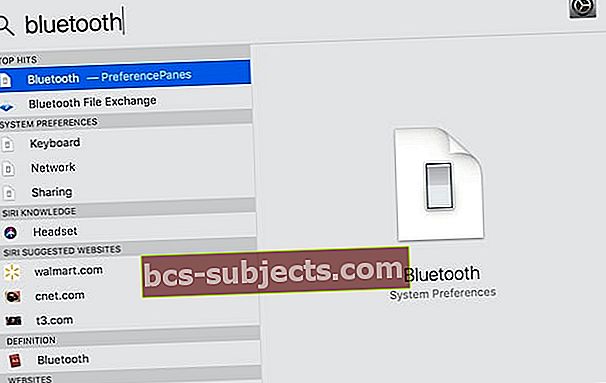 Spotlightin avulla voit avata Asiakirjat-, Sovellukset- tai jopa Järjestelmäasetukset-sivut.
Spotlightin avulla voit avata Asiakirjat-, Sovellukset- tai jopa Järjestelmäasetukset-sivut.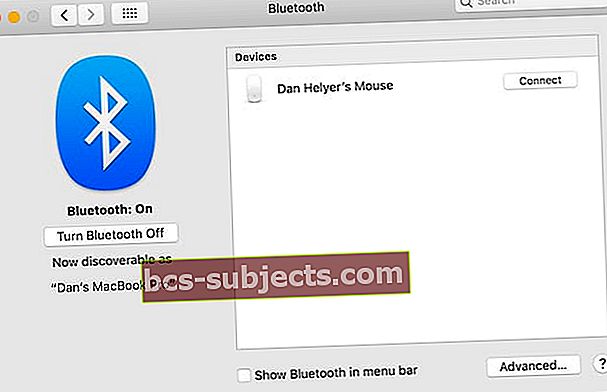 Bluetooth-sivulla on luettelo kaikista lähellä olevista löydettävistä laitteista.
Bluetooth-sivulla on luettelo kaikista lähellä olevista löydettävistä laitteista.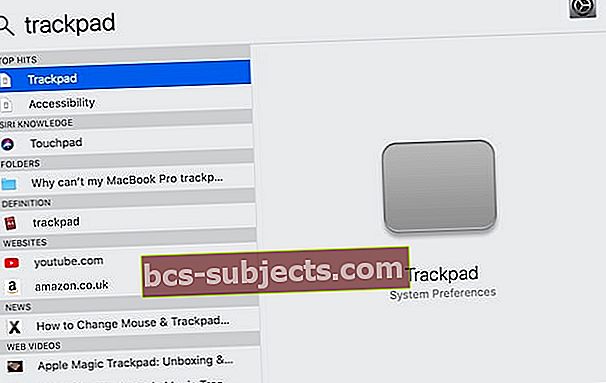 Jälleen kerran Spotlight tekee MacBook Prossa liikkumisesta helppoa!
Jälleen kerran Spotlight tekee MacBook Prossa liikkumisesta helppoa!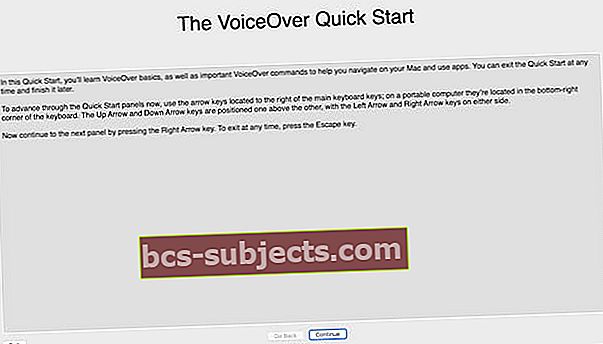 VoiceOverin pikaopas antaa sinulle helpon yleiskuvan hyödyllisen toiminnon käytöstä.
VoiceOverin pikaopas antaa sinulle helpon yleiskuvan hyödyllisen toiminnon käytöstä.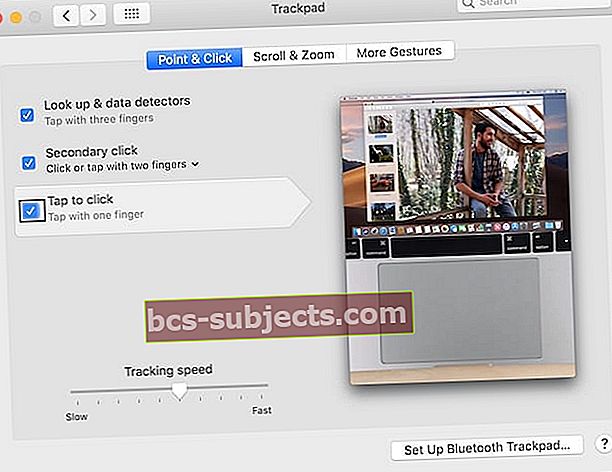 Voit nähdä, mitä VoiceOver on korostanut, mustalla laatikolla, joka kuvaa sitä.
Voit nähdä, mitä VoiceOver on korostanut, mustalla laatikolla, joka kuvaa sitä. Etsi näppäimistön näppäimet ennen MacBook Pron uudelleenkäynnistämistä.
Etsi näppäimistön näppäimet ennen MacBook Pron uudelleenkäynnistämistä.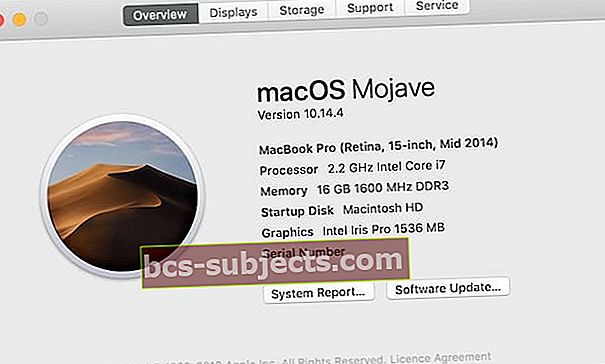 Voit myös löytää Ohjelmistopäivitys-sivun Järjestelmäasetuksista.
Voit myös löytää Ohjelmistopäivitys-sivun Järjestelmäasetuksista. Odota, kunnes MacBook Pro on suorittanut haun loppuun, ja asenna sitten löydetyt päivitykset.
Odota, kunnes MacBook Pro on suorittanut haun loppuun, ja asenna sitten löydetyt päivitykset.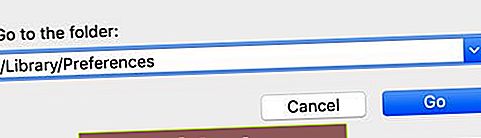 Siirry kansioon -toiminnon avulla voit käyttää aiemmin piilotettuja kansioita Finderissa.
Siirry kansioon -toiminnon avulla voit käyttää aiemmin piilotettuja kansioita Finderissa. Siirrä ei-toivotut plist-tiedostot roskakoriin tai työpöydän kansioon säilytystä varten.
Siirrä ei-toivotut plist-tiedostot roskakoriin tai työpöydän kansioon säilytystä varten. Etsi näppäimistön näppäimet ennen MacBook Pron uudelleenkäynnistämistä.
Etsi näppäimistön näppäimet ennen MacBook Pron uudelleenkäynnistämistä. Palautustila on helpoin tapa asentaa macOS uudelleen tai palauttaa tiedot Maciin.
Palautustila on helpoin tapa asentaa macOS uudelleen tai palauttaa tiedot Maciin. Levytyökalun avulla voit korjata ja poistaa Mac-tietokoneen käynnistyslevyn.
Levytyökalun avulla voit korjata ja poistaa Mac-tietokoneen käynnistyslevyn. Ennen kuin tyhjennät levyn, sinun on määritettävä sille uusi nimi, muoto ja malli. Kuva Apple-tuesta.
Ennen kuin tyhjennät levyn, sinun on määritettävä sille uusi nimi, muoto ja malli. Kuva Apple-tuesta. Vain yksi avain tällä kertaa!
Vain yksi avain tällä kertaa!