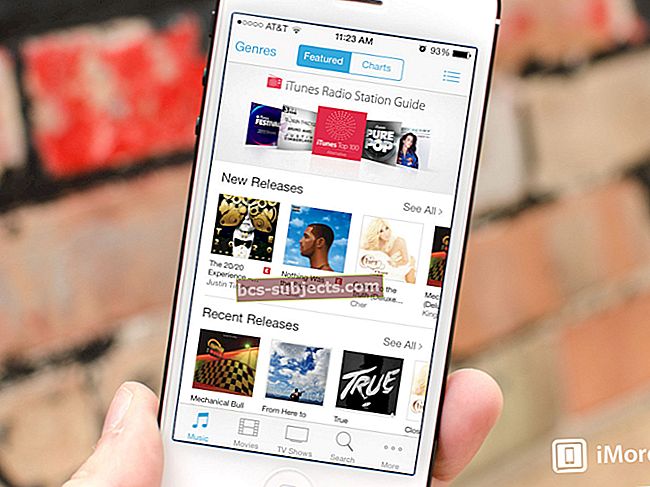Monille meistä iPadien kanssa ykkösasia on Internetin selaaminen! Joten jos iPad ei muodosta yhteyttä WiFi-verkkoon ja sivut eivät lataudu, se on todellakin erittäin suuri ongelma!
Lue, mitä tehdä, kun iPadissa on WiFi-ongelmia eikä se muodosta yhteyttä WiFi-verkkoon. Ja korjaa se hetkessä!
Noudata näitä pikavinkkejä korjataaksesi, kun iPad ei muodosta yhteyttä WiFi-verkkoon
- Päivitä iOS
- Vaihda WiFi pois päältä, odota 20-30 sekuntia ja kytke sitten uudelleen päälle
- Käynnistä iPad ja / tai WiFi-reititin uudelleen
- Irrota reititin reitittimestä, odota muutama minuutti ja kytke se takaisin
- Unohda WiFi-verkko ja muodosta yhteys siihen uudelleen
- Nollaa verkon asetukset
- Jos mahdollista, muuta WiFi-suojausasetuksiasi
- Palauta kaikki laitteen asetukset

Hieno tuloste
Valitettavasti tähän ongelmaan ei ole olemassa yhtä yleismaailmallista korjausta. Siellä on monia syitä, vaikka iPadimme eivät voi muodostaa yhteyttä Internetiin.
Olemme yrittäneet yhdistää jokaisen ongelman korjaussarjaan, mutta tietyt korjaukset voivat toimia muiden ongelmien ratkaisemiseksi kuin siinä, jossa ne on lueteltu.
Jos tietyn ongelman alla mainittu korjaus ei ratkaise ongelmaa, käy läpi koko luettelo.
Tunnista iPadin Wi-Fi-ongelmien oireet
Korjaa katkenneet yhteydet ja unohdetut salasanat
IPad katkaisee ajoittain WiFi-yhteydensa ja pakottaa sinut, käyttäjä, muodostamaan yhteyden uudelleen.
Joissakin tapauksissa sinua jopa pyydetään antamaan salasanasi uudelleen ja jopa JÄLLEEN.
Tämä ongelma on erityisen merkittävä Verizon FIOSin ja muiden mukana toimitettujen Actiontec-reitittimien kanssa.
- Vaihda DHCP manuaaliseksi
- Napauta Asetukset ja siirry sitten WiFi-osioon. Napauta sinistä oikealle osoittavaa nuolta sen WiFi-verkon vieressä, johon olet yhteydessä, ja napauta sitten DHCP. Valitse HTTP-välityspalvelin-osiossa ”Manuaalinen”. Älä anna lisätietoja

- Poistu asetuksista, tarkista nyt WiFi-ongelmien lieventyminen
- Jos mitään muutosta ei ole, käynnistä reititin uudelleen muutoksen tekemisen jälkeen
- Jos eroa ei vieläkään ole, muut lukijat suosittelevat HTTP-välityspalvelimen vaihtamista automaattiseksi (oletusasetus on Ei käytössä)
Uusi DHCP-vuokrasopimus
- Napauta Asetukset ja sitten WiFi
- Napauta WiFi-verkkosi nimeä tai sinistä “i” tai nuolta nykyisen yhdistetyn WiFi-verkon vieressä
- Valitse "Uusi vuokrasopimus"

Kytke AirPort pois päältä ja sitten takaisin päälle
- Napauta Asetukset iPadissa ja valitse sitten WiFi
- Vaihda WiFi pois päältä
- Odota 20-30 sekuntia
- Vaihda WiFi takaisin päälle
Unohda verkko ja liity sitten uudelleen
- Napauta Asetukset iPadissa ja valitse sitten Wi-Fi
- Valitse verkko, jossa olet vaikeuksissa
- Valitse Unohda tämä verkko.
- Palaa edelliseen näyttöön ja liity samaan verkkoon
Vaihda suojaus ja kanava
Kahden tärkeän asetuksen muuttaminen vähentää merkittävästi pudotusten määrää reitittimien kanssa, mikä voi jopa poistaa pudotukset kokonaan.
Toimi seuraavasti:
- Kirjaudu reitittimen asetussivulle avaamalla selainikkuna ja kirjoittamalla osoite 192.168.1.1 (sinun on ehkä annettava käyttäjänimi: järjestelmänvalvoja ja salasana: salasana1)
- Vaihda kanava automaattisesta 6: een
- Vaihda suojausasetukseksi WEP WPA: ksi
- Näiden muutosten tekeminen saa reitittimen nollaamaan
- Kytke iPad pois päältä ja sitten takaisin PÄÄLLE
Tietojen siirtonopeuden korjaaminen yhtäkkiä pysähtyy
Tämän ongelman takia data lakkaa yhtäkkiä virtaamasta iPadin WiFi-yhteyden kautta, vaikka yhteys näyttäisi olevan aktiivinen (ts. Signaalinvoimakkuuspalkit näkyvät edelleen iPadin vasemmassa yläkulmassa).
Tämä ongelma ilmenee erityisen todennäköisesti käytettäessä paljon tietoliikennettä käyttäviä sovelluksia, kuten YouTube ja Netflix.
Poista automaattinen kirkkaus käytöstä
Emme uskoneet, että tämä voisi toimia, mutta se toimii! Selvitä se.
Voit tehdä tämän napauttamalla Asetukset> Näyttö ja kirkkaus. Liu'uta automaattisen kirkkauden asetus pois päältä.

Säädä kirkkautta ylöspäin
Samoin tämä ongelma ratkaistaan joskus yksinkertaisesti säätämällä iPadin kirkkaustasoa ylöspäin ja pois alimmasta asetuksesta.
Voit tehdä tämän napauttamalla Asetukset> Näyttö ja kirkkaus. 
Liu'uta kirkkauspalkkia ylöspäin, odota sitten 1-2 minuuttia ja tarkista, että signaalin voimakkuus on parantunut.
Oletamme, että näytön kirkkauteen liittyvä virransyöttöongelma vaikuttaa jotenkin WiFi-signaaleihin ja voimakkuuteen.
Korjaa, kun ei muodosteta yhteyttä verkkoon lepotilan jälkeen (ts. Unohdetaan verkko)
Tässä ongelmassa iPad ei muodosta yhteyttä automaattisesti aiemmin yhdistettyyn WiFi-verkkoon, kun se herää lepotilasta, pakottaen käyttäjän avaamaan Asetukset ja valitsemalla verkon uudelleen.
Oikean käyttäytymisen osoittavan iPadin tulisi liittyä verkkoon ilman käyttäjän toimia.
Säädä kirkkautta
Silti outoa, mutta huomattavan tehokasta. Katso yllä olevat ohjeet kohdasta “ Tiedonsiirto loppuu yhtäkkiä. "
Ota virta pois näytöltä, mutta älä sammuta sitä
Toinen outo kiertotapa: Kun iPad unohtaa verkon ja pyytää salasanaa, paina avaimen syöttämisen sijaan lepotilaa / herätys- / virtapainiketta, kunnes iPadissa näkyy ”Slide to power off”, ja paina sitten Cancel.
Tämä saa iPadin muodostamaan yhteyden verkkoon automaattisesti.
Korjaa heikko signaali / hidas tiedonsiirto
Tämä on luultavasti yleisin iPad-omistajia vaivaava ongelma.
Mutta sillä on myös suurin mahdollisten syiden määrä ja siten suurin mahdollisten korjausten luettelo.
Tässä ongelmassa käyttäjät ilmoittavat nopeista yhteyksistä ja läpäisykyvystä Macista, tietokoneista, iPhoneista ja muista samaan WiFi-verkkoon liitetyistä laitteista, mutta merkittävästi heikentyneet nopeudet ja / tai vaihtelevan signaalin voimakkuuden iPadissa.

Nollaa verkkoasetukset iPadissa
Avaa iPadissa Asetukset ja siirry sitten vasemmanpuoleisen ruudun kohtaan Yleiset. Vieritä alaspäin ja napauta Nollaa ja valitse sitten Nollaa verkkoasetukset.
Tämä poistaa kaikki tallennetut WiFi-salasanat ja muut tiedot, mutta voi johtaa vakaampaan yhteyteen.
Säädä kirkkautta ylöspäin
Jep; edelleen outo, silti tehokas. Katso yllä olevat ohjeet “Tiedonsiirto pysähtyy yhtäkkiä. "
Muuta kynnyksiä reitittimen asetuksissa
Avaa reitittimien määritysnäyttö (useimmissa reitittimissä avaa selain ja kirjoita osoite 192.168.1.1) ja muuta sitten sirpaloitumiskynnystä ja CTS / RTS-kynnystä tässä kuvatulla tavalla.
Jotkut käyttäjät ovat löytäneet menestyksen asetuksissa Hajanaisuus = 2048, RTS = 512.
Muuta reitittimen 802.11-määrityksiä
Yritä vaihtaa reitittimen langaton spec-tila vain B: stä, G: stä N: ään G: ksi tai päinvastoin.
AirPort-reitittimissä tämä voidaan toteuttaa AirPort-hallintatyökalulla.
Muiden reitittimien kohdalla tämä voidaan yleensä saavuttaa avaamalla reitittimen asetussivu - avaa selain ja kirjoita osoite 192.168.1.1.
Vaihda reitittimet
Jotkut käyttäjät ovat kaukana ihanteellisesta ratkaisusta, mutta he ovat onnistuneet siirtymään toiseen langattomaan reitittimeen.
Poista käytöstä "Pyydä liittymistä verkkoihin"
Voit tehdä sen napauttamalla Asetukset iPadissa ja valitsemalla sitten vasemmanpuoleisesta ruudusta "WiFi".
Liu'uta "Pyydä liittymistä verkkoihin" pois päältä. Spekulaatioiden mukaan tämän vaihtoehdon jättäminen saa iPadin etsimään jatkuvasti verkkoja, mikä aiheuttaa jonkin verran häiriöitä verkkoon, johon se on kytketty.

Unohda verkko ja liity sitten uudelleen
Napauta iPadin Asetukset ja valitse sitten vasemmanpuoleisesta ruudusta Wi-Fi.
Valitse verkko, jossa sinulla on vaikeuksia, ja valitse sitten Unohda tämä verkko.
Palaa edelliseen näyttöön ja liity verkkoon.
Poista Bluetooth käytöstä
Jotkut käyttäjät ilmoittavat, että ehkä häiriöongelmien vuoksi Bluetoothin poistaminen käytöstä voi lisätä Wi-Fi-signaalin voimakkuutta.
Voit tehdä sen napauttamalla Asetukset ja napauttamalla sitten vasemmanpuoleisessa ruudussa Yleinen. Napauta oikeanpuoleisessa ruudussa Bluetooth ja liu'uta sitten pois päältä.
Readerin hakkerit, vinkit ja vihjeet
Käytä staattista IP-osoitetta
Heath ehdotti, että iFolks vaihtaisi IP-osoitteensa staattiseksi.
Heath asetti iPadin staattisella IP-osoitteella 192.168.1.145.
Ja aseta aliverkon peite arvoon 255.255.0.0, yhdyskäytävän ja DNS-palvelinten ollessa 192.168.1.1.
On parempi asettaa staattinen IP normaalin DHCP-alueen ulkopuolelle, mutta sen asettaminen tämän alueen ulkopuolelle voi häiritä reititintäsi.
Heath kertoo, että koska iPadille oli määrätty staattinen IP normaalin DHCP-alueen sisällä (mutta sen yläosassa), hänellä ei ollut enää ongelmia muodostaa yhteyttä Internetiin iPadillaan.
Upea vinkki!
Tai Vise-Versa staattisesta dynaamiseen
Toisella lukijalla oli menestys päinvastoin, jolloin WAN-portin kokoonpano muutettiin staattisesta osoitteesta dynaamiseen IP-osoitteeseen.
Tämän lukijan kannalta tämä oli temppu, joka toimi.
Huoneistohoito WiFi: lle
Lukija PharmEngr totesi, että jos olet ruuhkaisella alueella, kuten huoneistokompleksissa, on hyvät mahdollisuudet, että kaikki käyttävät samaa tukiasemaa ja oletuskanavaa.
Joten vaihdetaan kanava manuaalisesti.
Tämä on kokeiluversio, ellet pääse käyttämään WiFi-analysaattoria.
Joten viettää aikaa - aloita kanavaluettelon alaosasta ja jatka ylöspäin.
Todennäköisesti kukaan ei ole muuttanut tukiasemien oletusasetuksia.
Määritä molemmille taajuusalueille 802.11n WiFi-reitittimille, joissa on kaksikaistainen toiminto (5 GHz ja 2,4 GHz).
2,4 GHz: n taajuus oli jumissa kaikkien naapureidesi erilaisten elektroniikkojen kanssa huoneistokompleksissa.
Asettamalla molemmat taajuudet 802.11n: ksi PharmEngr melkein kolminkertaisti latausnopeutensa! Mikä parasta, hänen iPadissa on nyt tasainen ja vakaa WiFi-yhteys.
Hienoja ideoita meille kaikille, paljon "läheisiä" naapureita!