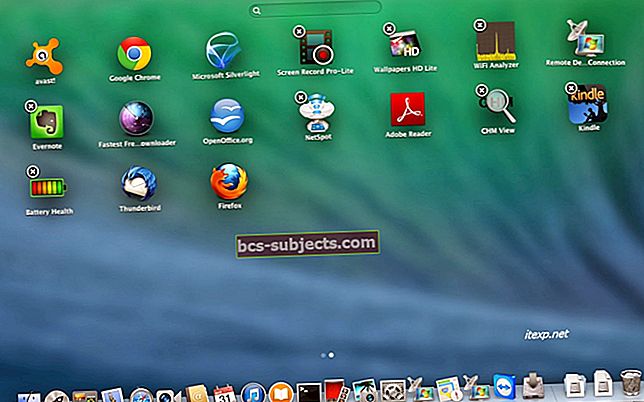IOS 14: n julkaisun myötä vieraiden kielten verkkosivustojen kääntäminen iPhonessa on helpompaa kuin koskaan. Mutta Safarin uusi sisäänrakennettu käännösominaisuus ei ole ainoa tapa kääntää verkkosivustoja. Yhdysvaltojen ulkopuolella ja vanhemmissa iOS-versioissa voit käyttää ilmaista Microsoft Translator -ohjelmaa kääntämään Safari-sivut sen sijaan.
Osoitamme alla, kuinka kääntää ulkomaisia verkkosivustoja alla, riippumatta siitä, käytätkö sitä Safarilla tai Microsoft Translatorilla.
Kaikki eri tapoja kääntää Safari-verkkosivustoja iPhonessa
Sinulla on erilaisia vaihtoehtoja verkkosivustojen kääntämiseen Safarissa. Paras vaihtoehto sinulle riippuu iOS-versiosta, joka toimii iPhonessa.
IOS 14: ssä tai uudemmassa versiossa voit kääntää verkkosivustoja uusilla Safari-ominaisuuksilla. Tämä ominaisuus on kuitenkin edelleen beetatilassa, mikä tarkoittaa, että se on käytettävissä vain Yhdysvalloissa. Se tarjoaa myös vain rajoitetun määrän kieliä, joiden avulla voit kääntää kielelle ja takaisin.
Jos Safarin Käännä-ominaisuus ei ole vaihtoehto kielen tai iOS-version vuoksi, käytä sen sijaan Microsoft Translatoria. Tarkka tapa kääntää verkkosivustoja Microsoft Translatorilla vaihtelee iOS-version mukaan. Mutta kummankin menetelmän avulla voit kääntää laajan kirjon kieliä missä tahansa maassa.
Jos käytät iOS 14: tä Yhdysvaltojen ulkopuolella, sinun on noudatettava alla olevia iOS 13 -ohjeita kääntääksesi Safarin Microsoft Translatorilla.
Näin käännät verkkosivustot Safarissa mille tahansa iOS-versiolle.
Kuinka kääntää Safari iOS 14: n avulla:
- Avata Safari ja lataa käännettävä vieraskielinen verkkosivusto.
- Napauta aA -painiketta osoitekentän vasemmassa kulmassa.
- Valitse Käännä englanniksi näkyviin tulevasta valikosta.
- Safari päivittää verkkosivuston kääntämällä sisältöä haluamallesi kielelle prosessin aikana.
 Käännä verkkosivustot Safarissa osoitekentän valikon avulla.
Käännä verkkosivustot Safarissa osoitekentän valikon avulla. Jos Safarin käännösominaisuus ei ole käytettävissäsi - mikä voi tapahtua, jos olet Yhdysvaltojen ulkopuolella - noudata alla olevia ohjeita käyttääksesi sen sijaan Microsoft Translatoria.
Kuinka kääntää Safari iOS 13: lla:
- Avaa Sovelluskauppa ja lataa ilmainen Microsoft Translator -sovellus.
- Kun olet asentanut Microsoft Translator, lataa käännettävä vieraskielinen verkkosivusto Safari.
- Napauta Jaa -painiketta.
- Vieritä alas nähdäksesi luettelo toiminnoista ja valitse Kääntäjä. Microsoft Translator lataa verkkosivuston automaattisesti valitsemallasi kielellä.
 Pyyhkäise ylös paljastamaan lisää jakamisvaihtoehtoja.
Pyyhkäise ylös paljastamaan lisää jakamisvaihtoehtoja.  Käytä Microsoft Translatorin Kääntäjä-toimintoa.
Käytä Microsoft Translatorin Kääntäjä-toimintoa.  Tarkastele käännöksen etenemistä Safarin yläosassa.
Tarkastele käännöksen etenemistä Safarin yläosassa. Kuinka kääntää Safari iOS 12: lla tai sitä vanhemmalla versiolla:
- Avaa Sovelluskauppa ja lataa ilmainen Microsoft Translator -sovellus.
- Kun olet asentanut Microsoft Translator, lataa käännettävä vieraskielinen verkkosivusto Safari.
- Napauta Jaa -painiketta.
- Selaa oikealle harmaasävytoimintokuvakkeiden rivillä ja valitse Lisää.
- Laita päälle Kääntäjä -vaihtoehto ja palaa sitten jakolomakkeeseen.
- Napauta Kääntäjä harmaasävytoimintojen riviltä. Microsoft Translator lataa verkkosivuston automaattisesti valitsemallasi kielellä.
 NapautaLisää jotta Kääntäjä ominaisuus Safarissa.
NapautaLisää jotta Kääntäjä ominaisuus Safarissa. Safarin kääntäminen muille kielille kuin englanniksi
Käytitpä Microsoft Translatoria tai Safarin sisäänrakennettua Translate-ominaisuutta, voit kääntää verkkosivustoja useille kielille. Sinun tarvitsee vain määrittää haluamasi kieli käännettäväksi sovelluksen asiaankuuluvissa asetuksissa.
Halutun kielen vaihtaminen Safari-käännöksille:
- Safari määrittää järjestelmäkielesi valitsemasi kielen. Muuta tätä siirtymällä kohtaan Asetukset> Yleiset> Kieli ja alue.
- Napauta iPhone-kieli ja valitse haluamasi kieli luettelosta. Toistaiseksi Safarin Käännä-ominaisuus toimii vain:
- Englanti
- Espanja
- Yksinkertaistettu kiina
- Ranskan kieli
- Saksan kieli
- Venäjän kieli
- Brasilian portugali
 Vaihda sinun iPhone-kieli yhteensopivaan Safari Kääntäjän kanssa.
Vaihda sinun iPhone-kieli yhteensopivaan Safari Kääntäjän kanssa. Halutun kielen vaihtaminen Microsoft Translatorille:
- Avaa Microsoft Translator sovellus.
- Napauta asetukset -kuvake oikeassa alakulmassa.
- Vieritä alas kohtaan Kieli (kielet ja napauta Safarin käännöskieli.
- Valitse kieli, johon haluat kääntää Microsoft Translatorin haluamallesi kielelle.
 Napauta Asetukset-kuvaketta.
Napauta Asetukset-kuvaketta.  Vieritä alaspäin ja valitse Safarin käännöskieli.
Vieritä alaspäin ja valitse Safarin käännöskieli. Lisää syitä Microsoft Translatorin käyttöön
Microsoft Translator tarjoaa paljon enemmän ominaisuuksia kuin pelkkä Safari-verkkosivustojen kääntäminen. Voit käyttää sitä myös kirjoittamaan käännöksiä, kääntämään ääntä tai jopa kääntämään tekstiä todellisessa maailmassa.
Napauta Mikrofoni, Näppäimistö, Kameraja Keskustelu -kuvakkeita Microsoft Translator -kotisivulla päästäksesi näihin asetuksiin.
Napauttamisen jälkeen Mikrofoni, puhu iPhoneen kääntääksesi puheesi. Vaihtoehtoisesti voit pyytää jotakuta muuta puhumaan puhelimeesi ja kuulemaan käännöksen englanniksi.
Jos kirjoittaminen on helpompaa, käytä Näppäimistö -painiketta ja kirjoita teksti käännettäväksi.
Käännä reaalimaailman kirjoituksia käyttämällä Kamera vaihtoehto. Skannattuasi minkä tahansa kuvassa olevan tekstin Microsoft Translator näyttää käännetyn tekstin. Näin voit lukea vieraita kieliä kuin ymmärtäisit ne.
Keskustelu -vaihtoehdon avulla on helppo kääntää edestakaisin kahden kielen välillä. Se vaatii molempia ihmisiä käyttämään Microsoft Translatoria omilla laitteillaan. Jos se ei ole mahdollista, sinun on parempi käyttää Mikrofoni vaihtoehto sisään Jakaa sen sijaan.



Jos aiot kääntää kieliä ollessasi poissa, voit jopa ladata kielipaketteja myös offline-kääntämistä varten. Voit tehdä tämän avaamalla Microsoft Translator asetukset ja vieritä alas kohtaan Offline-kieletja valitse sitten kielet, jotka haluat ladata.
Lisää Safari-vinkkejä
Oppimalla kääntämään Safari-verkkosivustoja voit nauttia loputtomasta määrästä vieraskielisiä verkkosivustoja. Mutta käännös ei ole ainoa ominaisuus, joka voi tehdä Safarista hyödyllisemmän sinulle.
Jos et käytä Safaria paljon, et ehkä ymmärrä, että se tarjoaa myös yksityiset välilehdet, lukulistat, työpöydän verkkosivustot ja paljon muuta. Voit oppia kaikki näistä ominaisuuksista Safari-vinkkejämme.