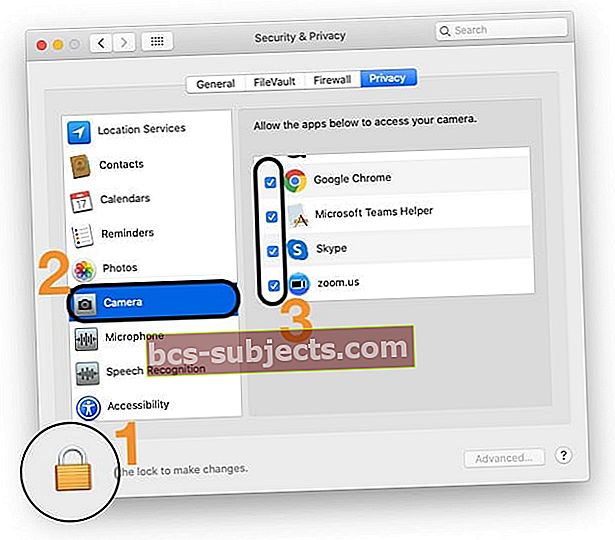Kaikissa Mac-tietokoneissa Mac Minia lukuun ottamatta on sisäänrakennettu kamera. Nämä verkkokamerat tunnetaan nimellä iSight Cameras. Saatat myös löytää ihmisiä, jotka viittaavat heihin FaceTime-kamerana, mutta tämä on epävirallinen nimi.
ISight-kameralla on monia käyttötarkoituksia; voit käyttää sitä virallisempiin tarkoituksiin, kuten kokouksiin ja päivityksiin Skypen tai FaceTimen avulla, tai käyttää sitä vain hauskaa Photo Boothin tai muiden kolmannen osapuolen sovellusten kanssa. Kuten me kaikki tiedämme, Apple ei halua sotkea liikaa suunnittelun ja sijoittelun kanssa, joten löydät aina tämän söpön kaverin (kameran) näytön yläosasta.
Huolimatta hauskuudesta ja hyödyllisyydestä, monet käyttäjät haluavat poistaa iSight-kameran käytöstä useista syistä. Tietosuoja on yksi niistä tärkeimmistä syistä, jotka pakottavat käyttäjiä eroon kameristaan. Jotkut verkonvalvojat jopa poistavat osan kokonaan koneista.
Onneksi on olemassa monia tapoja, joilla Mac- tai MacBook-kameran sisäinen kamera voidaan poistaa käytöstä poistamatta sitä fyysisesti.
Aloitetaan muutamalla ei-teknisellä ja helpolla tavalla.
Poista sisäänrakennettu MacBook-kamera käytöstä ei-teknisillä tavoilla: teippaa se
Nyt tämä saattaa kuulostaa hieman hauskalta, mutta se palvelee tarkoitusta.
Kun yrität poistaa kameran käytöstä, haluat todella, että se lopettaa kuvien ottamisen tai videoiden tallentamisen, joten teipin asettaminen kameran päälle voi saavuttaa lopputuloksen.
Koneesi saattaa näyttää hieman korjatulta, mutta paras tapa tässä menetelmässä on, että se on nopea. Voit laittaa nauhan kameraan, kun et halua sitä, ja yksinkertaisesti poistaa sen, jotta se voidaan käyttää uudelleen. 
Sinun olisi yllättynyt siitä, että ihmiset, kuten Mark Zuckerberg Facebookista ja James Comey, FBI: n entinen johtaja, pitävät tästä pikavinkistä.
Huomaa: Voit myös poistaa MacBook-tietokoneiden mikrofonit käytöstä samalla tekniikalla. Pienet reiät jakkojen sivulla ovat todelliset mikrofonit.
Rajoita kolmannen osapuolen sovellusten käyttöä yksityisyysasetusten kautta
MacOS Mojavessa tai uudemmassa voit valita ja valita, mitkä sovellukset sallit kameran ja mikrofonin käytön.
- Sulje sovellus, jonka kanssa haluat käyttää kameraa, ja siirry kohtaanJärjestelmäasetukset > Turvallisuus ja yksityisyys > Yksityisyys
- Jos lukitset Macin asetukset, napauta lukituskuvaketta ja kirjoita laitteen salasana avataksesi sen
- Napauta Kamera
- Poista valintaruutu sen sovelluksen vierestä, johon et halua antaa kameran käyttöoikeutta
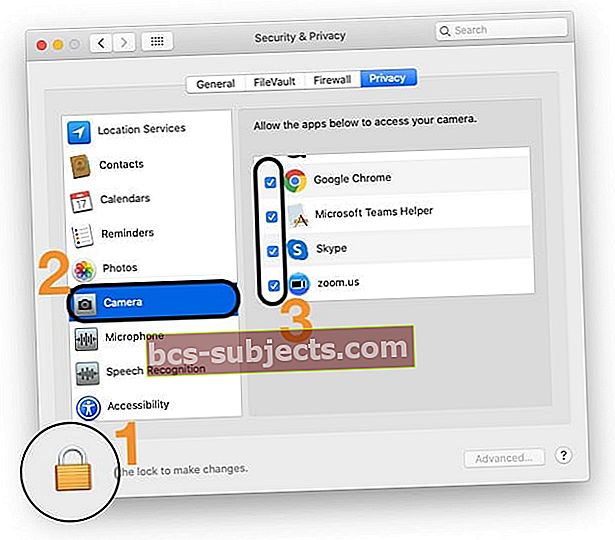
- Toista nämä vaiheet kohdalle Mikrofoni haluttaessa
- Kun olet valmis, napauta lukituskuvaketta lukitaksesi asetukset uudelleen
- Avaa sovellus uudelleen ja suorita testi nähdäksesi, toimiiko kamera
Kun poistat sovelluksen käyttöoikeuden, seuraavan kerran, kun sovellus yrittää käyttää kameraa, näet kehotteen pyytää sitä käynnistämään uudelleen.
 Muista napauttaa OK, jotta neuvottelusovelluksesi voi käyttää kameraa ja mikrofonia
Muista napauttaa OK, jotta neuvottelusovelluksesi voi käyttää kameraa ja mikrofonia Kun annat kolmansien osapuolten sovellusten tai verkkosivustojen käyttää kameraa, kerättyihin tietoihin sovelletaan sovelluksen ehtoja ja tietosuojakäytäntöjä - ei Applen. Suosittelemme, että luet näiden sovellusten tietosuojakäytännöt ennen hyväksymistä.
Käytä todistettua kolmannen osapuolen sovellusta
Objective-See's OverSight valvoo Macin mikrofonia ja verkkokameraa ja varoittaa käyttäjää, kun sisäinen mikrofoni on aktivoitu tai kun prosessi pääsee verkkokameraan. Haittaohjelmien, kuten OSX / FruitFly, OSX / Crisis, OSX / Mokes ja muiden, tiedetään yrittävän vakoilla Mac-käyttäjiä. OverSight valvoo järjestelmää jatkuvasti ja varoittaa käyttäjää aina, kun sisäinen mikrofoni on aktivoitu tai kun sisäänrakennettua verkkokameraa käytetään.
Haittaohjelmien, kuten OSX / FruitFly, OSX / Crisis, OSX / Mokes ja muiden, tiedetään yrittävän vakoilla Mac-käyttäjiä. OverSight valvoo järjestelmää jatkuvasti ja varoittaa käyttäjää aina, kun sisäinen mikrofoni on aktivoitu tai kun sisäänrakennettua verkkokameraa käytetään. Poista käytöstä sisäänrakennettu MacBook-kamera Terminal Utility -apuohjelman kautta
Kameran laitteiston poistaminen käytöstä:
Tämän menetelmän avulla laitteisto on kokonaan poistettu käytöstä, mikä tarkoittaa, että et voi käyttää kameraa mihinkään tarkoitukseen. Mikään sovellus, riippumatta siitä, onko sisäänrakennettu vai kolmas osapuoli, voi käyttää kameraa, ennen kuin peruutat prosessin.
- Tässä vaiheessa luomme varmuuskopion tiedostosta. Avaa pääte ja kirjoita seuraava komento. Muista, että voit ohittaa tämän vaiheen, jos et halua varmuuskopion luomista. Mutta on suositeltavaa pitää varmuuskopio, jotta voit kääntää prosessin, jos haluat käyttää kameraa uudelleen.
- mkdir / Järjestelmä / Kirjasto / QuickTime / .iSightBackup
- Nyt on aika siirtää iSight-kameran Quick Time -komponentti (jonka avulla sovellukset voivat käyttää sitä) vaiheessa 1 luomallemme varmuuskopiokansioon. Käytä seuraavia komentoja:
- sudo mv /System/Library/QuickTime/QuickTimeUSBVDCDigitizer.component
- sudo mv / Järjestelmä / Kirjasto / QuickTime / .SightBackup /
- Käynnistä uudelleen ja olet valmis!
- Jos haluat käyttää kameraa uudelleen, aseta vain tiedosto QuickTimeUSBVDCDIgitizer.compent seuraavaan hakemistoon / system / library / QuickTime ja käynnistä se uudelleen.
Käytä Safari-ohjaimia kameran käytön estämiseen
Jos ja kun päivität Mac / Macbook MacOS High Sierra + -sovellukseen, voit käyttää myös Safarin uusia tietosuojaominaisuuksia. Apple on tehnyt joitain mielenkiintoisia päivityksiä käyttäjien hyödyksi.
Kaksi näistä päivityksistä koskee kameran ja mikrofonin pääsyn estämistä ulkoisille sivustoille. Voit estää ulkoisia sivustoja pääsemästä MacBookin kameraan ja mikrofoniin. Asennus on nopeaa ja helppoa.

- Avaa Safari ja napsauta Safari-valikko> Asetukset.
- Klikkaa Verkkosivustot-välilehti päällä. Täällä voit määrittää kunkin verkkosivuston käyttöoikeudet sekä yleisen selausistunnon.
- Klikkaa Kamera poista kameran käyttö valitsemalla vasemmassa paneelissa "Estä".
Noudata myös mikrofonin käyttöohjeita!
Toivomme, että näistä vinkeistä on apua yksityisyyden suojaamisessa. Voit vapaasti jakaa artikkelin muiden MacBook-käyttäjien kanssa!