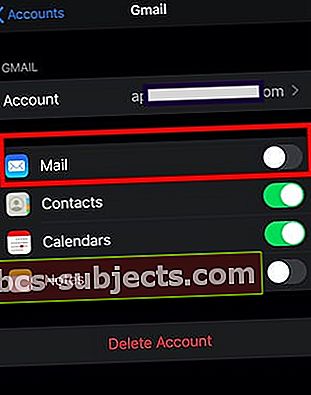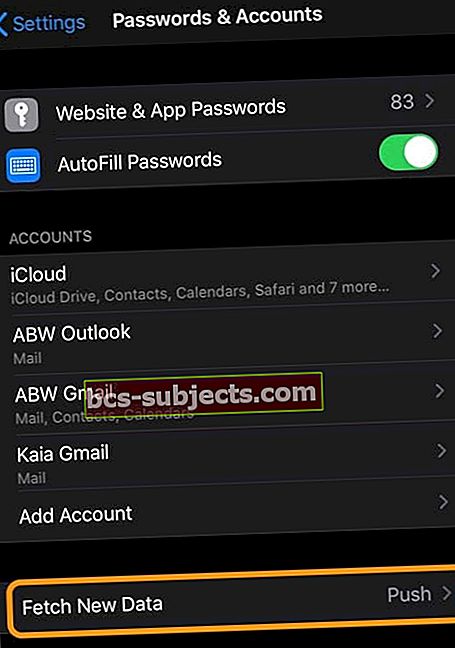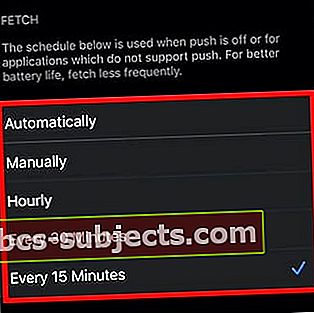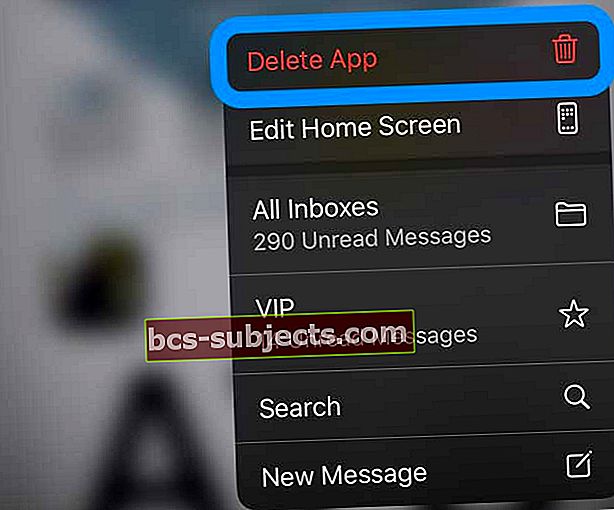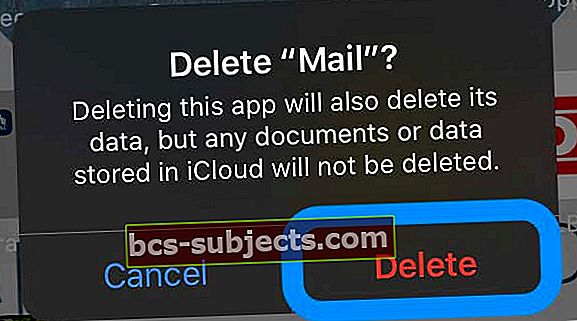Useat käyttäjät ovat huomanneet, että heidän Mail-sovelluksensa ei päivitä sähköposteja päivitettyään iOS 13.2: een iPhonessa. Postilaatikot päivittyvät hitaasti ja näyttävät uudet sähköpostit. Jotkut käyttäjät ilmoittavat edelleen näkevänsä tyhjät postilaatikot, joiden alaosassa näkyy viesti, jonka mukaan postilaatikkoa päivitetään.
Vaikuttaa siltä, että joitain iOS 13: n aiemmassa versiossa ilmoitettuja Mail-virheitä ei käsitelty järjestelmällisesti nykyisessä päivityksessä.
Päivitys - 18.11.2019
Uusin päivitys iOS 13.2.3 ja iPadOS 13.2.3 on ratkaissut monet Mailiin liittyvät ongelmat, mukaan lukien hakuominaisuudet ja päivitysongelmat. Ennen kuin jatkat artikkelia, suosittelemme, että päivität iPhonen tai iPadin tähän uusimpaan versioon.
Applen päivitetty iOS 13.2.2, joka julkaistiin tällä viikolla, korjaa joitain RAM-muistin hallintaongelmia, jotka ovat voineet olla joidenkin päivitysongelmien takana. Jos et ole päivittänyt, päivitä iPhoneesi iOS 13.2.2. ja testaa Mail-sovellusta.
Pakota Käynnistä iPhone uudelleen
Ennen kuin yrität suorittaa Mail-sovelluksen vianmääritystä, yritä suorittaa iPhone pakotetulla uudelleenkäynnistyksellä ja tarkista, ratkaiseeko se sähköpostiongelmat. Joskus pakotettu uudelleenkäynnistys auttaa lukuisissa ongelmissa, jotka ilmenevät iOS-päivityksen jälkeen.
Jos yksinkertainen pakotettu uudelleenkäynnistys ei auttanut sinua postiongelmissasi, lue lisää.
Sähköposti ei päivity iOS-päivityksen jälkeen
Tässä on joitain mahdollisia kiertotapoja ja korjauksia, jotka saattavat auttaa sinua Mail-päivityksessä ja muissa liittyvissä ongelmissa iOS 13 -käyttöjärjestelmässä. Varmista, että iPhone ei ole virransäästötilassa, koska se voi aiheuttaa ongelmia sähköpostin päivittämisessä.
Noudata seuraavia vaiheita:
- Sulje Mail-sovellus iPhonessa
- Avaa Asetukset-sovellus ja napauta Salasanat ja tilit
- Alla Tilit, napauta tiliä ja sammuta Mail
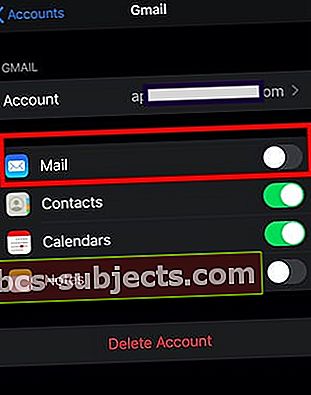
- Avaa Mail-sovellus
- Palata takaisin Asetukset>Salasanat ja tilit> Tilit
- Ota Mail-sovellus takaisin käyttöön
Palaa nyt sähköpostitiliisi Mail-sovelluksessa ja tarkista, päivittyvätkö postilaatikko oikein.
Toinen paikka tutkia, kun tarkastellaan Mail-sovelluksen ongelmia, on päivitysasetukset.
- Avata Asetukset-sovellus
- Näpäytä Salasanat ja tilit
- Vieritä alas kohtaan Hae uudet tiedot (se on päävalikon alareunassa)
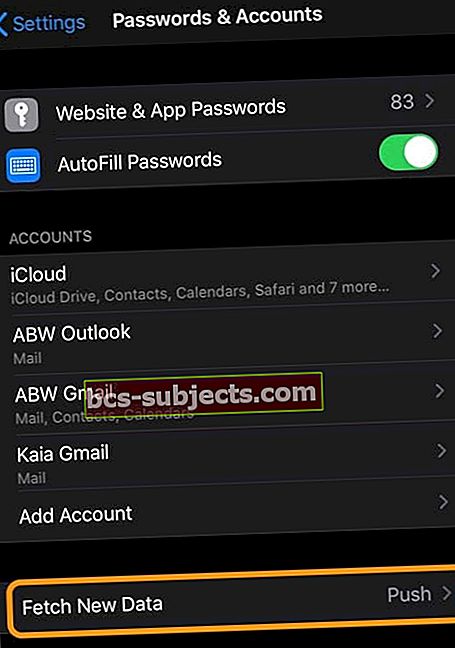
- Ja napauta Hae uudet tiedot
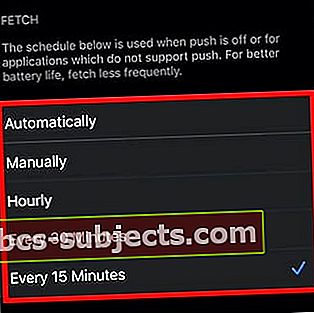
- Vieritä alas ja vaihda Automaattisesti manuaalisesti pari kertaa
- Vaihda se muotoon Automaattisesti tai 15 minuutin välein ja kokeile sitä
Tarkista, onko päivitystiheys parempi tilillesi liitetyissä postilaatikoissa. Varmista tässä asetusruudussa, että valitset yläreunasta ”Työnnä”, jotta näet, onko sillä merkitystä. 
Toinen tapa korjata Mailiin liittyvät ongelmat iOS-laitteillasi on poistaa sähköpostitili, käynnistää iPhone uudelleen ja lisätä tilit sitten uudelleen. Voit seurata tätä Applen tukiasiakirjaa ja löytää vaiheet artikkelin alaosasta.
Monet käyttäjät ovat löytäneet jonkin verran menestystä Gmail- ja Yahoo-tileissään poistamalla ja lisäämällä tilinsä takaisin.
Poista Mail-sovellus ja asenna se uudelleen!
Jos sinulla on iOS 12, iOS 13 tai iPadOS 13, voit poistaa Mail-sovelluksen laitteestasi (ja asentaa sen sitten uudelleen)!
Mail-sovelluksen poistaminen ja uudelleenasentaminen ratkaisee usein tämäntyyppiset ongelmat. Joten kokeile!
Mail-sovelluksen poistaminen laitteesta
- Kosketa sovellusta pitkään iOS- tai iPadOS-laitteessasi
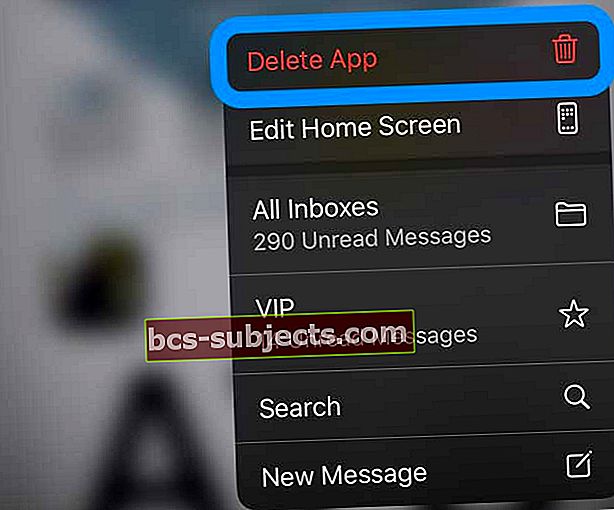
- ValitaPoista sovellus Pikatoiminnot-valikosta
- Napauta aiempia iPadOS- ja iOS 13 -versioita Muokkaa aloitusnäyttöä tai Järjestä sovelluksia uudelleen
- Napauta vasemmassa yläkulmassa olevaa x-painiketta poistaaksesi Mail-sovelluksen
- NapautaPoistaa
- Vahvista, että haluat poistaa Mail-sovelluksen
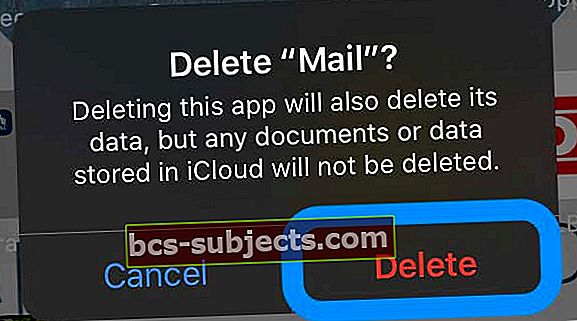
- Jos kyseessä on iPhone X tai uudempi malli, napauta Valmis. Paina iPhone 8: n tai sitä vanhemman mallin Koti-painiketta
Asenna Mail-sovellus uudelleen ja yhdistä se uudelleen
- Avaa App Store
- Hae postia
- Napauta pilvikuvaketta asentaaksesi sen
- Kun olet asentanut, ota sähköpostitilit uudelleen käyttöön yksi kerrallaan sisään Asetukset> Salasanat ja tilit
Postitusilmoitusongelmat iOS 13: ssa / iOS 13.2: ssa
Muut ilmoitetut Mail-ongelmat liittyvät siihen, miten ilmoitukset eivät poistu, vaikka Mail olisi luettu. Emme ole varmoja, mikä aiheuttaa tämän edes iOS 13.2: ssä, mutta jos sinulla on tämä ongelma, kokeile tätä.
Kun avaat sähköpostin ja selaat sähköpostin loppuun. Vedä sormeasi alaspäin, kuin vierität postia ylöspäin. Kun teet tämän, järjestelmä merkitsee jostakin syystä sen lukemaan ja ilmoitus häviää. Sähköpostin vieressä olevan sinisen pisteen pitäisi kadota, mikä osoittaa, että viesti on luettu.
Jotkut käyttäjät huomaavat, etteivät he näe sähköposti-ilmoituksia lukitussa näytössä. Jos näet ilmoituksiin liittyvän ongelman, tarkista sähköposti-ilmoitusten asetukset.
Aloita Asetukset -> Ilmoitus -> Posti -> valitse sähköpostitili> varmista, että haluamasi hälytykset on valittu, ja valitse alareunasta Näytä esikatselut ja muuta sitä vastaavasti. Tee tämä jokaiselle postitilillesi ja tarkista, näkyvätkö ilmoituksesi oikein.
Jos kohtaat edelleen ongelmia, sinun on parasta käyttää kolmannen osapuolen Mail-sovellusta, kuten Spark tai Outlook, kunnes nämä ongelmat käsitellään seuraavassa iOS-päivityksessä. Voit myös kokeilla Gmail-sovellusta, jos käytät Gmail-tiliä Mail-sovelluksen kanssa iPhonessa, jossa on iOS 13.
Kerro meille, jos sinulla on kysyttävää tai vinkkejä, jotka haluat jakaa sinulle toimivalla tavalla.