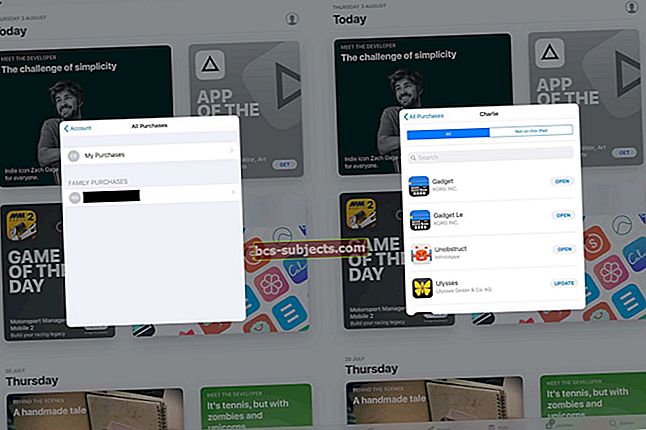FaceTimen avulla voit soittaa laadukkaita ääni- tai videopuheluita Internetin kautta muille Applen käyttäjille. Ainakin tämän FaceTimen on tarkoitus tehdä, jos se toimii kunnolla ja sovellus ei puutu kokonaan iPhonesta!
 Voit keskustella useiden ystävien kanssa kerralla FaceTimen kanssa. Kuva Applelta.
Voit keskustella useiden ystävien kanssa kerralla FaceTimen kanssa. Kuva Applelta. Se on loistava tapa ottaa yhteyttä ihmisiin, koska FaceTime on turvallisesti salattu ja esiasennettu Apple-laitteisiisi. Voit myös käydä ryhmäkeskusteluja joukon ystäviä käyttäen Applen yksinomaisia tehosteita, kuten Memoji.
Mutta jos FaceTime puuttuu iPhonesta - tai jos se ei toimi oikein - tämä vaihtoehto poistetaan sinulta. Katso, mitä voit tehdä asialle alla!

Käytä näitä vinkkejä FaceTimen vianmääritykseen nopeasti iPhonessa:
- Tarkista FaceTimen saatavuus maassasi tai alueellasi.
- Käynnistä ja muuta iPhonen FaceTime-asetuksia.
- Poista käytöstä sisältö- ja tietosuojarajoitukset FaceTimelle ja kameralle.
- Etsi FaceTimeä Spotlightista tai palauta se App Storesta.
- Lisää FaceTime-portit Wi-Fi-palomuuriisi.
- Käynnistä, päivitä, palauta ja palauta iPhone uudelleen tehdasasetuksiin.
FaceTime-sovellus puuttuu tai ei toimi Apple-laitteellani
iPhone-käyttäjät ovat ilmoittaneet useista FaceTime-ongelmista, joita olemme käsitelleet tässä viestissä:
- Asetukset-sovelluksessa ei näy FaceTime-vaihtoehtoa.
- FaceTime-sovellus puuttuu iPhonesta.
- Et voi käyttää FaceTimeä puheluiden soittamiseen.
- FaceTime ei toimi joissakin Wi-Fi-verkoissa.
Jos jokin näistä ongelmista - tai jotain vastaavaa - on tapahtunut iPhonessa, korjaa se noudattamalla alla olevia vianetsintävaiheita.
Tämä viesti viittaa iPhoneen, koska ne ovat ylivoimaisesti suosituin laite. Vinkkimme toimivat kuitenkin myös iPadille ja iPodille. Ne voivat jopa auttaa FaceTimen vianmäärityksessä myös Macissa tai Apple Watchissa. FaceTime toimii kaikissa Apple-laitteissasi, joten tee myös vianetsintävinkkejä. Kuva Applelta.
FaceTime toimii kaikissa Apple-laitteissasi, joten tee myös vianetsintävinkkejä. Kuva Applelta. 1. Tarkista FaceTimen saatavuus maassasi tai alueellasi
Huolimatta siitä, mitä olet ajatellut, FaceTime ei ole aina saatavilla kaikkialla! Suurimmalle osalle meistä tämä ei ole ongelma, mutta tarkista FaceTimen nykyinen saatavuus maassasi tai alueellasi.
Kirjoitushetkellä FaceTime ei ole käytettävissä iPhonissa, jotka on ostettu tai myyty Arabiemiirikunnissa. Jotkut muut maat, kuten Saudi-Arabia, sallivat FaceTimen vain iPhonessa, jossa on iOS 11.3 tai uudempi.
 Käy Applen verkkosivustolla ja tarkista, onko FaceTime käytettävissä alueellasi.
Käy Applen verkkosivustolla ja tarkista, onko FaceTime käytettävissä alueellasi. Riippumatta siitä, missä olet tällä hetkellä, jos iPhonesi tulee maasta, jossa FaceTime on poistettu käytöstä, sitä ei voida mitenkään saada toimimaan laitteellasi.
Ellei toisin mainita, FaceTimen tulisi olla käytettävissä Wi-Fin kautta. Mutta jos haluat käyttää FaceTimeä mobiilidatan päällä, sinun on myös varmistettava, että operaattorisi on lueteltu Applen verkkosivustolla FaceTime over Cellularin kanssa.
Mistä tiedän, mistä iPhone on kotoisin?
Jos et tiedä mistä iPhonesi tulee, voit selvittää sen mallinumerosta.
Mene asetukset >Kenraali >Noin nähdäksesi iPhonen Mallinumero. Sen muoto näyttää tältä:
MC605LL / A
Kirjain tai kirjaimet juuri ennen kauttaviivaa osoittavat, mistä maasta iPhonesi on. Voit etsiä iPhonen mallinumeroita ja aluekoodeja iPhone Wikistä.
 Katso täydellinen luettelo iPhone- ja Wiki-alue- ja maakoodeista saadaksesi selville, mistä iPhoneesi on peräisin.
Katso täydellinen luettelo iPhone- ja Wiki-alue- ja maakoodeista saadaksesi selville, mistä iPhoneesi on peräisin. Kuinka saan FaceTimen, jos se ei ole käytettävissä maassani?
Jos iPhonesi tulee maasta, joka ei salli FaceTimea, sitä on mahdotonta saada iPhoneen. No, sen pitäisi olla.
On olemassa pari asiaa, joita voit kokeilla viimeisen ojan vaivalla. Niiden ei pitäisi toimia, mutta jotkut käyttäjät ovat väittäneet tekevänsä.
Muuta aluettasi asetuksissa:
- Mene asetukset >Kenraali >Kieli ja alue.
- Vaihda sinun Alue maahan, joka sallii FaceTimen, kuten Yhdysvallat.
- Käynnistä iPhone uudelleen.
Vaihda App Store- ja iTunes-alueesi:
- Käytä kaikki jäljellä olevat App Store- tai iTunes-hyvitykset ja peruuta tilauksesi, kuten Apple Music. Nämä asiat eivät siirry, kun vaihdat aluetta.
- Varmista, että sinulla on maksukortti, jolla on laskutusosoite kohdealueellasi, tai et voi vaihtaa sijaintia kyseiseen paikkaan.
- Mene asetukset >iTunes ja App Store >Apple ID >Näytä Apple ID.
- Kirjoita Apple ID -salasanasi tai kirjaudu sisään Face ID: llä tai Touch ID: llä.
- Napauta Maa / alue ja sitten Vaihda maa tai alue.
- Jos Maa / alue on harmaana, sinun on oltava osa perheenjako-verkostoa. Vain perhejärjestäjä voi muuttaa sitä.
- Valitse alue, joka sallii FaceTimen, kuten Yhdysvallat.
- Tarkista käyttöehdot ja napauta sitten Hyväksyä ja anna tilisi tiedot.
- Käynnistä lopuksi iPhone uudelleen ja lataa FaceTime App Storesta.
2. Käynnistä ja muuta FaceTime-asetuksia iPhonessa
Jos et ole koskaan käyttänyt FaceTimeä iPhonessa aiemmin tai jos olet palauttanut asetukset, sinun on ehkä aktivoitava se ensin. Aktivoinnilla tarkoitamme FaceTimen käynnistämistä ja kirjautumista Apple ID -tilillesi.
Se on todella suoraviivaista, kuten löydät alla.
Kun FaceTime ei ole aktivoitu, et näe vaihtoehtoa soittaa FaceTime-puheluita Puhelin-sovelluksesta. Saatat nähdä sen sijaan pitopainikkeen tai WhatsApp-vaihtoehdon. Lisäksi et voi vastaanottaa FaceTime-puheluita ihmisille, jotka yrittävät soittaa sinulle.
 Sinun pitäisi nähdä vaihtoehto aloittaa FaceTime-puhelu yhteystiedoillesi.
Sinun pitäisi nähdä vaihtoehto aloittaa FaceTime-puhelu yhteystiedoillesi. Kuinka aktivoit FaceTimen?
Avaa FaceTime-sovellus iPhonessa ja napauta Jatkaa aktivoida FaceTime. Tai siirry alla kuvattuihin FaceTime-asetuksiin:
- Avaa asetukset -sovelluksen iPhonessa.
- Selaa alaspäin löytääksesi FaceTime vaihtoehto; sen pitäisi olla Puhelimen ja viestien alapuolella.
- Ota FaceTime käyttöön napauttamalla kytkintä.
- Jos et ole vielä tehnyt niin, kirjaudu sisään Apple ID: lläsi, jotta sinut tavoitetaan linkitettyjen sähköpostiosoitteidesi avulla.
- vuonna Voit tavoittaa FaceTimen osoitteessa napauta jokaisen sähköpostiosoitteen tai puhelinnumeron vieressä, jonka kautta ihmiset saattavat yrittää ottaa sinuun yhteyttä.
- vuonna Soittajan tunnus napauta sen yksittäisen sähköpostiosoitteen tai puhelinnumeron vieressä, josta haluat ottaa yhteyttä ihmisiin.
 Helpoin tapa aktivoida FaceTime on avata sovellus ja napauttaa Jatka.
Helpoin tapa aktivoida FaceTime on avata sovellus ja napauttaa Jatka. Missä FaceTime on Asetukset-sovelluksessa?
Jos FaceTime ei ole Asetuksissasi tai jos sovellus puuttuu, se voi johtua iPhonen rajoituksista. Lue alla oleva osa saadaksesi selville, kuinka ne voidaan poistaa käytöstä.
Kuinka voin muuttaa FaceTime-asetuksia?
Jos FaceTime käyttää väärää tiliä tai yhteystietoja, sinun on muutettava FaceTime-asetuksiasi.
Mene asetukset >FaceTime ja tarkista, että olet kirjautunut sisään oikealla Apple ID: llä. Jos et ole, napauta Apple ID -tiliäsi ja valitse Kirjaudu ulos. Kirjaudu sitten sisään oikeilla tiedoilla.
 Varmista, että FaceTime on päällä asetuksissa!
Varmista, että FaceTime on päällä asetuksissa! Tarkista myös alla olevat yhteystiedot Voit tavoittaa FaceTimen osoitteessa ja Soittajan tunnus. Poista kaikki yksityiskohdat, jotka eivät ole ajan tasalla - voit poistaa ne tililtäsi Apple ID -sivustolla.
Näpäytä Estetty sivun alaosassa ja tarkista Estetyt-luettelo. Pyyhkäise vasemmalle kohtaan Poista esto yhteyshenkilöt, joiden haluat tavoittaa sinut.
Lopuksi, jos haluat käyttää FaceTimeä, kun et ole yhteydessä Wi-Fi-verkkoon, sinun on otettava se käyttöön mobiilidataa varten. Pidä mielessä; kaikki operaattorit eivät salli tätä: tarkista, että operaattorisi sallii FaceTime over Cellularin Applen verkkosivustolla.
Avaa asetukset sovellus ja napauta Solu. Selaa alaspäin löytääksesi FaceTime luettelossa ja varmista, että se on päällä, jotta voit käyttää matkapuhelindataa.
FaceTimen käyttö matkapuhelinverkossa voi aiheuttaa lisämaksuja operaattoriltasi.
3. Poista Sisältö- ja tietosuojarajoitukset käytöstä FaceTimessa ja kamerassa
Jos FaceTime-sovellus puuttuu iPhonesta tai Asetuksista, se voi johtua siitä, että sitä on rajoitettu. Muokkaa rajoituksia Sisältö- ja tietosuojarajoitukset-asetusten avulla. Ennen iOS 12: ta voit muokata rajoituksia Yleiset asetukset -kohdasta.
Rajoitukset ovat hyödyllisiä vanhemmille, jotka eivät halua lastensa pääsyn aikuisille tarkoitettuun sisältöön. Mutta jos rajoitat FaceTime-aikaa, se katoaa kokonaan iPhonesta: ei sovellusta eikä asetuksia.
FaceTime piilotetaan myös, jos Kamera-sovellusta rajoitetaan, koska et voi käyttää FaceTimeä käyttämättä Kameraa.
Poista FaceTime- ja kamerarajoitukset käytöstä alla olevien ohjeiden avulla.
Kuinka rajoitan FaceTimen käyttöä iOS 12: ssa tai uudemmassa?
- Mene asetukset >Ruutuaika >Sisältö- ja tietosuojarajoitukset.
- Syötä näytön ajan salasana tai selvitä, mitä tehdä, jos et tiedä sitä.
- Napauta Sallitut sovellukset ja varmista FaceTime ja Kamera ovat molemmat päällä.
- Tai poista rajoitukset kokonaan käytöstä napauttamalla Sisältö- ja tietosuojarajoitukset sivun yläosassa.
 Varmista, että FaceTime ja Camera ovat sallittujen sovellusten luettelossa.
Varmista, että FaceTime ja Camera ovat sallittujen sovellusten luettelossa. Kuinka rajoitan FaceTimen käyttöä iOS 11: ssä tai vanhemmassa versiossa?
- Mene asetukset >Kenraali >Rajoitukset.
- Syötä rajoitusten salasanasi.
- Kytke painikkeet päälle salliaksesi FaceTime ja Kamera.
- Tai poista rajoitukset kokonaan käytöstä napauttamalla Poista rajoitukset käytöstä sivun yläosassa.
Jos sinulla ei ollut rajoituksia FaceTime- tai Camera-sovelluksille, kokeile ottaa ne käyttöön yllä olevien ohjeiden mukaisesti. Käynnistä iPhone uudelleen ja poista rajoitukset käytöstä noudattamalla ohjeita uudelleen.
4. Etsi FaceTime Spotlightista tai palauta se App Storesta
Hae laitteeltasi FaceTime-sovellusta Spotlightin avulla varmistaaksesi, että sitä ei menetetä muiden sovellusten joukossa.
- Palaa sivulle Aloitusnäyttö iPhonessa pyyhkäisemällä ylöspäin näytön alareunasta tai napsauttamalla Koti-painiketta.
- Nyt pääsy Valokeilassa vetämällä alas näytön keskiosasta. Hakupalkin pitäisi näkyä.
- Jos se ei auta, pyyhkäise vasemmalta oikealle Aloitusnäyttö tai Ilmoituskeskus löytääksesi hakupalkin.
- Kirjoita ‘FaceTime’Hakeaksesi iPhonellasi.
- Voit avata FaceTimen suoraan hakutuloksista.
- Jos se on kansiossa, näet nimen sovelluskuvakkeen oikealla puolella.
- Jos FaceTime-ohjelmaa ei ladata, sinun pitäisi nähdä linkki App Storeen, jossa voit palauttaa sen.
 Etsimällä näen, että FaceTime-sovellukseni on kansiossa nimeltä Social.
Etsimällä näen, että FaceTime-sovellukseni on kansiossa nimeltä Social. Voit myös palauttaa aloitusnäytön asettelun palauttaaksesi FaceTimen alkuperäiseen paikkaan aloitusnäytöllä. Mene asetukset >Kenraali >Nollaa >Nollaa aloitusnäytön asettelu. Tämä nollaus ei poista sisältöä, mutta nollaa kaikkien sovellusten sijainnin.
FaceTime-sovellukseni puuttuu, miten saan sen takaisin?
Jos asetuksissa on FaceTime-vaihtoehto, mutta et löydä sovellusta, olet ehkä poistanut sen iPhonesta. Apple mahdollisti sisäisten sovellusten, kuten FaceTime, poistamisen julkaisemalla iOS 12.
Palauta FaceTime lataamalla se App Storesta kuten minkä tahansa muun sovelluksen tapaan. Hae FaceTimeä ja napauta sen vieressä olevaa pilvikuvaketta App Storessa. Sinun on ehkä annettava Apple ID -tietosi vahvistaaksesi, että haluat palauttaa sen.
5. Lisää FaceTime-portit Wi-Fi-palomuuriisi
Ehkä FaceTime toimii joskus, mutta ei koko ajan? On mahdollista, että yhdessä käyttämässäsi Wi-Fi-verkossa on palomuuri, joka estää FaceTimen.
Palomuurit ovat erinomaisia tietoturvatyökaluja, mutta ne voivat joskus olla liian innokkaita. Palomuuri saattaa estää FaceTimen tai iMessagen lähettämästä tietoja. Apple on kirjoittanut tästä asiasta tukisivuillaan aiemmin.
Ota yhteyttä verkon järjestelmänvalvojaan, jos sinulla on sellainen, tai lue palomuurin käyttöopas.
Sinun on lisättävä seuraavat FaceTime-ystävälliset portit palomuuriin:
- 80 (TCP)
- 443 (TCP)
- 3478 - 3497 (UDP)
- 5223 (TCP)
- 16384 - 16387 (UDP)
- 16393 - 16402 (UDP)
Apple sanoo myös, että reitittimesi ja verkon NAT-kokoonpano voi tarkoittaa, että tarvitset lisäportteja videon lähettämiseen ja vastaanottamiseen. Paitsi että jotkin reitittimen ominaisuudet voivat häiritä iMessagea.
Reitittimen valmistaja, verkkopalveluntarjoaja tai palomuurikehittäjä voi auttaa, jos et ole varma kuinka lisätä lisäportteja tai poistaa käytöstä erityisominaisuudet.
6. Käynnistä, päivitä, palauta ja palauta iPhone uudelleen tehdasasetuksiin
Nämä ratkaisut ovat klassisia vianmääritysvaiheita, koska ne toimivat niin usein. Kokeile niitä yksi kerrallaan ja testaa FaceTime uudelleen jokaisen vaiheen jälkeen.
Vaikka sitä ei tarvitsisi ennen palautusta, varmista, että sinulla on äskettäin varmuuskopio iPhonesta. Varmuuden vuoksi!
Kuinka voin käynnistää iPhonen uudelleen?
- Pyyhkäise ylöspäin alhaalta ja tauko näytön keskellä tai kaksoisnapsauta Koti-painiketta nähdäksesi Sovelluksenvaihtaja.
- Sulje kaikki alas työntämällä kutakin sovellusta ruudun yläosasta.
- Pidä Sivu -painiketta sammuttaaksesi iPhonen.
- Pyydettäessä, liu'uta virran katkaisemiseksi.
- Odota 30 sekuntia ennen kuin painat Sivu -painiketta käynnistääksesi iPhonen uudelleen.
 Liu'uta sammuttaaksesi iPhonen, kun olet sulkenut kaikki sovellukset.
Liu'uta sammuttaaksesi iPhonen, kun olet sulkenut kaikki sovellukset. Kuinka päivitän iPhonen?
- Yhdistä iPhone luotettavaan Wi-Fi verkkoon.
- Mene asetukset >Kenraali >Ohjelmistopäivitys.
- Odota, että iPhone tarkistaa uudet päivitykset.
- ladata ja Asentaa kaikki saatavilla olevat iOS-päivitykset.
 Etsi iOS-päivityksiä iPhonesta.
Etsi iOS-päivityksiä iPhonesta. Kuinka voin nollata iPhonen asetukset?
- Mene asetukset >Kenraali >Nollaa.
- Napauta Nollaa kaikki asetukset. Tämän palautuksen ei pitäisi vaikuttaa sisältöön, mutta se poistaa asetukset, asetukset ja salasanat.
- Vahvista antamalla salasanasi ja odota, että iPhone käynnistyy uudelleen.
 Nollaa ensin kaikki asetukset, jos se ei toimi, tee varmuuskopio ja poista kaikki sisältö ja asetukset.
Nollaa ensin kaikki asetukset, jos se ei toimi, tee varmuuskopio ja poista kaikki sisältö ja asetukset. Kuinka voin palauttaa iPhonen tehdasasetuksiin?
- Tee varmuuskopio iPhonesta iCloudiin tai iTunesiin, koska palautus poistaa kaikki tiedot laitteestasi.
- Mene asetukset >Kenraali >Nollaa.
- Napauta Poista kaikki sisältö ja asetukset.
- Anna Apple ID -salasanasi ja salasanasi pyydettäessä.
- Kun iPhone on palautettu, palauta varmuuskopio noudattamalla asennusohjeita.
- Jos FaceTime ei vieläkään toimi, palauta iPhone uudelleen, mutta valitse Asettaa uudeksi iPhoneksi sen sijaan.
 Jos FaceTime ei vieläkään toimi, Määritä uudeksi iPhoneksi äläkä palauta varmuuskopiota.
Jos FaceTime ei vieläkään toimi, Määritä uudeksi iPhoneksi äläkä palauta varmuuskopiota. Miksi FaceTime ei vieläkään toimi?
Toivoimme, että tämä viesti korjaisi kaikki FaceTime-ongelmat. Mutta jos olet noudattanut kaikkia yllä olevia vaiheita ja FaceTime ei vieläkään toimi tai sovellus puuttuu edelleen: voit kokeilla enemmän.
Olemme jo kirjoittaneet erityisiä FaceTime-vianmääritysoppaita eri iOS-versioille, jotka voit tarkistaa:
- FaceTime ei toimi iOS 12: ssa
- FaceTime ei toimi iOS 11: ssä
- Ja FaceTime ei toimi iOS 10: ssä.
Jos nämä eivät auta, kokeile yhtä kahdesta kattavasta FaceTime-vianmääritysoppaastamme:
- FaceTime ei toimi joillekin käyttäjille
- Miksi FaceTime ei toimi tai ei ole käytettävissä?
 Sen pitäisi saada FaceTime takaisin ja toimimaan iPhonellasi!
Sen pitäisi saada FaceTime takaisin ja toimimaan iPhonellasi! Etsimäsi vastaukset ovat varmasti jonnekin. Kerro meille, miten pääset kommentteihin! Haluamme aina tietää, mitkä vinkit toimivat ja mitkä eivät tehneet mitään - niin voimme tehdä näistä viesteistä vieläkin parempia!