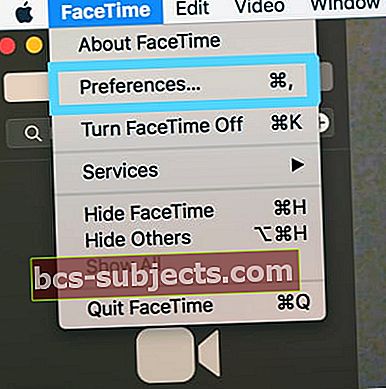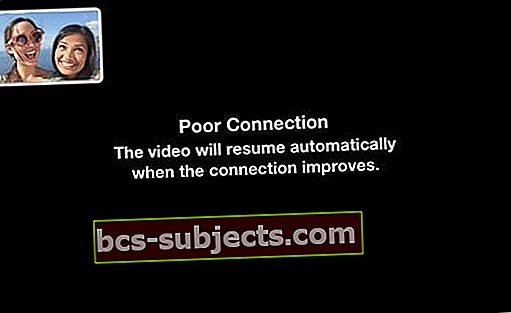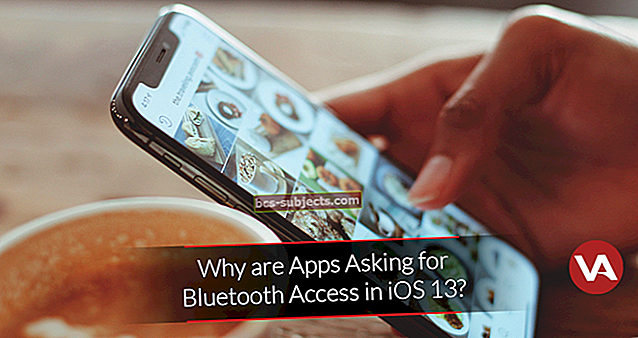Tässä artikkelissa kuvataan perusvianetsintävinkkejä FaceTime for Macin korjaamiseen, jos se ei toimi kunnolla. FaceTimen kautta soitat videopuheluja tai vastaanotat puheluita muilta iOS: n (iPad, iPhone, iPod), macOS: n tai OSX: n (Mac) käyttäjiltä WiFI: n tai matkapuhelinverkkojen kautta.

Onko FaceTime jumissa yhteyden muodostamisessa? Etkö voi soittaa vanhalle iOS-laitteelle Facetime-toiminnolla? 
Ihmiset, jotka päivittyvät iOS 13.4: een tai macOS Catalina 10.15.4: een, havaitsivat, että heidän laitteensa eivät enää pystyneet muodostamaan yhteyttä vanhempiin iOS-laitteisiin, joissa on iOS 9.3.6 tai aikaisempi tai Macin OS X El Capitan tai vanhempi. Jotkut lukijamme kertovat meille, että tämä ongelma esiintyy myös yrittäessäsi soittaa ihmisille myös iOS 10 -versioilla. Ja muut löysivät tämän ongelman käytettäessä Macia MacOS Catalina 10.15.4: n kanssa vanhempiin iOS- ja OS X -versioihin.
Tämän numeron myötä Facetime jumittuu "yhdistämisessä" sekä saapuville että lähteville puheluille.
Voit korjata nämä ongelmat päivittämällä iOS- ja iPadOS 13.4.1 -käyttöjärjestelmiin tai uudempiin. Päivitä macOS uusimpaan macOS-versioon MacOS-tietokoneissa, joissa on macOS Catalina (Apple julkaisi täydentävän päivityksen macOS Catalina 10.15.4: lle).
Apple sanoo, että ongelma on nyt korjattu näissä ja uudemmissa versioissa.
FaceTime ei ole käytettävissä maailmanlaajuisesti
Jos asut tietyissä maissa (kuten Yhdistyneet arabiemiirikunnat ja Saudi-Arabia), FaceTime ei ehkä ole käytettävissäsi paikallisten lakien ja asetusten vuoksi.
Ja jos ostat laitteen sieltä, mutta muutat toiseen maahan, et ehkä voi ladata FaceTime-ohjelmaa.
Tässä kuvatut vinkit auttavat sinua ratkaisemaan yleisimmät ongelmat, kuten:
- FaceTime for Mac -aktivointiongelmat
- Ei ääniongelmia
- Ei kameraongelmia
- Ei puheluita
- Huono liitäntä
- Ongelmia kirjautumalla FaceTimeen
Ennen kuin aloitamme, huomaa, että FaceTime on käytettävissä seuraaville laitteille:
- Macit, joissa on Mac OS X Snow Leopard v10.6.6 tai uudempi,
- iPod touch (4. sukupolvi) tai uudempi,
- iPhone 4 tai uudempi
- iPad 2 tai uudempi (mukaan lukien iPad mini).
FaceTime ei ole käytettävissä muille laitteille. Esimerkiksi, jos omistat iPadin ensimmäisen sukupolven, ei ole FaceTime-sovellusta.
Tarkista Apple ID
- Katso ja katso, oletko kirjautunut sisään samalla Apple ID: llä kuin muut Apple-laitteet
- Mene FaceTime> Asetukset varmistaa
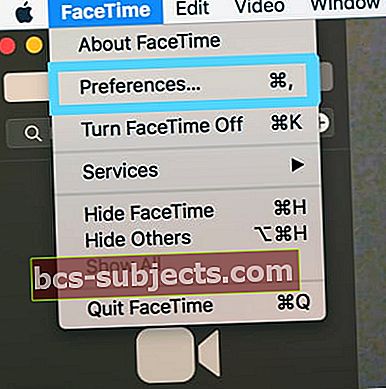
- Jos Apple ID ei vastaa muita laitteitasi, napautaKirjaudu ulos
- Kirjaudu takaisin sisään samalla Apple ID: llä kuin iPhonellasi tai iPadillasi
Onko Apple FaceTime alas?
On aina hyvä tapa tarkistaa Applen järjestelmän tila ongelmien ja virheiden varalta ennen vianmääritystä. Jos ongelma esiintyy FaceTime Server -puolella, voit vain odottaa, että Apple korjaa sen.
Kuinka voin vianmäärittää ja korjata FaceTime for Macin?
- Nollaa FaceTime sammuttamalla se ja käynnistämällä se. Mene FaceTime> Asetukset

- Poista valinta Ota tämä tili käyttöön
- Sulje FaceTime
- Avaa FaceTime uudelleen ja valitse sama ruutu takaisin
- Jos se ei vieläkään toimi, palaa Asetuksiin. Valitse Asetukset ja kirjaudu ulos Apple ID: stäsi. Odota hetki ja kirjaudu sitten takaisin sisään Apple ID: lläsi
- Tarkista päivämäärä ja aika
- Valita Omenavalikko> Järjestelmäasetukset> napsauta Päivämäärä ja aika
- Valitse "Aseta päivämäärä ja aika automaattisesti"
- Napsauta Aikavyöhyke ja varmista, että asetukset ovat oikein
- Mene FaceTime> Asetukset ja jos huomaat, että siinä lukee "vahvistaminen ...", sinun on vahvistettava sähköpostiosoitteesi voidaksesi käyttää FaceTimeä. Apple lähettää vahvistussähköpostit, kun kirjaudut sisään. Tarkista sähköpostisi vahvistaaksesi
- Jos vahvistus on jumissa tai näet viestin "Aktivoinnin aikana tapahtunut virhe"tämä yksityiskohtainen artikkeli tutustu ongelman korjaamiseen Mac-tietokoneille
- Jos mikään yllä olevista ratkaisuista ei korjaa ongelmaa, muuta Macin DNS-asetukset Googlen avoimeksi DNS: ksi.
- Klikkaus Järjestelmäasetukset> Verkko> Valitse verkko (Wi-Fi)> Lisäasetukset> DNS-välilehti> napsauta + -painiketta lisätäksesi Google DNS: n, kirjoita 8.8.8.8 ja 8.8.4.4
- Napsauta OK ja sitten Käytä
Palomuurin käyttäminen Macissa?
Tarkista, että otat seuraavat portit käyttöön FaceTimessa käyttäessäsi palomuuria
Palomuuri portit FaceTime
- 80 (TCP)
- 443 (TCP)
- 3478 - 3497 (UDP)
- 5223 (TCP)
- 16384 - 16387 (UDP)
- 16393 - 16402 (UDP)
Miksi FaceTime ei muodosta yhteyttä Maciin? Tai näyttääkö heikot yhteysvirheet?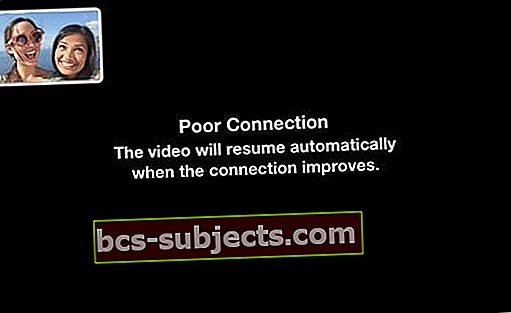
- Tarkista vielä, onko sinulla palomuuri vai ei. Jos näin on, varmista, että yllä luetellut portit ovat käytössä
- Yhdistä Ethernet-yhteyden kautta WiFi-yhteyden sijaan, jos mahdollista
- Käynnistä reititin uudelleen tai nollaa se
- Käynnistä Mac uudelleen
- Tarkista Applen järjestelmän tila ja tarkista, onko FaceTimessa ilmoitettu ongelma
- Päivitä ohjelmisto
- Avata FaceTime> Asetukset. Kytke FaceTime pois päältä poistamalla ruutu tämän tilin käyttöönottamiseksi. Odota noin 30 sekuntia ja kytke FaceTime takaisin päälle valitsemalla tämä ruutu uudelleen
- Jos se ei vieläkään toimi, palaa Asetuksiin. Valitse Asetukset ja kirjaudu ulos Apple ID: stäsi. Odota hetki ja kirjaudu sitten takaisin sisään Apple ID: lläsi.
Eikö kamera tai mikrofoni toimi FaceTimessa?
- Lopeta tai pakota lopettamaan FaceTme ja avaa sitten FaceTime uudelleen
- Käynnistä Mac uudelleen Omenavalikko> Käynnistä uudelleen
- Tarkista, toimiiko kamera toisessa sovelluksessa.
- Jos näin ei ole, kamerassasi on suurempi ongelma - ota yhteyttä Applen tukeen
- Jos sinulla on useita kameroita tai mikrofoneja, tarkista FaceTime-valikkorivin Video-valikko varmistaaksesi, että sinulla on oikea kamera ja mikrofoni valittu
- Mene Sovellukset> Apuohjelmat> Pääteja kirjoita seuraava: sudo killall VDCAssistant paina Enter, kirjoita järjestelmänvalvojan salasana ja paina Enter uudelleen. Sulje pääte ja käynnistä se uudelleen. Tämä korjaa FaceTimen ja sisäisen kameran ongelmat
- Avata Sovellukset> Apuohjelmat> Activity Monitor
- Kirjoita hakukenttään VDC
- Etsi ja valitse VDC Assistant -prosessi
- Napauta ikkunan oikeassa yläkulmassa olevaa X-painiketta lopettaaksesi VDC-avustajan
- Kokeile vikasietotilaa
- Käynnistä MacBook uudelleen vikasietotilassa pitämällä vaihtonäppäintä painettuna, kun käynnistät sen uudelleen.
- Vapauta Vaihto-näppäin, kun näet kirjautumisikkunan
- Vikasietotila suorittaa sarjan diagnostiikkatarkistuksia. Kun kaikki nämä tarkastukset on suoritettu, käynnistä se uudelleen normaalisti ja katso, onko ongelma korjattu
Ryhmä FaceTime ei toimi Macissa?
MacOS Mojaven avulla Mac-käyttäjät saavat päivitetyn FaceTime-ominaisuuden - kyvyn soittaa ryhmä ääni- tai videopuheluita, joissa on jopa 32 osallistujaa!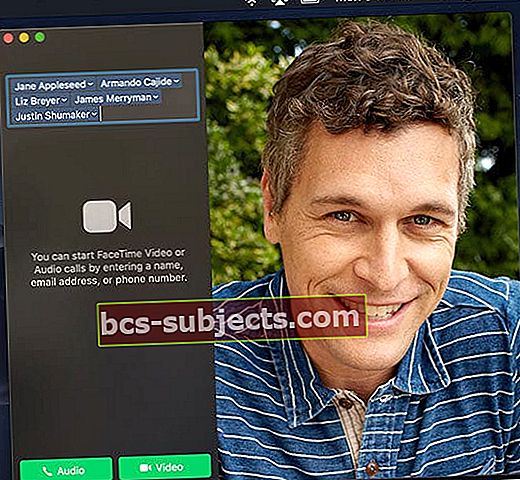
Ihmiset ovat odottaneet kauan MacOS Mojave +: n, iOS 12.1+: n ja watchOS 5.1+: n kanssa, ja se on vihdoin täällä!
Ryhmä-FaceTime-puhelun soittaminen Macista
- Avaa FaceTime
- Napauta oikeassa yläkulmassa olevaa + -painiketta
- Kirjoita Vastaanottaja-kenttään nimi, sähköpostiosoite tai puhelinnumero ja lisää se napauttamalla
- Jatka kaikkien puheluun haluamiesi nimien, sähköpostiosoitteiden tai puhelinnumeroiden kirjoittamista
- Vain ihmiset, joilla on iOS-laite, joka käyttää iOS 12.1+: ta, MacOS, joka käyttää MacOS Mojave +: ta, tai Apple Watches, jossa on watchOS 5.1+ (vain äänipuheluille), voivat osallistua FaceTime-ryhmäkutsuihin
- Kun olet valmis, napauta kamerakuvaketta soittaaksesi videopuhelun tai puhelinkuvaketta soittaaksesi äänipuhelun
Ryhmäpuhelut eivät toimi FaceTimen kanssa?
- Varmista, että kaikki käyttävät iOS 12.1+ -käyttöjärjestelmää. macOS Mojave + tai watchOS 5.1+ vain ääntä varten
- FaceTime ei toimi Android-puhelimien tai muiden tietokoneiden käyttöjärjestelmien kanssa
- Et voi jakaa Apple ID: tä soittajan kanssa, vaikka soittajalla olisi eri sähköpostiosoite tai puhelinnumero
- Kokeile toista WiFi-verkkoa tai vielä parempaa, Ethernet-yhteyttä
- Kirjaudu ulos Apple ID: stä FaceTimessa, käynnistä Mac uudelleen ja kirjaudu takaisin FaceTimeen