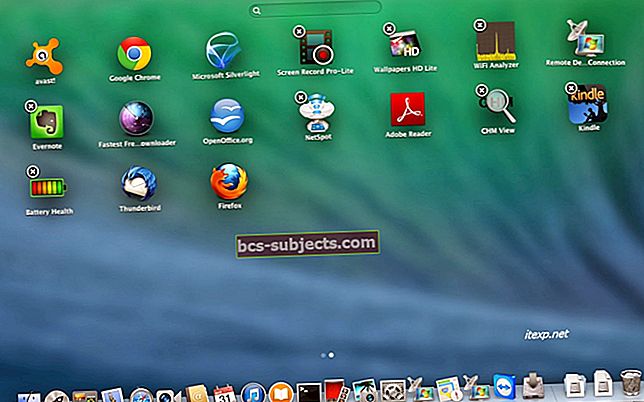Sanelu iPhonessa ja iPadissa antaa sinulle mahdollisuuden äänittää tekstiviestejä, kertoa muistiinpanojasi tai puhua näppäimistöllä milloin tahansa normaalisti kirjoittamalla. Se on hieno ominaisuus, joka tekee handsfree-toiminnosta helpon mahdollisuuden. Ainakin, se on hienoa, kun se toimii!
Sanelu tunnetaan myös nimellä ääni-tekstiksi tai puheesta tekstiksi, sanelu muuntaa sanasi tekstiksi näytöllä. Se on korvaamaton ruoanlaittoon, ajamiseen, paljon tavaraa kuljettamiseen tai muuhun aikaan, kun sinulla ei ole varakäsiä.
Usein on jopa nopeampi sanoa ajatuksesi kuin kertoa ne. Sanelu on käytettävissä kaikissa Apple-tuotteissasi. Mutta sanelu ei ole täydellinen.
Joskus se kääntää sinut huonosti tai johtaa kirjoitusvirheisiin. Muina aikoina sanelu-vaihtoehto katoaa kokonaan iPhonesta tai iPadista. Riippumatta ongelmasta, olemme täällä auttamassa - ja meillä on kaikki korjaamiseen tarvittavat vinkit.
 Käytä näitä pikavinkkejä, jos sanelu ei toimi iPhonessa tai iPadissa:
Käytä näitä pikavinkkejä, jos sanelu ei toimi iPhonessa tai iPadissa:
- Ota sanelu käyttöön näppäimistön asetuksissa.
- Poista näytön aikarajoitukset käytöstä Sirille ja sanelulle.
- Poista kolmannen osapuolen näppäimistöt tai lopeta niiden käyttö.
- Poista tavalliset Apple-näppäimistöt ja lisää ne uudelleen.
- Irrota tai irrota kuulokkeet.
- Puhdista iPhone-, iPad- tai iPod-mikrofonit.
- Nollaa verkkoasetukset ja muodosta yhteys Internetiin.
- Palauta laite tehdasasetuksiin.
Entä jos sanelu ei toimi muilla iOS-laitteillani?
 Sanelu on käytettävissä melkein kaikilla iOS-laitteilla: iPhone, iPad tai iPod touch.
Sanelu on käytettävissä melkein kaikilla iOS-laitteilla: iPhone, iPad tai iPod touch. iPhone, iPad ja iPod touch toimivat kaikki samalla ohjelmistolla: iOS. Tämä tarkoittaa, että heillä kaikilla on kyky käyttää sanelua (edellyttäen, että sinulla on iPhone 6S tai uudempi). Ja kaikkien niiden vianmääritysvaiheet ovat samat.
Noudata alla annettuja ohjeita iOS-laitteestasi riippumatta. Aloita päivittämällä iOS: n uusimpaan versioon varmistaaksesi, että ongelmaa ei ole jo korjattu.
- Yhdistä laite luotettavaan Wi-Fi-verkkoon.
- Mene asetukset >Kenraali >Ohjelmistopäivitys.
- Odota, että laite etsii uusia päivityksiä.
- Lataa ja asenna löytämäsi päivitykset.
Kuinka sanelua käytetään iPhonessa tai iPadissa?
 Aloita sanelu napauttamalla näppäimistön mikrofonia.
Aloita sanelu napauttamalla näppäimistön mikrofonia. Napauta Mikrofoni-kuvaketta joka näkyy, kun näet näppäimistön käyttämään sanelua iPhonessa tai iPadissa. Sen pitäisi olla juuri vasemmalla välilyönnistä. Aloita puhuminen laitteellesi, kun ääniaalto korvaa näppäimistön.
Muista sanella välimerkit puhuessasi, kuten "rivinvaihto" tai "huutomerkki". Sanelu voi myös lisätä Smiley-, Frowny- ja Winky-kasvot.
Napauta Näppäimistö-kuvake kun olet sanellut. Odota sitten, että iPhone tai iPad muuntaa puheen tekstiksi.
Kun teksti tulee näkyviin, voit korjata kirjoitusvirheet tai välimerkit tarvittaessa. IPhone tai iPad korostaa alleviivattuja sanoja sinisellä. Napauta näitä sinisiä alleviivattuja sanoja kirjoittaaksesi ne uudelleen, jos ne ovat virheellisiä.
Miksi sanelu on lakannut toimimasta iPhonellani tai iPadillani?
Monet käyttäjät huomaavat, että sanelu lakkasi toimimasta iPhonessa tai iPadissa iOS-päivityksen jälkeen. Tämä voi johtua tietyn päivityksen virheestä tai siitä, että se nollaa joitain asetuksiasi.
Muina aikoina sanelu lakkaa toimimasta seuraavien ongelmien vuoksi:
- Mikrofonit
- Rajoitukset
- Näppäimistön valinta
- Tai Internet-yhteys.
Olemme selittäneet näiden ongelmien vianmäärityksen alla olevassa osiossa. Kerro meille mikä ratkaisu toimii sinulle viestin lopussa olevissa kommenteissa. Näin voimme pitää tämän artikkelin päivitettynä tuleville lukijoille.
Kuinka voin korjata sanelun, joka ei toimi iPhonessani tai iPadissani?
Korjaa saneluongelmat seuraavien kahdeksan vianmääritysvaiheen avulla. Testaa sanelu iPhonella tai iPadilla uudelleen jokaisen vaiheen jälkeen ja ilmoita meille tarinasi lopussa olevissa kommenteissa.
1. Ota sanelu käyttöön näppäimistön asetuksissa
 Ota sanelu käyttöön laitteesi Näppäimistö-asetuksissa.
Ota sanelu käyttöön laitteesi Näppäimistö-asetuksissa. Ensimmäinen tehtävä, kun sanelu ei toimi, on varmistaa, että se on käytössä iPhonen tai iPadin asetuksissa.
- Mene asetukset >Kenraali >Näppäimistö.
- Vieritä alareunaan ja napauta kytkintäOta sanelu käyttöön.
- Vahvista haluamasi Ota sanelu käyttöön.
- Käynnistä iPhone uudelleen pitämällä sitten sivupainiketta ja kumpaakin äänenvoimakkuuspainiketta sitten liu'uta virran katkaisemiseksi.
Jos sanelu oli jo käytössä, sammuta se ja käynnistä laite uudelleen. Kytke sitten virta uudelleen yllä olevien ohjeiden mukaisesti.
2. Poista näytön aikarajoitukset käytöstä Sirille ja sanelulle
 Varmista, että siri ja sanelu ovat sallittuja näytön aikarajoituksissa.
Varmista, että siri ja sanelu ovat sallittuja näytön aikarajoituksissa. iOS-rajoitusten avulla vanhemmat voivat rajoittaa aikuisille suunnattua sisältöä lastensa laitteissa. On mahdollista, että sanelu on myös poistettu käytöstä näiden rajoitusten kautta.
Käytit rajoituksiasi iPhonen tai iPadin Yleiset asetukset -kohdassa. Mutta iOS 12: lla ja uudemmilla versioilla löydät ne näytön aika-asetuksista.
- Mene asetukset >Ruutuaika >Sisältö- ja tietosuojarajoitukset.
- Anna näytön ajan salasana, jos sinulla on sellainen.
- Napauta Sallitut sovellukset ja varmista Siri ja sanelu on päällä.
- Vaihtoehtoisesti voit poistaa kaikki käytöstä Sisältö- ja tietosuojarajoitukset edellisestä näytöstä.
3. Poista kolmannen osapuolen näppäimistöt tai lopeta niiden käyttö
 Kolmannen osapuolen näppäimistöt eivät aina tarjoa sanelua.
Kolmannen osapuolen näppäimistöt eivät aina tarjoa sanelua. Kolmannen osapuolen näppäimistöt, kuten Googlen Gboard, eivät ehkä tarjoa sanelua kuten Applen näppäimistö. Vaihda takaisin normaaliin näppäimistöön aina, kun haluat käyttää sanelua. Tai poista kolmannen osapuolen näppäimistöt kokonaan.
Kolmannen osapuolen näppäimistöt ovat ladattavissa laitteesi App Storesta. Voit lisätä tai poistaa niitä Näppäimistö asetukset ja vaihda näppäimistöä milloin tahansa Maapallokuvake.
Kuinka vaihdan näppäimistön iPhonessa tai iPadissa?
- Napauta tekstikenttää nostaaksesi näppäimistön. Voit tehdä tämän Notesissa, Messagesissa tai Safarissa.
- Kosketa pitkään Maapallokuvake nähdäksesi muut käytettävissä olevat näppäimistöt.
- Valitse Applen vakionäppäimistö, joka on nimetty valitsemasi kielen mukaan.
 Kosketa ja pidä maapallokuvaketta vaihtaaksesi näppäimistöjen välillä.
Kosketa ja pidä maapallokuvaketta vaihtaaksesi näppäimistöjen välillä. Kuinka sammutan kolmannen osapuolen näppäimistöt iPhonessa tai iPadissa?
- Mene asetukset >Kenraali >Näppäimistö.
- Napauta Näppäimistöt -painiketta.
- Napauta oikeassa yläkulmassa Muokata ja poista kaikki kolmannen osapuolen näppäimistöt punaisella ympyrällä.
- Jos Muokata on harmaana, napauta Lisää uusi näppäimistö… ja lisää tavallinen Apple-näppäimistö omalla kielelläsi ja yritä sitten poistaa kolmannen osapuolen näppäimistö uudelleen.
4. Poista tavalliset Apple-näppäimistöt ja lisää ne uudelleen
 Poista olemassa olevat näppäimistöt ja lisää ne uudelleen jälkeenpäin.
Poista olemassa olevat näppäimistöt ja lisää ne uudelleen jälkeenpäin. On mahdollista, että Apple-näppäimistössäsi on kehittynyt vika, joka on aiheuttanut sanelun lopettamisen iPhonessa tai iPadissa. Voit ratkaista tämän poistamalla näppäimistön ja lisäämällä sen uudelleen.
- Mene asetukset >Kenraali >Näppäimistö.
- Napauta Näppäimistöt -painiketta.
- Valitse Lisää uusi näppäimistö… ja lisää vaihtoehtoinen näppäimistö. Valitse kolmannen osapuolen näppäimistö tai muu kieli, kuten englanti (Iso-Britannia).
- Napauta oikeassa yläkulmassa Muokata ja poista alkuperäinen Apple-näppäimistö.
- Poista myös Emoji-näppäimistö, jos sinulla on se.
- Pidä sitten sivupainiketta ja kumpaakin äänenvoimakkuuspainiketta painettuna liu'uta virran katkaisemiseksi ja käynnistä laite uudelleen.
- Palaa yllä olevaan vaiheeseen yksi, mutta lisää alkuperäinen näppäimistö ja poista uusi.
5. Puhdista iPhone-, iPad- tai iPod-mikrofonit
Puhdista ensin koko laitteesi mikrokuituliinalla - nämä keräävät usein likaa, roskia ja nukkaa, jotka saattavat estää laitteen mikrofoneja!
 Anna iPad-näytön hyvä pyyhkiä puhtaalla, kuivalla liinalla.
Anna iPad-näytön hyvä pyyhkiä puhtaalla, kuivalla liinalla. Etsi sitten iDevicen mikrofonien tarkka sijainti ja tarkista ne tarkasti, mieluiten suurennuslasilla tai suurennuslasitoiminnolla eri iOS / iPadOS-laitteessa.
Jos näet tai epäilet jäljellä olevaa roskaa, noudata tässä artikkelissa annettuja vinkkejä: IPhonen kaiuttimen ja mikrofonin puhdistaminen
6. Irrota tai irrota kuulokkeet
 Sanelu saattaa yrittää kuunnella kuulokkeiden mikrofonia. Kuva Applelta.
Sanelu saattaa yrittää kuunnella kuulokkeiden mikrofonia. Kuva Applelta. Kun käytät sanelua liitettyjen kuulokkeiden kanssa, laite yrittää kuulla sinut kuulokkeiden mikrofonin kautta. Tämä voi olla ongelmiesi syy.
Irrota kaikki kuulokkeet tai irrota ne Bluetoothista ja yritä käyttää sanelua uudelleen. Jos tämä toimii, tutki kuulokkeiden mikrofonin korjaamista.
Tarkista myös laitteen kuulokkeet tai salamaportti nukan ja roskien varalta. Loista valo siellä ja puhdista se paineilmalla tai suoristetulla paperiliittimellä. Varo vahingoittamasta sisällä olevia herkkiä liitintappeja!
Kuinka voin irrottaa langattomat kuulokkeet iPhonesta tai iPadista?
- Mene asetukset >Bluetooth.
- Etsi kuulokkeet Bluetooth-lisävarusteiden luettelosta ja napauta i -painiketta.
- Valitse Unohda tämä laite.
7. Testaa laitteen mikrofonit
 IPhonessa on mikrofoneja useissa eri paikoissa, joista kaikkia voidaan käyttää saneluun. Kuva Apple-tuesta.
IPhonessa on mikrofoneja useissa eri paikoissa, joista kaikkia voidaan käyttää saneluun. Kuva Apple-tuesta. On mahdollista, että puheesta tekstiin ei toimi iPhonessa tai iPadissa mikrofoniongelman vuoksi. Jos laitteesi ei kuule puhettasi, se ei voi muuntaa sitä tekstiksi!
IPadissa on vain yksi mikrofoni, mutta iPhonessa on kolme. Ja se voi yrittää käyttää mitä tahansa niistä, kun otat sanelun käyttöön. Seuraa alla olevia vaiheita testataksesi kukin laitteen mikrofoni ja selvitäksesi, onko jokin niistä viallinen.
- Avata Äänimuistioita ja tallenna lyhyt viesti. Kun kuuntelet sitä, sen pitäisi olla selkeä ja helppo ymmärtää.
- Avaa Kamera ja kuvaamaan lyhyt videoviesti. Kun toistat videota, sen on oltava selkeä ja helppo ymmärtää.
- Kuvaa nyt lyhyt videoviesti selfie- tai etukameralla. Videon on jälleen oltava selkeä ja helppo ymmärtää.
Jos äänesi kuulostaa hiljaiselta tai vaimealta, laitteesi mikrofonissa voi olla ongelma. Varmista, että kotelo tai näytönsuoja ei peitä sitä, ja puhdista lika puhtaalla, kuivalla hammasharjalla.
Jos se ei auta, ota yhteyttä Apple-tukeen ja pyydä laitteiston vianmääritys ja korjaus.
8. Nollaa verkkoasetukset ja muodosta yhteys Internetiin
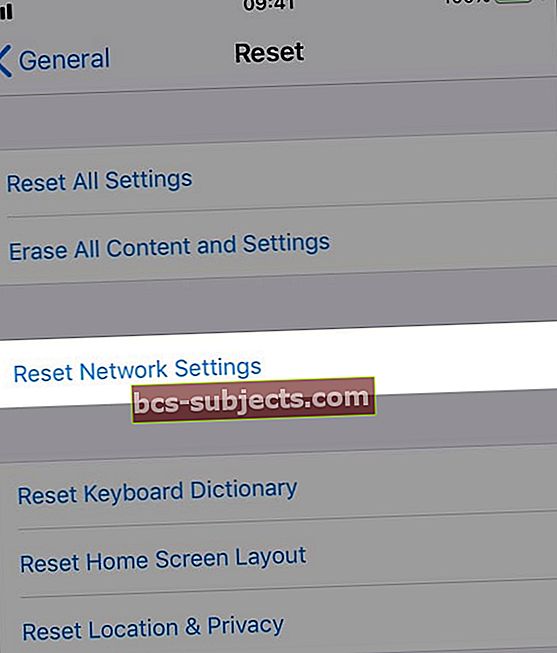 Palauta laitteen verkkoasetukset, jos sanelu vaatii Internet-yhteyden.
Palauta laitteen verkkoasetukset, jos sanelu vaatii Internet-yhteyden. Jotkut kielet tarvitsevat Internet-yhteyden puheen muuntamiseksi tekstiksi iPhonessa tai iPadissa. Tästä johtuen verkkoasetusten ongelma voi olla syy, miksi sanelu lakkasi toimimasta.
Kun nollaat verkkoasetukset, laite unohtaa myös kaikki tallentamasi Wi-Fi-salasanat. Sen ei pitäisi vaikuttaa mihinkään muuhun laitteesi sisältöön tai tietoihin, mutta varmuuskopio on kuitenkin tehtävä ensin.
- Mene asetukset >Kenraali > Nollaa.
- Valitse Nollaa verkkoasetukset ja anna salasanasi, jos sinulla on sellainen.
- Muodosta yhteys Internetiin ja testaa yhteys suoratoistamalla lyhyt video.
9. Palauta laite tehdasasetuksiin
Jos kaikki muu epäonnistuu, palauta laite tehdasasetuksiin. Tämä poistaa kaiken sisällön ja tiedot iPhonesta tai iPadista, joten sinun on ensin tehtävä varmuuskopio iCloudilla tai iTunesilla.
- Mene asetukset >Kenraali >Nollaa.
- Valitse Poista kaikki sisältö ja asetukset.
- Syötä salasanasi ja Apple ID -salasanasi pyydettäessä.
- Kun palautus on valmis, palauta laite varmuuskopiosta.
- Jos sanelu ei vieläkään toimi iPhonessa tai iPadissa, poista laite uudelleen ja Määritä uudeksi.
UKK
Jos emme ole vastaaneet kaikkiin kysymyksiisi, tässä on valikoima usein kysyttyjä kysymyksiä verkosta.
Kuinka lisätään kieliä saneluun iPhonellani?
 Vaihda näppäimistö sanelemaan toisella kielellä.
Vaihda näppäimistö sanelemaan toisella kielellä. Sanelun kieli linkittää käyttämääsi näppäimistöön. Jos haluat sanella toisella kielellä, vaihda näppäimistö vastaamaan sitä ja sinun pitäisi olla kunnossa.
Huomaa, että jotkut kielet tarvitsevat iPhonen tai iPadin Internet-yhteyden muuntamiseksi puheeksi tekstiksi.
- Mene asetukset >Kenraali >Näppäimistö.
- Napauta Lisää uusi näppäimistö… ja etsi kieli, jolla haluat sanella.
- Kun seuraavan kerran käytät laitteesi näppäimistöä, kosketa ja pidä Maapallokuvake valitse sitten haluamasi kieli.
- Napauta Mikrofoni sanella sillä kielellä.
Miksi en löydä sanelua iPhonen asetuksista?
Ota sanelu käyttöön -painike katoaa iPhonen tai iPadin asetuksista, kun sitä rajoitetaan. Voit muuttaa rajoituksiasi laitteen näyttöajan asetuksissa.
- Mene asetukset >Ruutuaika >Sisältö- ja tietosuojarajoitukset.
- Anna näytön ajan salasana, jos sinulla on sellainen.
- Napauta Sallitut sovellukset ja varmista Siri ja sanelu on päällä.
Kuinka voin nollata sanelun iPhonessa?
 Poista puheopetus laitteestasi sammuttamalla Siri ja sanelu.
Poista puheopetus laitteestasi sammuttamalla Siri ja sanelu. Sanelun äänioppiminen toimii Sirin äänentunnistuksen kanssa. Voit nollata iPhonen sisäisen äänentunnistuksen sammuttamalla Sirin ja sanelun samanaikaisesti. Kytke sitten ne takaisin päälle.
- Mene asetukset >Kenraali >Näppäimistö.
- Vieritä alareunaan ja sammuta valinta Ota sanelu käyttöön.
- Vahvista haluamasi Poista sanelu käytöstä.
- Mene nyt asetukset >Siri ja haku.
- Sammuttaa Kuuntele "Hei Siri".
- Sammuttaa Paina Koti-painiketta Sirille.
- Vahvista haluamasi Sammuta Siri.
- Käynnistä laite uudelleen ja palaa sitten yllä oleviin asetuksiin kytkeäksesi Sirin ja sanelun päälle.
Miksi iPhoneni mikrofoni ei toimi sanelussa?
Mikrofoni ei ehkä tunnista ääntäsi sanelun käytössä monista syistä:
- Se voi estää lian ja lian.
- Kotelosi tai näytönsuojasi saattaa peittää sen.
- IPhone saattaa yrittää käyttää kuulokkeiden mikrofonia.
- Mikrofonissa saattaa olla laitteisto-ongelma, joka on korjattava.
Testaa kukin iPhonen mikrofoni tallentamalla viestejä äänimuistioilla, takakameralla ja etukameralla. Jos jommallakummalla näistä äänityksistä on heikko ääni, kyseessä olevassa mikrofonissa on ongelma.
Kuinka voin säätää sanelun äänenvoimakkuutta?
 Speak Screen on ominaisuus, joka lukee iOS-näytön sisällön.
Speak Screen on ominaisuus, joka lukee iOS-näytön sisällön. Sanelu iPhonessa, iPadissa tai iPod touchissa tapahtuu, kun puhut näppäimistöön ja se muuntaa puheen tekstiksi. Tämän seurauksena siihen ei ole liitetty äänenvoimakkuutta. Joten oletan, että tämä kysymys viittaa samanlaiseen iOS-ominaisuuteen: Speak Screen.
Puhu näyttö on helppokäyttötoiminto, jonka avulla laite saa puhumaan näytöllä näkyvän tekstin. Se on hyödyllinen näkövammaisille käyttäjille. Sen avulla voit myös kuunnella e-kirjoja kuten äänikirjoja.
Voit säätää Speak-näytön äänenvoimakkuutta käyttämällä laitteen sivussa olevia äänenvoimakkuuspainikkeita käyttäessäsi tätä ominaisuutta. Esimerkiksi: aktivoi Speak Screen, muuta äänenvoimakkuutta ja poista sitten Speak Screen käytöstä.
 Toivottavasti sanelu toimii nyt iPhonellasi tai iPadillasi.
Toivottavasti sanelu toimii nyt iPhonellasi tai iPadillasi. Toivomme, että se kattaa kaikki saneluasi liittyvät kysymykset ja kysymykset. Jos puheesta tekstiin ei vieläkään toimi iPhonellasi, yritä ottaa yhteyttä suoraan Appleen lisätukea varten. Muussa tapauksessa voit sanella viestejä ystävillesi.
Tämän viestin saneli, mutta Dan Helyer ei lukenut sitä.