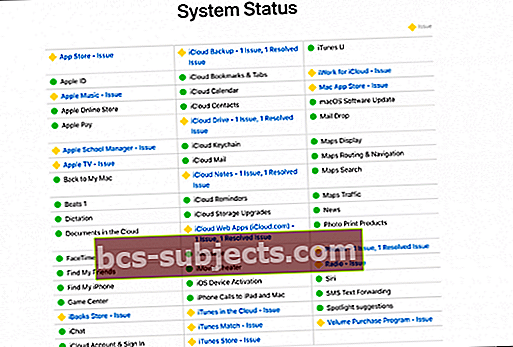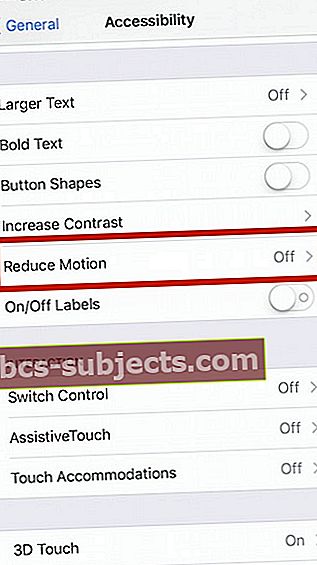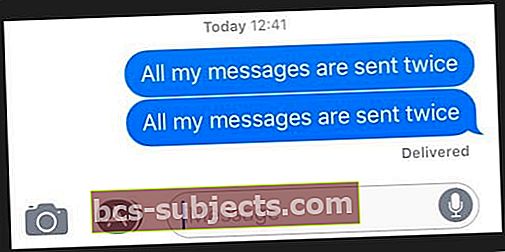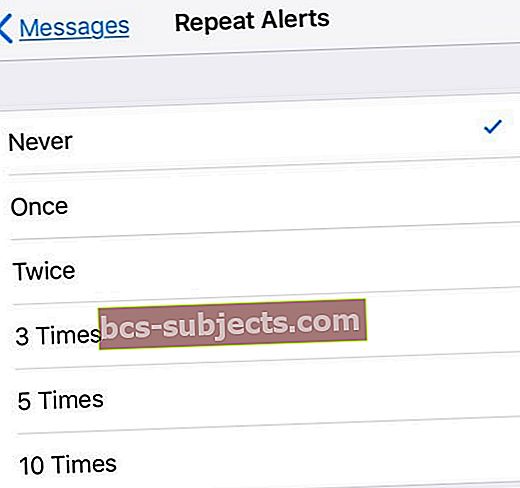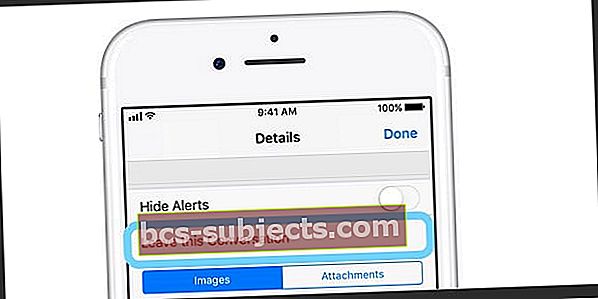Jotkut lukijoistamme raportoivat iOS 11: n viesteistä ja iMessage-ongelmista. Erityisesti toisinaan tekstit eivät näytä toimivan ollenkaan - eikä tekstejä lähetetä ja toimiteta! Joten jos iDeviceesi käyttöjärjestelmä on iOS 11 tai uudempi ja sinulla on ongelmia Viestien kanssa, älä anna periksi! Meillä on täällä hienoja vinkkejä tämän tyyppisten ongelmien vianmääritykseen.
Käytätkö eri iOS-versiota?
- Tässä artikkelissa on ongelmia iOS 12 iMessage- ja Message App -sovellusten kanssa
- Jos käytät iOS 10: ää ja sinulla on viestiongelmia, katso tämä artikkeli
- Ja jos käytät edelleen iOS 9: tä, tarkista tämä artikkeli iOS 9 -viestiongelmien korjaamiseksi
Mitä uutta iOS 11: n Messagesissa on?
iOS 10 toi meille suuren iMessage-uudistuksen, ja me rakastimme sitä! IOS 11: ssä asiat ovat vähän tamer. Siitä huolimatta, uloskirjautumisessa on joitain todella sulavia ominaisuuksia, mukaan lukien muutama uusi näytön tehoste (Echo ja Spotlight) ja uusi, yksinkertaistettu App Drawer.
iOS 11: n Message App Drawer
Pidämme todella uudesta App Drawerista! Viestinäytön alaosassa istuvan sovelluksen, emojin, pelien, tarrojen ja jopa Apple Payn käyttö on todella helppoa iOS 11: ssä. Pyyhkäise ja napauta - siinä kaikki.
Etkö halua nähdä Message's App Drawer -sovellusta?
Jos käytät pienen näytön iPhonea, kuten SE tai 5S, saatat haluta kyseisen näytön kiinteistöjen kirjoittavan viestisi sen sijaan, että näytät sovelluksen laatikkoa. Tai ehkä et vain halua nähdä tätä ominaisuutta. Mistä tahansa syystä onkin temppu, joka tekee sovelluksen laatikosta katoavan. Ja se on helppoa.
Kun aloitat tai jatkat viestikeskustelua, pidä harmaata App Store -kuvaketta tekstinsyöttökentän vieressä. Pidä painettuna muutaman sekunnin ajan ja vapauta - sovelluksen laatikko on kadonnut. Mutta vain väliaikaisesti. Kun seuraavan kerran avaat keskustelun tai aloitat uuden viestin, sovelluslaatikko palaa.
Vertaistulot
Apple Pay Messages -sovelluksen avulla rahan lähettäminen ja vastaanottaminen Apple Paylla ja yhdistetyllä pankki- tai luottokortilla on erittäin helppoa.Tietysti vastaanotto on AINA AINA parempi kuin lähettäminen!
Lähetä rahaa Viesteissä Touch ID: lläsi. Vastaanota peer-to-peer käteistä Applen uudella Pay Cash -kortilla Wallet-sovelluksessa. Käytä samaa Pay Cash -korttia mihin tahansa Apple Pay -ostokseen tai siirrä se linkitetylle pankkitilillesi. Tietysti rahan lähettäminen Viestit-sovelluksella vaatii Apple Pay -yhteensopivan laitteen. Mutta se on nyt pitkä luettelo, mukaan lukien iPhone SE, iPhone 6 -mallit tai uudemmat, kaikki iPad Pro -mallit, iPad 5. sukupolvi, iPad Air 2, iPad mini 3 tai uudemmat ja Apple Watchit.
Ei kovin suuret uutiset?
Viestien vertaisarviointi on tarkoitettu vain Yhdysvaltain asukkaille… toistaiseksi.
Mutta suurin iOS 11 -päivitys viesteille on Storage Management
Okei, se ei ole seksikäs eikä todennäköisesti hauskaa. Mutta iPhonen, iPadin tai iPodin tallennustilan hallinta on TÄRKEÄ. Erityisesti niille meistä, joilla on 16 Gt: n puhelimet, jotka tietävät näiden pahaenteisten "Tallennus lähes täynnä" tai "Ei voi ottaa valokuvaa" -viestien tuskan.
Ja iOS 11: ssä on upeita tallennustilan hallintatyökaluja!

Menneet ovat tuskan ja hei ekstaasin päivät! OS 11: n avulla voit manuaalisesti poistaa kaikki ei-toivotut viestiliitteet, mukaan lukien keskustelut, valokuvat, videot, GIF-tiedostot, tarrat ja muut (kuten pdf-tiedostot, äänitiedostot ja niin edelleen). Lisätietoja siitä, miten se tehdään, on artikkelissamme Säästä iPhone-tilaa poistamalla viestiliitteet.
Haluatko päästä eroon poistoviestivahvistuksesta?
IOS 11.3: n julkaisemisen myötä Apple lisäsi uuden hyväksymisprosessin tekstien ja viestikeskustelujen poistamiseksi. Sen sijaan, että yksinkertaisesti pyyhkäisit poistamista, sinun on nyt vahvistettava poistopyynnöt. Joten nyt jokaisen viestin poistaminen on kolmivaiheinen prosessi (pyyhkäise, napauta Poista ja vahvista sitten.)
Valitettavasti tällä hetkellä ei ole mitään tapaa palata vanhaan tapaan poistaa viestejä ja tekstejä. Joten jos olet yksi ihmisistä, jotka eivät todellakaan pidä tästä muutoksesta, harkitse Applen ilmoittamista tuotteen palautesivustolla.
Oletamme, että tämän vahvistuksen lisääminen on valmistautumista Viestien julkaisemiseen pilvessä.
Etkö saa iMessagesia? Onko iMessage alas?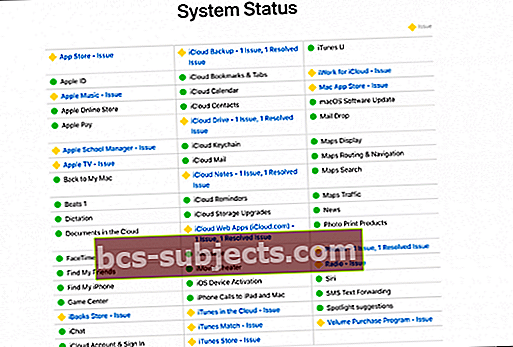
Joten joskus se ei todellakaan ole SINU, vaan minä (minä = Apple, ei)! Apple-järjestelmäpalvelut laskevat ajoittain. Siihen sisältyy joukko juttuja, App Storesta Apple Musiciin, iCloudiin iBooksiin JA tietysti iMessageen. Joten ennen kuin menet suuriin ongelmiin, tutustu Applen Järjestelmän tila -sivuun nähdäksesi, tapahtuuko ongelma heidän aidan puolella.
iMessage ei toimi iPadissa tai iPhonessa? Tarkista perusteet!
Kaikilla vuosien iOS-päivityksillä ja niihin liittyvillä tekstiviesteillä ja Message App -ongelmilla seuraavat kymmenen vinkkiä korjaavat useimmat ongelmat! Joten aloitetaan YKSINKERTAINEN.
Nopeat vinkit
- Käynnistä Viestit-sovellus kaksoisnapauttamalla Koti-painiketta ja pyyhkäise sitten sovellukseen pakottaaksesi lopettamaan. Tämä toimintavoima sulkee Viestit-sovelluksen. Älä huoli, et menetä mitään tietoja tai viestejä. Käynnistä sitten Viestit-sovellus uudelleen
- Sulje iPhone X: ssä Viestit-sovellus pyyhkäisemällä ylös elepalkista, kunnes näet sovelluksen esikatselukortit, ja keskeytä sitten sormesi tai pakota kosketusta, kunnes näet sovelluskorttien kulmissa punaisen miinusmerkin. Napauta sitten miinusmerkkiä tai sulje pyyhkäisemällä esikatselua ylöspäin. Joo se on hämmentävää!
- Saat lisätietoja iPhone X: n sovellusten sulkemisesta lukemalla tämän artikkelin.
- Varmista, että käytät riittävästi sormen tai kynän painetta Viestin lähetyspainikkeeseen (ylöspäin osoittava nuolikuvake viestin oikealla puolella.) Ja että pidät tätä kosketusta tavallista kauemmin, jotta Lähetys tehosteilla -valikko voidaan näyttää.
- 3D Touchilla varustetuille iFolksille tarvitset vain kevyen kosketuksen
- IFolksille, jossa ei ole 3D-kosketusta, tarvitset lujan ja pitkän kosketuksen
- Mene Asetukset> Viestit> Lähetä ja vastaanota ja varmista, että puhelinnumerosi JA Apple ID (tai iCloud-sähköposti) on läsnä ja että vieressä on valintamerkki. Tämä korjaa usein asiat heti
- Päivitä yhteystiedot. Mene Asetukset> Viestit ja kytke päälle Näytä yhteystietojen valokuvat ja suodata tuntemattomat lähettäjät
- Käynnistä iOS-laite uudelleen pitämällä virtapainiketta painettuna, kunnes näet liukusäätimen. Sammuta sitten laite liu'uttamalla liukusäädintä
- Kytke lentokonetila päälle ja sammuta menemällä kohtaan Asetukset> Lentokonetila tai Ohjauskeskuksen lentokonetila -valinnalla
- Sammuta ja käynnistä iMessage siirtymällä kohtaan Asetukset> Viestit
- Tarkista, että tekstiviestit ja multimediaviestit on kytketty päälle. MeneAsetukset> Viestit ja laita Lähetä päälle tekstiviestinä ja multimediaviestinä
- Tarkista kirjasinkoko, onko se nollattu päivityksen jälkeen. Mene Asetukset> Näyttö ja kirkkaus> Tekstin koko. Säädä se pienempään kokoon
- On todennäköistä, että yhteysongelma voi aiheuttaa tämän ongelman. Verkkoasetusten palauttaminen voi korjata tämän. Napauta yksinkertaisesti Asetukset> Yleiset> Nollaa> valitse Nollaa verkkoasetukset
- Jotkut käyttäjät ilmoittivat, että WiFi Assistin poistaminen käytöstä korjaa tämän ongelman. Jos haluat kokeilla tätä vinkkiä, siirry osoitteeseen Asetukset> Matkapuhelin> ja sammuta Wi-Fi Assist
- Varmista, että Päivämäärä ja aika -asetus on valittu ”Aseta automaattisesti” siirtymällä kohtaan Asetukset> Yleiset> Päivämäärä ja aika
- Voit yrittää muuttaa DNS-asetuksiasi ja yrittää uudelleen, jos tämä ratkaisee iMessage-ongelmasi. Voit tehdä tämän napauttamalla Asetukset> Wi-Fi. Etsi langaton yhteys ja napauta sitten (i) -painiketta. Kosketa nyt DNS-kenttää ja kirjoita 8.8.8.8 (tämä on Googlen julkinen DNS)
Kokeile pakotettua uudelleenkäynnistystä
Pakotetun uudelleenkäynnistyksen suorittaminen iPhone-malleissa
- Paina iPhone 6S: ssä tai sitä vanhemmassa versiossa sekä kaikissa iPadeissa ja iPod Toucheissa Koti ja Virta samanaikaisesti, kunnes näet Apple-logon
- IPhone 7 tai iPhone 7 Plus: Pidä sivupainiketta ja äänenvoimakkuuden vähennyspainiketta painettuna vähintään 10 sekunnin ajan, kunnes näet Apple-logon
- IPhone X, iPhone 8 tai iPhone 8 Plus: Paina ja vapauta nopeasti äänenvoimakkuuden lisäyspainike. Paina sitten ja vapauta nopeasti äänenvoimakkuuden vähennyspainike. Paina lopuksi sivupainiketta ja pidä sitä painettuna, kunnes näet Apple-logon
Etkö pysty käyttämään eri Apple ID: tä viesteissä?
Yksi merkittävä katon alla tapahtuva muutos iOS 11: ssä on, että et voi enää kirjautua iMessageen eri Apple ID: llä. Viestien oletusasetuksena on nyt ensisijainen iCloud Apple ID -tunnus, joka on luettelossa Asetukset> Apple ID -profiili.
Joten jos sinun on kirjauduttava erilliseen Apple ID: hen Viestit-sovellukseen verrattuna iCloudiin, tässä on kiertotapa. Kirjaudu ensin ulos iCloudista siirtymällä osoitteeseen Asetukset> Apple ID -profiili> Kirjaudu ulos (vieritä alas nähdäksesi tämän vaihtoehdon.) Apple pyytää sinulta salasanaa ja vahvistaa, että kirjaudut ulos Find My iPhone (iPad) -palvelusta.
Kun olet kirjautunut kokonaan ulos iCloudista, palaa iMessage-asetuksiin ja kirjaudu sisään toisella Apple ID: lläsi. Kun iMessage aktivoituu, avaa Viestisovellus ja lähetä / vastaanota muutama teksti vahvistamaan, että se toimii.
Kun olet vahvistanut, palaa takaisin asetukset ja kirjaudu takaisin iCloudiin tavallisella Apple ID: lläsi.
Kyllä, mikä tuska todellakin!
iMessage odottaa aktivointia?
- Mene Asetukset> Viestit ja sammuta iMessage
- Poista Facetime käytöstä
- Kirjaudu ulos Apple ID: stäsi
- Mene Asetukset> iTunes ja App Store> Napauta Apple ID> Kirjaudu ulos
- Ota lentokonetila käyttöön
- Wifi sammuu automaattisesti.
- Ota Wifi käyttöön
- Palata Asetukset> Viestit ja kytke iMessage päälle
- Anna Apple ID ja salasana
- Siirry asetuksiin ja sammuta lentokonetila
- Jos näet ilmoituksen, jonka mukaan operaattorisi voi veloittaa tekstiviesteistä - napauta OK
- Jos ei, siirry kohtaan Viestit, sammuta iMessage ja kytke se sitten uudelleen.
- Anna sille muutama minuutti, ja iMessage aktivoituu
Tästä artikkelista saat lisää vinkkejä iMessage-aktivoinnin ongelmista.
iMessage-ongelmat: Vaikutukset eivät toimi
Yksi yleisimmistä kuulemistamme valituksista on, että iMessage-vaikutuksesi eivät toimi. Jos viestitehosteet eivät toimi, tarkista, että sekä sinä (lähettäjä) että viestin vastaanottaja käyttävät iOS 11 -käyttöjärjestelmää. IMessagen kaikki vaikutukset toimivat vain, kun kaikilla vastaanottavilla laitteilla on uusin iOS. Jos ei, niin suurin osa näistä animaatioista lähetetään staattisina kuvina.
Eikö iMessage toimi yhdelle henkilölle?
Jos niin,Varmista, että lähetät viestejä iMessagen kautta, etkä tekstiviesteinä. Nopea ja helppo tapa kertoa, että iMessages ovat sinisiä ja SMS / MMS-tekstit vihreitä.Efektit toimivat vain iMessage-teksteillä - sinisillä.
Muista, että iMessage-vaikutukset toimivat vain ihmisillä, joilla on iPhone, iPad ja muut Apple-tuotteet. Joten jos ystävälläsi tai työtovereillasi on Android-puhelin, tehosteet eivät käy läpi. Jep, tämä on helppo unohtaa.
Vaikutukset eivät vieläkään toimi?
- Tarkista, että painat näyttöpainikkeita riittävästi. Muista, että tehosteet näkyvät vain, kun painat pitkään lähetyspainiketta (ylöspäin osoittava nuolikuvake viestin oikealla puolella.)
- Ensinnäkin on varmistettava, että Reduce Motion on pois päältä. Tarkistaa Yleiset> Esteettömyys> Vähennä liikettä> Ei käytössä
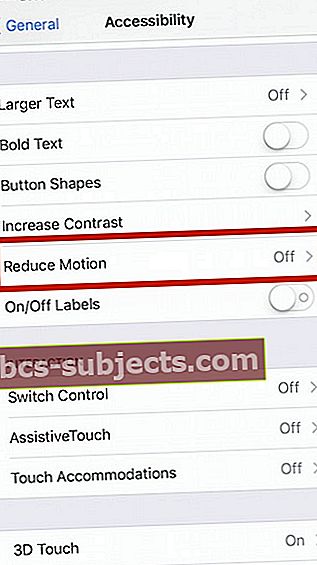
Emoji ei toimi iMessagessa?
Tietenkin iOS 11 tuo mukanaan joitain uusia emojia. Mukana tänä vuonna ovat miesjoogi, tonttu, genie, zombie, imettävä nainen, uusi seepra, parrakas henkilö, uusi dinosaurus ja nainen, jolla on hijabi (huivi.) Ja joukko uusia keltaisia kasvot emoji liian - kuten tähtien iski ja räjähtävä. Mikä hauskaa, saamme joka vuosi yhä enemmän emoji-kuvakkeita ilmaisemaan tunteitamme hetkestä toiseen, ilman sanoja. Kyllä, kuva on todellakin miljoonan sanan arvoinen.
Korjaa ennakoiva emoji ei näy
Joskus iMessagen käyttäjillä on ongelmia ennakoivan emojin näkymättömyyden kanssa. Usein ennakoiva tekstipalkki ei näytä vastaavaa emojia, joten käyttäjien on pakko löytää ne manuaalisesti.
- Mene Asetukset> Yleiset> Näppäimistö> Ennakoiva. Vaihda tämä päälle ja pois muutaman kerran, päätyen siihen ON (vihreä)
- Mene Asetukset> Yleiset> Nollaa. Napauta Nollaa näppäimistön sanakirja. Syötä salasanasi pyydettäessä ja napauta Nollaa sanakirja uudelleen. Kun Sanakirja nollataan, palaa kohtaan Asetukset> Yleiset> Näppäimistöt. Napauta sitten Muokkaa ja poista Emoji-näppäimistö. Kun olet poistanut, valitse Lisää uusi näppäimistö ja valitse Emoji-näppäimistö
- Niille, joille on asennettu useita näppäimistöjä, paina pitkään maapallokuvaketta ja valitse Emoji-näppäimistö. Ennakoiva emoji EI toimi Gboard-näppäimistössä ja muissa kolmannen osapuolen näppäimistöissä. Tällä hetkellä Gboard tarjoaa emoji-ehdotuksia näppäimistön yläpalkissa, aivan Google-kuvakkeen vieressä.
Ei aikaa? Katso video ennakoivasta emojista

Viivästyneet viestit
Jos et saa viestejä vasta muutaman tunnin kuluttua niiden lähettämisestä tai viestit sinulta istuvat lähetetyissä viesteissä, ongelma on usein FaceTime-sovelluksen määrittämisessä. Saatat jopa saada "toimitetun" ilmoituksen, mutta viestit eivät saapu heti. Yleensä tämä tarkoittaa, että puhelinnumerosi ei näytä valintamerkkiä sen vieressä FaceTime-sovelluksessa.
Jos se ei toiminut, joskus yksinkertainen uudelleenkäynnistys voi korjata ongelman viivästyneillä viesteillä. Jos sinulla on edelleen ongelmia, kirjaudu ulos jokaisen laitteen jokaisesta Messages- ja FaceTime-tilistä ja kirjaudu sitten uudelleen sisään kumpaankin. Jotkut käyttäjät ilmoittavat myös viivästyneiden viestien ongelmista käyttäessään VPN: ää.
Et lähetä tekstiviestejä?
Onko sinulla ongelmia tavallisten tekstiviestien lähettämisessä iPhonesta tai matkapuhelimesta, kun päivitit uusimman iOS: n? Jos on, tarkista Asetukset> Viestit>ja tarkista, että molemmatLähetä tekstiviestinä ja multimediaviestinä ovat päällä. Jos he ovat jo päällä, yritä kytkeä ne pois päältä ja sitten uudelleen päälle.
Etkö auttanut? Yritä kytkeä se pois päältä ja käynnistää uudelleen tai pakottaa uudelleenkäynnistys. Kun laitteesi käynnistyy, palaa Viestiasetuksiin ja ota Lähetä tekstiviestinä uudelleen käyttöön.
iPhone ei lähetä tekstejä Androidiin?
Useat lukijat kertovat meille, että heidän iPhonensa eivät lähetä tekstiviestejä Android-ystävilleen ja perheenjäsenilleen. Onneksi yksi lukija löysi ratkaisun, joka toimi heille. Ennen kuin lähetät tekstin Android-käyttäjälle, sammuta sekä WiFi että matkapuhelindata Asetukset-valikon kautta. Lähetä sitten tekstiviesti kyseiselle henkilölle näiden poissa käytöstä. Toistettujen yritysten jälkeen iMessage antaa sinulle viestin "ei toimitettu". Kytke nyt turhautumisen sijaan WiFi- ja mobiilidata takaisin PÄÄLLE ja napauta sitä pientä kuvaketta kohdan "ei toimitettu" vieressä. Lähetä nyt tekstiviestinä ja viesti toimitetaan tekstiviestinä !!!
Sinun on tehtävä tämä toimenpide jokaiselle henkilölle - mutta vain kerran.
Tämän kiertotavan ansiosta sain lähettää tekstiviestejä ystävilleni ja perheeni jäsenille Android-laitteella. Toivottavasti tämä auttaa sinua myös!
iMessage Toistuvat viestit (lähettää saman viestin useita kertoja) tai Hälytykset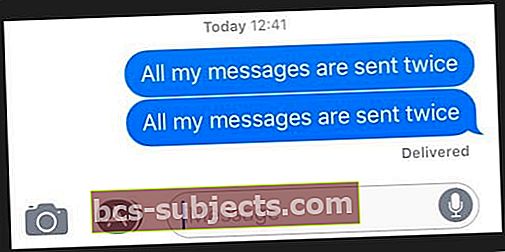
Kun lähetät viestin ystävillesi, jostain syystä viesti toimitetaan kaksi tai kolme kertaa. Jos sinulla on tämä ongelma, kokeile joitain yllä mainittuja korjauksia. Tähän sisältyy iDevicen kytkeminen päälle ja pois päältä, uudelleenkäynnistys ja tehdasasetusten palauttaminen.
Jos nämä vaiheet eivät vieläkään ratkaise ongelmaa, yritä palauttaa puhelimesi verkkoasetukset siirtymällä kohtaan Asetukset> Yleiset> Nollaa> Nollaa verkkoasetukset. Kytke sitten iMessage pois päältä ja sitten takaisin päälle.
Käynnistä viesti-ilmoitukset uudelleen
- Asetukset> Ilmoitukset> Viestit, poista Salli ilmoitukset käytöstä
- Asetukset> Viestit, sammuta iMessage
- Uudelleenkäynnistää
- Ota Viesti-ilmoitukset uudelleen käyttöön ja kytke sitten iMessage takaisin päälle tässä järjestyksessä
Aseta hälytykset -asetukseksi Ei koskaan
- Asetukset> Ilmoitukset> Viestit> Toista hälytykset> Ei koskaan
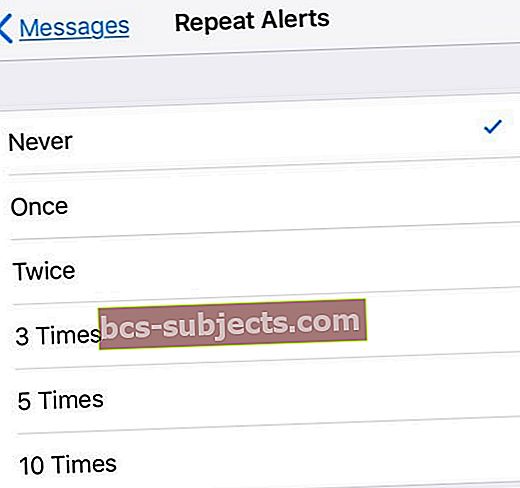
Jos viestit toistuvat edelleen, ota yhteyttä Apple-tukeen lisäratkaisujen löytämiseksi.
Ovatko iMessage-keskustelusi epäkunnossa?
Tämä on melko ärsyttävää ja hankalaa, kun viestit eivät näy siinä järjestyksessä kuin ne vastaanotetaan tai lähetetään - jolloin viestien lukemisesta ja seuraamisesta tulee painajainen! Valitettavasti melko monet lukijat kertovat, että heillä on ongelmia tekstien esittämisessä väärässä keskustelujärjestyksessä, ja vaativat heitä yrittämään järjestää kaiken, jotta tekstiketju olisi järkevää. Vaikka ei ole yhtä ainoaa korjausta, joka toimii kaikille, tässä on luettelo asioista, jotka toimivat lukijoillemme.
Korjaukset, kun tekstiviestit näkyvät epäkunnossa
- Jos sinulla on useampi kuin yksi Apple ID -laitteeseen liitetty Apple-laite, tarkista, että kunkin laitteen päivämäärä ja aika ovat täsmälleen samat. Jos ei, päivitä kukin laite, jotta ne näyttävät samat tiedot. Aseta manuaalisesti, jos Automaattisesti asetettu -ominaisuus ei vastaa samaa aikaa kutakin laitetta kohden. Tarkan saman ajan asettaminen kaikille Apple ID -yhteyslaitteille auttaa korjaamaan viestiesi aikaleimat
- Poista Macissa valinta Aseta päivämäärä ja aika automaattisesti -kohdasta. Napsauta tämän päivän päivämäärää kalenterissa, vedä kellon käsiä näyttääksesi oikean ajan (tai kirjoita aika) ja valitse sitten Tallenna
- Vaihda iDevices-sovelluksessa Poista automaattinen asetus -valinta ja napauta Aikavyöhyke ja syötä kaupungin nimi yksi kirjain kerrallaan haluamasi aikavyöhykkeen kanssa ja paina Etsi. Jos iOS ei tunnista kaupunkiasi, valitse läheinen kaupunki, joka on samalla aikavyöhykkeellä. Jos se ei ole vaihtoehto, paina Päivämäärä ja valitse nykyinen kellonaika valintatyökalulla
- Poista automaattinen aika ja päivä käytöstä siirtymällä kohtaan Asetukset> Yleiset> Päivämäärä ja aika ja kytke pois Aseta automaattisesti. Käynnistä sitten laite uudelleen ja kytke Aseta automaattinen uudelleen päälle
- Pakota uudelleenkäynnistys KAIKKI Apple ID: hen liitetyt iDevices
- IPhone X, iPhone 8 tai iPhone 8 Plus: Paina ja vapauta nopeasti äänenvoimakkuuden lisäyspainike. Paina ja vapauta nopeasti äänenvoimakkuuden vähennyspainike. Pidä sitten Sivupainiketta painettuna, kunnes näet Apple-logon
- IPhone 7 tai iPhone 7 Plus: Pidä Sivu- ja Äänenvoimakkuuden vähennyspainikkeet painettuna vähintään 10 sekunnin ajan, kunnes näet Apple-logon
- IPhone 6s: ssä tai vanhemmassa, iPadissa tai iPod touchissa: Pidä Koti- ja Ylä- (tai Sivu) -painikkeita painettuina vähintään 10 sekunnin ajan, kunnes näet Apple-logon
- Nollaa aikaleima Macissa siirtymällä kohtaan Järjestelmäasetukset> Päivämäärä ja aika.Poista Päivämäärä ja aika -välilehden valinta Aseta päivämäärä ja aika automaattisesti -kohdasta. Napsauta tämän päivän päivämäärää kalenterissa, vedä kellon käsiä näyttääksesi oikean ajan (tai syötä kellonaika) ja valitse sitten Tallenna. Palaa sitten takaisin ja kytke takaisin kohtaan Aseta päivämäärä ja aika automaattisesti ja valitse nykyiselle (tai haluamallesi) sijainnille Apple-verkon aikapalvelin.
Et näe takanuolta?
Useat lukijat ilmoittavat, että he eivät näe paluunuolta palatakseen Viestikeskusteluihin kirjoittamisen ja viestin lähettämisen jälkeen. Ainoa tapa palata takaisin ja nähdä kaikki viestit on sulkea ja avata sitten Viesti-sovellus - ei ollenkaan tehokas! Onneksi yksi lukija, Jen, jakoi upean vinkin, joka toimi hänelle: kirjasinkoon muuttaminen. MeneAsetukset> Näyttö ja kirkkaus> Tekstin koko.Ja pienennä kirjasimesi kokoa. Katso onko sillä merkitystä.
Päivitä myös uusimpaan iOS 11 -julkaisuun - olemme saaneet useita raportteja siitä, että päivittäminen seuraavaan iOS 11: n pieneen päivitykseen korjasi tämän erityisen ja erikoisen ongelman. Mene tarkistamaan, onko päivitystäAsetukset> Yleiset> Ohjelmistopäivitys.
Kaatuminen yritettäessä kirjoittaa viestiä
Joillakin käyttäjillä on tämä erittäin ärsyttävä ongelma. iMessage kaatuu usein käytön aikana. Yksi toimiva vinkki on poistaa seuraavat näppäimistöasetukset käytöstä: Automaattinen korkki, Automaattinen korjaus, Ennakoiva ja Tarkista oikeinkirjoitus. Mene Asetukset> Yleiset> Näppäimistöt ja kytke nämä toiminnot pois päältä. Tämä on enemmän kiertotapa, mutta se toimii ja lievittää kaatumiseen liittyvää ongelmaa.
Palvelu estetty -tekstiviesti tuntemattomalta.
Saatko palvelun estetty -tekstiviestin lähettäjältä Tuntematon? Yritä vaihtaa matkapuhelindata pois päältä ja sitten takaisin päälle (Asetukset> Matkapuhelin> Matkapuhelindata.) Jos se ei onnistunut, ilmoita viesti matkapuhelinyrityksellesi. Ongelma on todennäköisesti matkapuhelinoperaattorisi eikä Apple iDevice / iPhone.
Ei viestejä koskevia ilmoituksia?
Jos et saa ilmoituksia uusista viesteistä, tutustu tähän artikkeliin ja saat vinkkejä ilmoitusten palauttamiseen!
Yksi lukija huomasi, ettei hän saanut viestiääntä, jos keskustelu on avointa. Kun hän sulki avoimet keskusteluketjut, joten vain otsikot näkyvät, hänen iPhone kuulosti tekstinsävyjä! Toinen vinkki on, että iPad-käyttäjien on pidettävä uusi viesti auki, jotta olemassa olevat keskustelut eivät näy.
Kadonnut viestit TAI vahingossa poistanut ne?
Se on varmuuskopioinnin kauneus! Joten jos varmuuskopioit rutiininomaisesti iCloudin tai iTunesin kautta, älä huoli! Todennäköisesti nämä viestit ovat varmuuskopioissasi! Tässä artikkelissa kerrotaan, kuinka voit poistaa poistetut viestit varmuuskopioista.
Etkö saa viestejä Mac-tietokoneellasi?
Tarkista ensinAsetukset> Viestit> Lähetä ja vastaanota ja varmista, että Apple-tunnuksesi, puhelinnumerosi ja kaikki sähköpostiosoitteesi (mukaan lukien iCloud-sähköpostiosoite) on tarkistettu. Napauta pyydettäessä Käytä Apple ID: täsi iMessageen. Käynnistä seuraavaksi Macin Viestit-sovellus ja avaa Asetukset ylävalikosta Viestit> Asetukset. Valitse Tilit ja varmista, että kaikki sähköpostiosoitteesi ovat luettelossa. Jos ei, valitse Lisää sähköposti.
Kun kaikki on vahvistettu ja sähköpostit on lisätty, käynnistä Messages-sovellus uudelleen jokaisella laitteella ja katso, toimiiko kaikki odotetusti!
Etkö voi poistaa viestin sisältöä?
iOS 11 muuttaa tapaa, jolla muokkaamme tietoja ja tyhjennämme asioita, kuten liitteet ja valokuvat tekstissämme. Nyt on kaksi tapaa poistaa asioita viestiketjuista.
Jos haluat poistaa tietoja yksittäisestä keskusteluketjusta, avaa se ja paina yhtä kohtaa syvällä ja valitse ponnahdusvalikosta ”Lisää…”. Tämä vaihtoehto avaa valintaruudut viestiketjun jokaisen kohteen vieressä. Tarkista ne poistettavaksi, poista valinta säilyttämiseksi.
Lisäksi voimme nyt poistaa tietoja useammasta kuin yhdestä säikeestä Asetukset-sovelluksen avulla. Mene Asetukset> Yleiset> iPhone (tai iPad, iPod touch) Tallennus> Viestit asetus. Siirry tähän asetukseen ja etsi kohta Asiakirjat ja tiedot. Sieltä löydät 5 luokkaa: Keskustelut, Valokuvat, Videot, GIF-tiedostot ja tarrat sekä Muut. Napauta kutakin nähdäksesi, mitä Viesteihin on tallennettu, ja pyyhkäise poistaaksesi.
Kyllä, se ei ole intuitiivista! Emme ole varmoja, miksi Apple teki tämän muutoksen - ei ollenkaan kovin hyvää käyttökokemusta.
Ryhmäviestiongelmat?
Monet iOS 11: ää käyttävät ihmiset ilmoittavat ongelmista ryhmissä olevien ihmisten viestinnässä. Erityisesti, kun kirjoitat yhden yhteystiedon nimen, iOS näyttää sinulle kaikki ryhmät, jotka sisältävät kyseisen kontaktin ensin, vain kyseisen yksittäisen kontaktin sijaan. Vain vierittämällä alaspäin löydät yhden etsimäsi henkilön. Ja näyttää siltä, että sama tapahtuu, kun etsit keskusteluista yhteystietoa, iOS näyttää ensin kaikki ryhmäviestit.
Ja se on erittäin ärsyttävää! Valitettavasti ainoa ratkaisu on kirjautua iCloudin verkkosivustolle Mac- tai PC-tietokoneeltasi. Napsauta sitten iCloud Contact -sovellusta. Napsauta alareunan vasemmanpuoleisessa valikossa hammaspyörää ja valitse Päivitä yhteystiedot. Lukijamme Willie kertoo, että tämä toimii - mutta vain väliaikaisesti. Joten sinun on päivitettävä iCloud-yhteystiedot iCloud-verkkosivustolla usein.
Koska meillä ei ole pysyvää korjausta tähän käyttäytymiseen, suosittelemme, että lähetät ilmoituksen Applelle heidän palautesivustonsa kautta. Kerro Applelle, mitä tapahtuu, ja toivottavasti, kun tarpeeksi ääniä jakaa saman valituksen, muutokset tehdään seuraaviin pieniin iOS 11 -päivityksiin.
Jos haluat lisätietoja iOS 11: n ryhmäviestinnästä, tutustu Applen julkaisuun.
Kuvia ei lähetetä ryhmäviestien kanssa?
Jos yrität lähettää liitteitä, kuten valokuvia tai videoita, ryhmäviestillä ja huomaat, että se ei toimi tai lähettää sen sijaan yksittäisiä tekstejä kullekin henkilölle, tarkista, että lähettämäsi viesti on iMessage eikä tekstiviesti. Ryhmätekstiviestit eivät tue multimedialiitteitä. Kaikki ryhmän tekstiviestissä olevat vastaukset lähetetään yksittäisinä tekstiviesteinä, eivätkä vastaanottajat näe ryhmän muita vastauksia.
Et lähetä tai vastaanota ryhmätekstejä iOS-päivityksen jälkeen?
Jotkut lukijat ilmoittavat myös, että he eivät saa ryhmäviestejä Android-ystäviltään! Tarkista ensin, että molemmat MMS-viestit ja ryhmäviestit ovat päälläAsetukset> Viestit> Ryhmäviestit ja MMS-viestit.Yritä sitten lähettää ryhmäteksti tai pyydä ystävääsi lähettämään ryhmäteksti sinulle.
Jos se ei auta, poistu ryhmäkeskusteluistasi ja aloita sitten uudet.
- Avaa Viestit-sovellus ja valitse ryhmäviestiketju
- Napauta oikeassa yläkulmassa olevaa i- tai Tiedot-painiketta
- Vieritä alaspäin ja napauta Poistu tästä keskustelusta
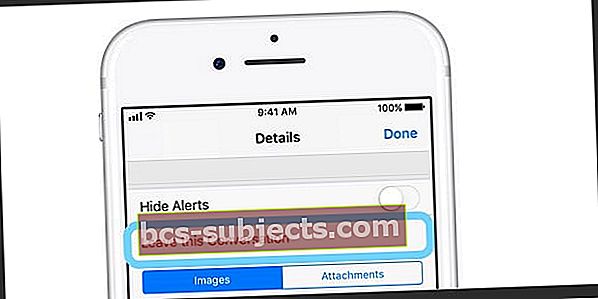
Yhteenveto
Kuka ei pidä tekstiviestien lähettämisestä? Ja Applen Messages-sovellus tekee siitä paljon hauskempaa kaikilla erikoistehosteillaan, iMessage-peleillä ja kaikella hauskalla tavaralla! Mutta jos olet yksi epäonnisista, joilla on ongelmia, toivon näiden vinkkien auttavan sinua korjaamaan Viestit ja iMessage -ongelmat iOS11: ssä. JA saat iMessage-pelisi takaisin päälle! Jos ei, jaa vinkkejä kanssamme alla olevissa kommenteissa, joten lisäämme ne, kun ihmiset tutustuvat iOS 11: n iMessagen versioon. Muista, että sinulle sopiva vinkki (tai vinkit) auttaa muita samassa veneessä - ja palauttaa sinulle hyvän karman! Nauti uudesta Messages-sovelluksesta ja iOS 11: sta!