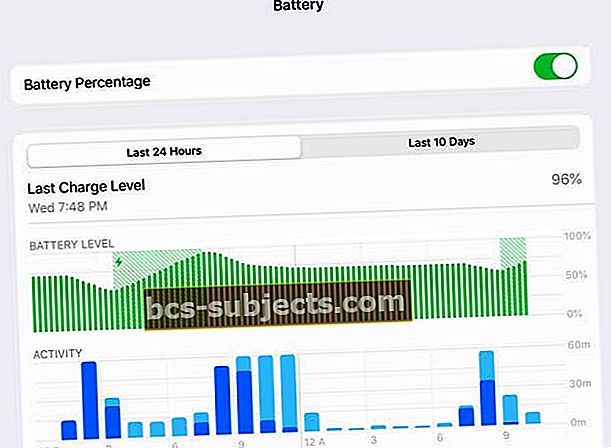Painat iPadin virtapainiketta (lepotila / herätyspainike), eikä mitään tapahdu. Apple-logoa ei ole. Näyttö lukittuu. Ja opit nopeasti, että iPadisi ei käynnisty.
Jos iPadissa näkyy musta näyttö eikä se käynnisty, kun painat mitään painiketta, saatat ajatella, että iPad on rikki ja että sinun on nyt vaihdettava se. Mutta älä paniikkia. Laitteen korjaamiseksi on paljon asioita. Yleensä on helppo ratkaisu. Tässä on mitä voit tehdä, jos iPad ei käynnisty tai ei reagoi (kuollut), eli mikään ei näy näytöllä (musta näyttö).
Seuraa näitä nopeita vinkkejä, kun iPad ei käynnisty ja käynnisty
- Uudelleenkäynnistää
- Pakota uudelleenkäynnistys
- Tarkista iPadin akun kunto
- Lataa Apple-sertifioidulla laturilla ja kaapelilla
- Säädä näyttöä Sirin avulla
- Käytä iTunes-palautustilaa
- Kokeile DFU-tilaa iPadin palauttamiseksi
Käynnistä iDevice
Ensimmäinen asia on varmistaa, että laitteesi ei ole pois päältä. Okei, olet todennäköisesti kokeillut tätä, mutta vain siinä tapauksessa. Voit tehdä tämän vain pitämällä Side / Sleep / Wake (alias virtapainike) -painiketta uudelleen painettuna ja PIDÄ PITÄÄ, kunnes näet Apple-logon.

Nollaa laite
Jos yllä olevat vaiheet eivät korjaa iPadia, ei käynnisty ongelmia, nollaa iPad. On tapauksia, joissa iPad jumiutuu kokonaan tai ei reagoi vakavasti.
Vaihtoehtoisesti suorita kova uudelleenkäynnistys pitämällä HOME-painiketta ja POWER / SLEEP / WAKE-painiketta painettuna, kunnes Apple-logo tulee näkyviin. Muista, pidä molempia painikkeita painettuna, kunnes kyseinen Apple-logo näkyy näytöllä.
Jos ongelma koskee iPhonea tai muuta laitetta, jossa on haptinen kotipainike tai ei kotia, noudata mallisi mukaisia ohjeita:
Suorita pakotettu uudelleenkäynnistys
- Paina iPhone 6S: ssä tai sitä vanhemmassa versiossa sekä kaikissa iPadeissa ja iPod Toucheissa Koti ja Virta samanaikaisesti, kunnes näet Apple-logon
- IPhone 7 tai iPhone 7 Plus: Pidä sivupainiketta ja äänenvoimakkuuden vähennyspainiketta painettuna vähintään 10 sekunnin ajan, kunnes näet Apple-logon
- IPhone X, iPhone 8 tai iPhone 8 Plus: Paina ja vapauta nopeasti äänenvoimakkuuden lisäyspainike. Paina sitten vapauta äänenvoimakkuuden vähennyspainike nopeasti. Paina lopuksi sivupainiketta ja pidä sitä painettuna, kunnes näet Apple-logon
Kun näet Apple-logon, se pysyy siellä muutaman sekunnin ajan, ja sitten iPadin pitäisi palata normaaliksi.
Lataa iPad
Joskus, kun yrität käynnistää iPadin ja iPadin, se ei vain käynnisty lainkaan.
Jos siinä ei näy mitään muuta kuin musta näyttö, tabletin akku todennäköisesti loppui todennäköisesti.
Sinun tarvitsee vain liittää iPad seinälaturiin vähintään 1 tunniksi, mieluiten pidemmäksi ajaksi. Varmista, että et käytä laitettasi latauksen aikana - se on kriittistä.
Jotkut lukijat kertovat myös menestyksestä, kun he lataavat iPadiaan (tai muuta iDevicea) kahden päivän ajan! Tämä tapaus näyttää erityisen totta ihmisille, jotka äskettäin päivittivät laitteistonsa, kuten halkeillun näytön tai muun laitteistopäivityksen korvaamisen.
Varmista, että laturi ja kaapeli ovat Apple-sertifioituja (MFI) ja toimivat tehokkaasti. 
Rahalaitos on Applen sertifiointiprosessi kolmansien osapuolten tuotteille, jotka toimivat iPhonen, iPadin ja iPhonen kanssa. Monet halvat iDevice-lataukset, joita ei ole rahalaitossertifioitu, vahingoittavat laitteen latauslaitteistoa ja sirua, joten pidä kaukana muiden kuin rahalaitosten latureista. Jos et näe etikettiä, älä käytä sitä, piste!
Tarkista lisäksi laturisi malli - käytätkö oikean tyyppistä laturia kyseiselle laitteelle? Useimmat iPadit käyttävät 10 tai 12 watin latureita, kun taas iPhonet käyttävät pienempiä 5 W: n tai jopa 2,5 W: n latureita.
Varmista siis, että valitset laitteellesi oikean laturin.
Jos et ole varma, käy tietyn iPhonen, iPadin tai muun iDevicen mallin Apple-tuotesivulla.
Ja voit olla varma, vaikka lataat vahingossa iDeviceesi väärällä laturilla - se ei tuhoa laitettasi tai muuraa sitä.

Tarkista iPadin akun kunto
Vaikka Apple ei sisällytä iPadiin samaa vankkaa akun kuntotietoa, jonka se sisältää iPhonelle, iPadin akun kunnon tarkistaminen antaa nopean kuvan yleisestä suorituskyvystä. Tämän tiedon avulla voit tunnistaa akun suorituskyvyn heikkenemisen mallit ja trendit.
- MeneAsetukset> Akku
- Kohdassa Akun prosenttiosuus voit tarkistaa viimeisten 24 tunnin ja viimeisten 10 päivän kaaviot
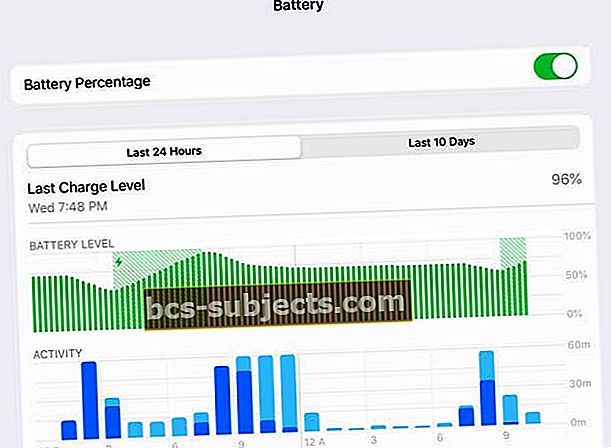
- Jos akun varaustaso laskee merkittävästi ilman vastaavaa aktiivisuuden lisääntymistä, iPadin akku on ehkä vaihdettava - ota yhteyttä Apple-tukeen lisätarkastusta varten
Kokeile Siriä
Joskus näytön kirkkaus muuttuu joskus minimiin, jolloin näyttösi on hyvin tumma ja näyttää melkein kokonaan mustalta. Jos näyttösi on musta, mutta kuulet silti ääniä ja muita merkkejä siitä, että iDevice on päällä yritä pyytää Siriä lisäämään näytön kirkkautta.

Liitä siis iPad tai iDevice virtalähteeseen ja sano "Hei Siri". Tämä komento toimii vain, jos “Allow Hey Siri” on aktivoitu. Jos “Hei Siri” ei ole käytössä iDevice-laitteessasi, muodosta yhteys virtalähteeseen ja pidä Koti-painiketta painettuna 30 sekunnin ajan aktivoidaksesi Siri tai paina sivupainiketta iPhone X + -sovelluksessa.
Pyydä sitten Siriä lisäämään näytön kirkkautta, ja toivottavasti näyttösi (ja iPadisi) on palannut!
Jos Siri näkyy iPadissasi tai iDevicessa, se on erinomainen uutinen. Se tarkoittaa, että iDevice toimii; et vain näe näyttöä. Joten olet eristänyt ongelman.
Jos Siri toimii, mutta tällä komennolla ei ollut vaikutusta, VoiceOver saattaa olla käytössä (Asetukset> Esteettömyys> VoiceOver.) VoiceOver puhuu näytölläsi olevia kohteita, ja joskus tämä ominaisuus vaikuttaa näyttöön. Joten, käytä Siriä uudelleen VoiceOverin poistamiseksi käytöstä.
Pyydä Siriä "Kytke VoiceOver pois päältä"
Jos Siri lisäsi näytön kirkkautta maksimiin ja sammutti VoiceOverin, MUTTA ei ollut vaikutusta, on todennäköistä, että näytön liitäntäkaapeli on löysä tai irrotettu ja pois tavallisesta paikastaan.
Tämän korjaaminen ei ole vaikeaa, mutta siihen sisältyy iDevice-laitteen purkaminen tämän liittimen käyttämiseksi. Ota yhteyttä Applen tukeen saadaksesi lisäapua tai käy läheisessä Apple Storessa tai Applen palveluntarjoajalla.
Jos olet Do-It-Yourselfer, google tämä ongelma (näyttö tai LCD-liitin) löytääksesi vaiheittaiset ohjeet ja videot.
Kokeile Burping iPadia
Okei, se kuulostaa oudolta, mutta lukijat kertovat meille, että se toimii usein! IPadin (tai muun iDevicen) röyhtäily auttaa tilanteissa, joissa kaapelit eivät muodosta hyviä yhteyksiä tai kontakteja - kuten löysä näyttökaapeli tai liitin. Joten jos olet peli, voit räjähtää iPadilla seuraavasti.
- Varmista ensin, että iPad on täysin pois päältä, tartu pyyhkeeseen ja peitä iPadin molemmat puolet (edessä ja takana)
- Käännä sitten iPadia, niin että sen takaosa on sinua kohti, ja taputa sitten iPadin takaosaa ikään kuin röyhtäisi vauvaa - ei liian kovaa, ei liian lempeää
- Tee tämä noin minuutin ajan ja avaa sitten iPad ja katso, käynnistyykö se
Yhdistä iTunesiin
Jos iPadin näyttö on musta ja siinä näkyy Apple-logo, yritä liittää iPad iTunesiin tai Finderiin.
Ensin päivitä iTunesia käyttäville ihmisille tietokoneesi iTunes uusimpaan versioon. Liitä sitten iPad tietokoneeseesi. Jos iPad näkyy iTunesissa tai Finderissa normaalisti ilman viestejä tai varoituksia, se tarkoittaa, että laitteesi toimii, ja todennäköisin syyllinen on näyttösi tai näytön liitäntäkaapeli. Nämä ovat laitteisto-ongelmia, jotka tarvitsevat korjausta ja / tai vaihtamista.
Palauta ja palauta iTunesin avulla
Jos iTunes / Finder näyttää viestin tai varoituksen, kun liität laitteesi, päivitä tai palauta iPad noudattamalla näytön ohjeita. On mahdollista, että ohjelmisto-ongelma aiheuttaa ongelman. Jos on, iTunes / Finder yrittää korjata sen.
Jos mitään ei tapahdu, kun liität laitteen iTunesiin tai Finderiin, kokeile palautustilaa.
Palautustilan käyttäminen
- Sammuta iPad tai jokin muu iDevice
- Kytke tietokoneeseen virta (varmista, että siinä on uusin iTunes) ja avaa iTunes tai Finder
- Liitä Lightning-kaapeli tietokoneeseen. Jätä toinen pää irti
- IPhone X +, iPhone 7/8 ja laitteet, joissa ei ole kotipainiketta
- Liitä laite iTunesiin ja pakota laite käynnistämään uudelleen
- IPhone X +, iPhone 8 tai iPhone 8 Plus: Paina ja vapauta nopeasti äänenvoimakkuuden lisäyspainike. Paina ja vapauta äänenvoimakkuuden vähennyspainike välittömästi. Pidä sitten Sivupainiketta painettuna, kunnes näet yhteyden iTunes-näyttöön
- IPhone 7 tai iPhone 7 Plus: Pidä Sivu- ja Äänenvoimakkuuden vähennyspainikkeet painettuna samanaikaisesti. Pidä niitä kiinni, kunnes näet yhteyden iTunes-näyttöön
- Kun näet vaihtoehdon Palauta tai Päivitä, valitse Päivitä. iTunes yrittää asentaa iOS: n poistamatta tietojasi
- IPadille, iPodille ja vanhemman mallin iPhonelle
- IPadissa tai iDevicessa pidä Koti-painiketta painettuna ja kiinnitä salama kaapeli SAMANAIKAISEKSI
- Paina Koti-painiketta, kunnes näet "Yhdistä iTunesiin / Finder-näyttöön" iPadissa TAI kunnes iTunes / Finder havaitsee iDevicen
- Kun iTunes / Finder on havainnut laitteesi, näyttöön tulee viesti, jossa kerrotaan, että iTunes / Finder on löytänyt laitteen ja on tällä hetkellä palautustilassa
- Seuraa kaikkia näytön ohjeita

IPadin palauttaminen iTunesista tai Finderista voi johtaa tietojen menetykseen. Toivottavasti sinulla on varmuuskopio saatavilla iCloudin tai iTunes / Finderin (tai muun valitsemasi varmuuskopiointivaihtoehdon) kautta. Jos sinulla ei ole varmuuskopiota, nykyiset tietosi saattavat kadota lopullisesti.
Etkö tiedä, mihin iTunes tallentaa varmuuskopiot? Ota selvää tästä opetusohjelmasta.
Joskus palauttaessasi iTunesia saatat saada oudon virheen sanomalla, että iPadia ei voitu palauttaa, laitetta ei löydy. Jos näet tämän viestin, tutustu artikkeliimme, jossa on vaiheittainen opas ongelman ratkaisemiseen ja iPadin palauttamiseen.
Jos et näe iPadiasi iTunesissa tai Finderissa, harkitse iPadin asettamista DFU-tilaan
DFU-tila on tila, jossa iPad pakotetaan palauttamaan laiteohjelmisto. IPadin saaminen DFU-tilaan on vähän haastavaa, vaatii kärsivällisyyttä ja harjoittelua. Ajoitus on välttämätöntä, kun iDevices asetetaan DFU-tilaan, joten noudata ohjeita huolellisesti.
Kokeile toista tietokonetta iTunesin tai Finderin avulla
Etkö pysty palauttamaan laitettasi tai siirtymään DFU-tilaan? Kannattaa kokeilla toista tietokonetta, johon on asennettu iTunes tai Finder. Saattaa olla ohjainongelma, joka estää tietokonettasi tunnistamasta iOS-laitettasi. Ota yhteyttä erityiseen ystäväsi luokse ja tarkista iPad tai iDevice hänen tietokoneellaan.
Tarkista iPad-kaapeli ja portti
Olemme huomanneet, että joskus, kun laitteesi on vanha ja kaapeliliittimesi on kulunut, sinulla voi olla ongelma. Tämä tapahtuu, koska iPad ei saa tarvitsemaansa latausta vanhasta kaapelistasi. Käytä seinäpistorasiaa ja tarkista, että latauskaapeli, USB-seinäadapteri ja seinäpistorasia ovat tiukasti, tai kokeile toista pistorasiaa.
Vanhemmilla laitteilla kannattaa myös tarkistaa latausportti ja varmistaa, ettei portissa ole roskia.
Poista kaikki roskat laitteen pohjassa olevasta latausportista Q-Tip, muovisella paperiliittimellä tai hammastikulla. Liitä sitten latauskaapeli tiukasti laitteeseen. Jos latausportti on vaurioitunut, laite tarvitsee todennäköisesti huoltoa.

Mahdollisuudet ovat, että iPad-akku toimii edelleen eikä sitä tarvitse tarvita. Jos olet kokeillut kaikkia vaiheita etkä onnistunut, se voi tarkoittaa, että sinulla on kulunut akkuongelma.
Paras tapa vahvistaa tämä on tarkistaa Applelta, että he voivat käyttää iPadissa akkuhuoltoa.
Jos iPadillasi ei ole takuuta, akkuhuolto maksaa noin 99 dollaria. Muista kokeilla kaikkia yllä olevia vaiheita, ennen kuin päätät ottaa yhteyttä Appleen ja käyttää ylimääräisiä kuluja.
Ei aikaa? Katso video!

iPad jumissa uudelleenkäynnistyssilmukassa?
Jos iPad käynnistyy, mutta vilkkuu sitten mustalle näytölle uudestaan ja uudestaan, se lukitaan uudelleenkäynnistyssilmukkaan. Mahdollisuudet ovat, että iPadissasi on niin vähän akkua, ettei se pysty suorittamaan edes käynnistystä.
Yleensä iPadit eivät yritä käynnistää uudelleen ennen kuin akkuvirtaa on riittävästi.
Mutta epäonnisille harvoille jotkut käskevät iPadia yrittämään käynnistystä, vaikka akku ei kestä tarpeeksi kauan prosessin loppuun saattamiseksi. Näin ollen silmukka koet - lataat vähän, yrität käynnistystä, sammutat, lataat vähän, yritämme käynnistää ja niin edelleen uudestaan ja uudestaan.
Meidän on ladattava iPadisi riittävän normaalin ja täydellisen käynnistysjakson suorittamiseen
- Kytke iPad virtalähteeseen. Ihannetapauksessa käytä iPadin mukana tullutta laturia. ÄLÄ kytke sitä tietokoneeseen
- Pidä seuraavaksi kotipainiketta ja virtapainiketta painettuna samanaikaisesti niin kauan kuin mahdollista - mitä pidempään, sitä parempi - ja mieluiten vähintään 30 minuutista 1 tuntiin. Näiden kahden painikkeen pitäminen alhaalla estää silmukkasyklin. Tämän avulla iPad voi ladata vähän. Ajattele luovasti, kuinka pidät näitä painikkeita alhaalla
- Heti kun vapautat nämä painikkeet, iPad yrittää käynnistää. Jos et pidä Home and Power -laitetta riittävän kauan riittävän latauksen saamiseksi, tämä silmukka jatkuu. Joten yritä pitää näitä painikkeita painettuna niin kauan kuin mahdollista - tai luoda joitain välitystyökaluja - vain pitää ne lempeinä, jotta ne eivät aiheuta muita vahinkoja
Koti-painike ei toimi?
Jos kotipainikkesi on rikki tai ei vastaa ja olet juuttunut reagoimattomaan iPadiin (tai muuhun iDeviceen), parasta on irrottaa iPad kokonaan virtalähteestä ja odottaa, että iPadin akku loppuu. sen oma. Kun tämä on valmis, muodosta yhteys iTunesin kautta ja yritä päivittää tai palauttaa.
Lukijavinkit 
- Yhden lukijan mielestä sivupainikkeen vaihtaminen (mykistys / värinä) edestakaisin muutaman kerran. Älä kysy miksi tai miten tämä toimi, mutta hänelle se oli temppu, joka teki sen!
- Toinen lukija yritti seuraavaa ja parasta; se ei poistanut mitään tietoja! (varoituksena, se ei välttämättä sovi sinulle)
- Liitä iDevice tietokoneeseesi Lightning-kaapelilla
- Kun iTunes avautuu, pidä virtapainiketta / herätys / lepotila-painiketta ja aloitusnäyttöpainiketta painettuna
- Kun Apple-logo tulee näkyviin, vapauta virta / herätys / lepotila-painike ja sitten Koti-painike
- Tämä pakottaa käynnistämään uudelleen yhdistetyn iDevicen. Sen pitäisi käynnistyä normaalisti
Ota yhteyttä Appleen
Arvasit sen oikein; on aika soittaa Applelle tai mennä lähikauppaan. Jos mikään näistä ratkaisuista ei toimi sinulle, sen laitteistossa saattaa olla vikaa ja se on vaihdettava. Yleisimmät syyt ovat näyttöyksikön taustavalo tai logiikkalevyn taustavalokäämi on vaurioitunut.

Jos sinulla on Applen takuu, soita heille tai määritä myymälän tapaaminen diagnostiikkapalveluita varten. Jos takuu ei enää ole voimassa, ota yhteyttä Appleen ja selvitä käytettävissä olevat vaihtoehdot.