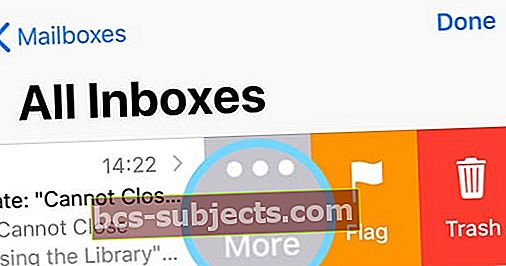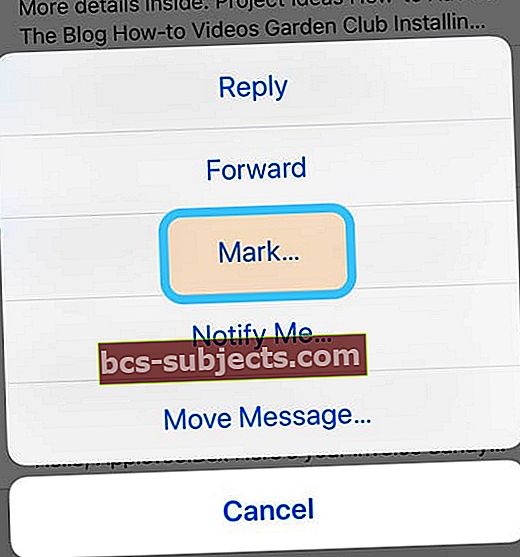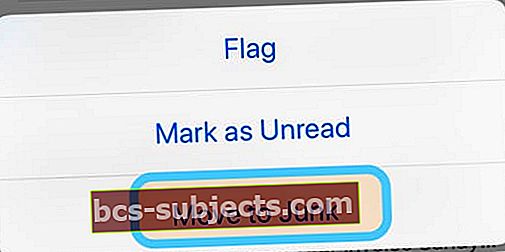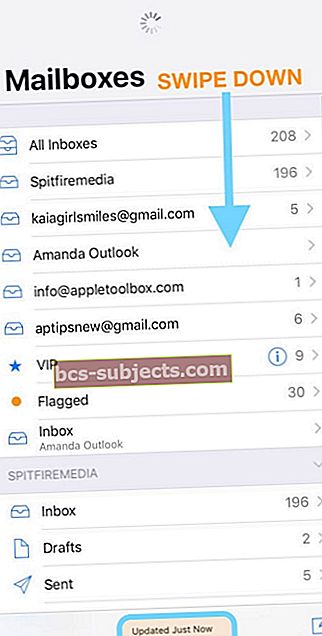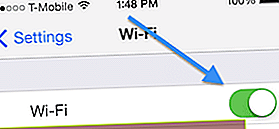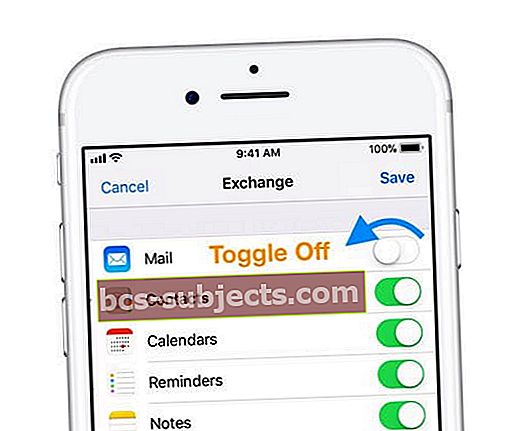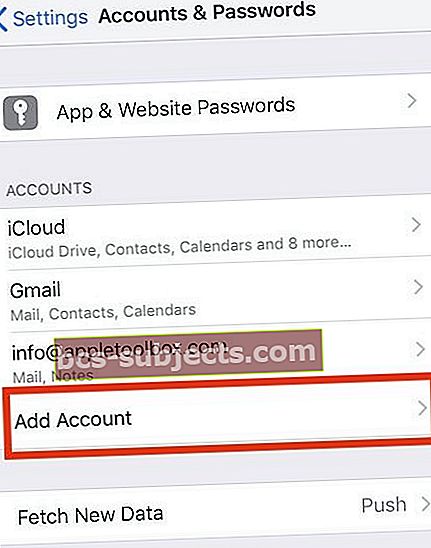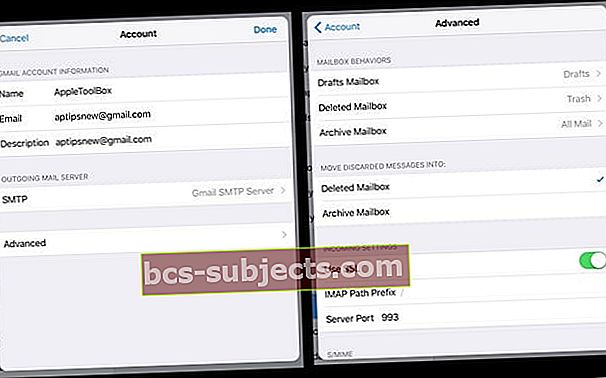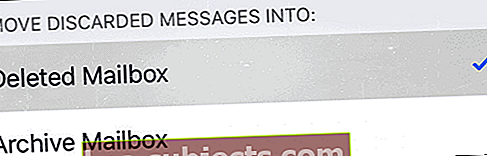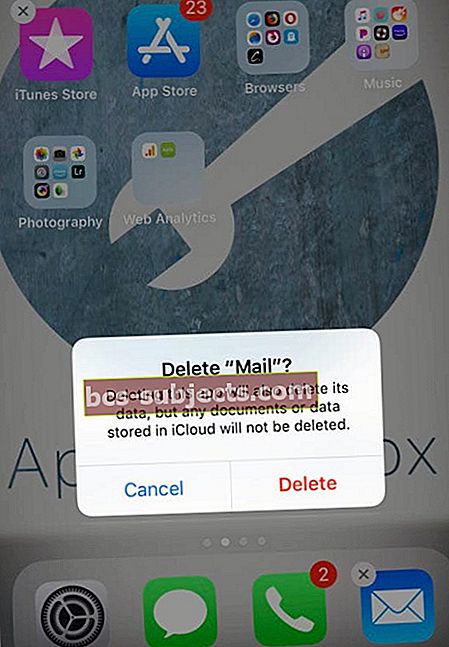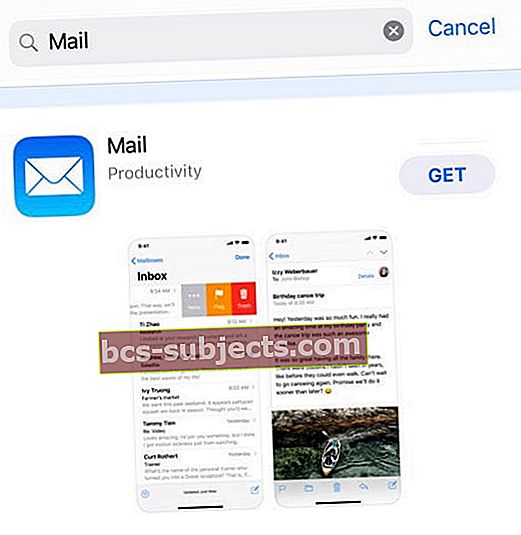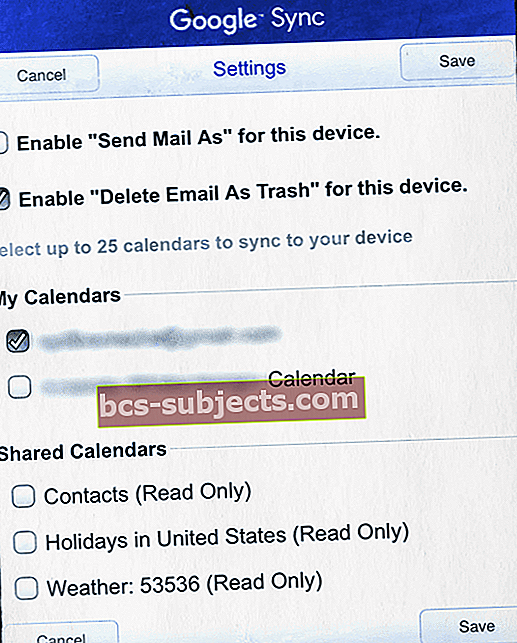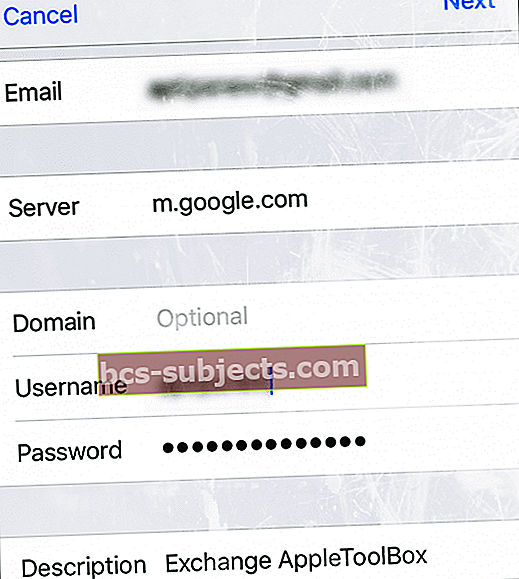Yritätkö hallita postisovelluksesi postilaatikkoa, mutta saatko viestin, jonka mukaan viestiä ei voi siirtää, kun yrität poistaa sähköpostia?
Se on aivan kuten mikä tahansa muu päivä digitaalisessa elämässäsi yhtä suurta poikkeusta lukuun ottamatta. Jostakin tuntemattomasta syystä saat tänään pelätyn "Viesti ei onnistu" -virhesanoman, kun siirrät tai poistat sähköpostia iPhonella, iPadilla tai muulla iDevicellä.
"Viestiä ei voi siirtää: Viestiä ei voitu siirtää postilaatikon roskakoriin."
Mutta et muuttanut mitään asetuksia tai suorittanut viimeisimpiä päivityksiä, joten mikä on tarjous ??? Ja se on erittäin turhauttavaa, kun et voi poistaa sähköposteja, etenkin kaikkia roskapostiviestejä, jotka me kaikki saamme joka päivä.
Noudata näitä pikavinkkejä iOS Mail -sovelluksen ”Viestiä ei voi siirtää” -virheiden korjaamiseksi
- Pakota Mail-sovellus synkronoimaan ja päivittämään tilisi kanssa
- Kytke WiFi pois päältä ja käytä Cellular Data- tai Vise-Verse -sovellusta
- Toggle Mail OFF, odota 20 sekuntia ja Toggle Back ON
- Poista ongelmatili ja lisää se sitten takaisin
- Päivitä joitain postilaatikkotilisi lisäasetuksia
- Poista Mail-sovellus ja lisää se takaisin App Storen kautta
Oireita viestin siirtämisestä ei onnistu
Lukijat ilmoittavat näkevänsä nämä ilmoitukset yrittäessään poistaa viestejä.
Vaikka se näyttää katoavan väliaikaisesti, Mail näyttää tämän virheen, että viestiä ei voitu siirtää roskakoriin.
Ja tietysti kaikki nuo viestit näkyvät nyt uudelleen postilaatikossa.
Jos sinulla on useita tilejä, jotka on määritetty Mailissa, niin voi tapahtua vain yhdellä tai kahdella näistä tileistä.
Ja joskus tämä virhe tapahtuu sattumanvaraisesti kyseisten tilien viesteissä toisin kuin koko ajan.
Syyt
Yleisin syy tähän virheeseen on, kun olet alueella, jolla on heikko WiFi tai matkapuhelindatasignaali, ja iDevice ei voi kommunikoida sähköpostipalvelimen kanssa.
Joskus syynä tähän on, että IMAP-polun etuliitettä ei ole määritetty oikein. Tämä tilanne tapahtuu IMAP-tileillä, jotka edellyttävät, että polun etuliitteeksi on asetettu INBOX.
Tämä ei voi siirtää -viesti näkyy myös silloin, kun iDevice ei pysty ottamaan yhteyttä sähköpostipalvelimeen. Jos käytät muuta kuin POP-postia, sähköpostiosoitteesi on otettava yhteyttä palvelimeensa, jotta hän voi tehdä KAIKKI postin siirrot.
Tämä tarkoittaa, että iDevicelläsi on oltava vakaa internetyhteys ja datayhteys voidakseen kommunikoida edestakaisin sähköpostipalvelimen ja iDevicen välillä.
Ratkaisut viestin siirtämiseen ei onnistu
Testaa kukin kärki yksi kerrallaan
Siirrä viesti roskapostiin
- Napauta virheen aiheuttavaa sähköpostia ja pyyhkäise oikealle
- Valitse Lisää -painiketta
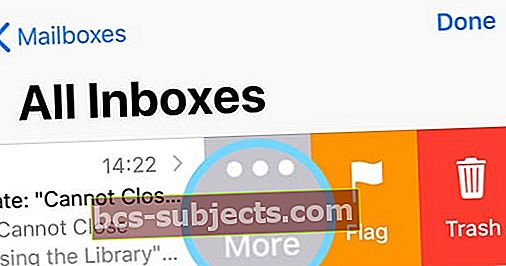
- Valitse ponnahdusvalikosta Mark
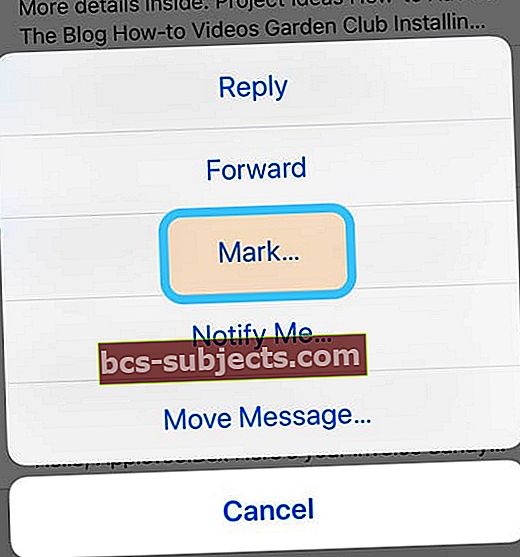
- NapautaSiirry roskaan
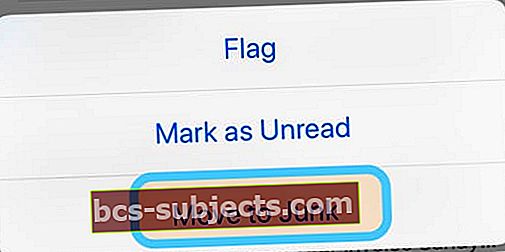
- iOS poistaa sähköpostin välittömästi Saapuneet-kansiostasi (tai nykyisestä kansiostasi) roskapostikansioon
Pakota sähköposti synkronoimaan tiliesi kanssa
- Avaa Mail-sovellus
- Napauta Postilaatikot
- Pyyhkäise alaspäin näytön keskiosasta
- Sinun pitäisi nähdä pyörivä ympyrä, joka osoittaa, että Mail-sovellus yrittää synkronoida
- Etsi alareunasta viesti, jolla se on Päivitetty juuri nyt
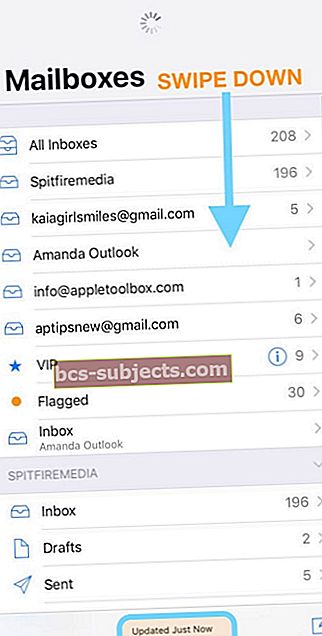
Vaihda datayhteys WiFi: stä mobiilidataan tai päinvastoin
- Mene Asetukset> WiFi ja kytke päälle tai pois päältä
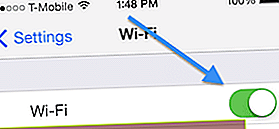
- Tärkeää tässä on vakaa datayhteys
Vaihda sähköposti pois päältä, käynnistä sitten uudelleen ja kytke takaisin päälle
- Mene Asetukset> Salasanat ja tilit> Tilit
- Valitse ongelmallinen sähköpostitili
- Vaihda sähköposti pois päältä
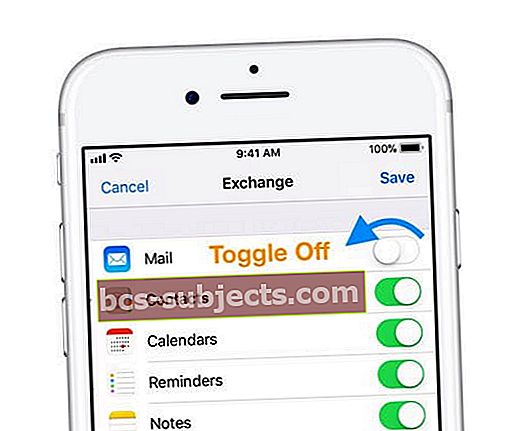
- Sulje Asetukset-sovellus
- Käynnistä iPhone uudelleen
- Mene Asetukset> Salasanat ja tilit> Tilit
- Valitse ongelmallinen sähköpostitili
- Vaihda sähköposti takaisin
- Vaihda sähköposti pois päältä
Yritä poistaa ja lisätä sitten sähköpostitili uudelleen
- Napauta vain Asetukset> Salasanat ja tilit> Tilit
- Valitse Oma Tilija napauta Poista tili

- Lisää nyt tilisi uudelleen siirtymällä kohtaan Asetukset> Salasanat ja tilit> Tilit> Lisää tili
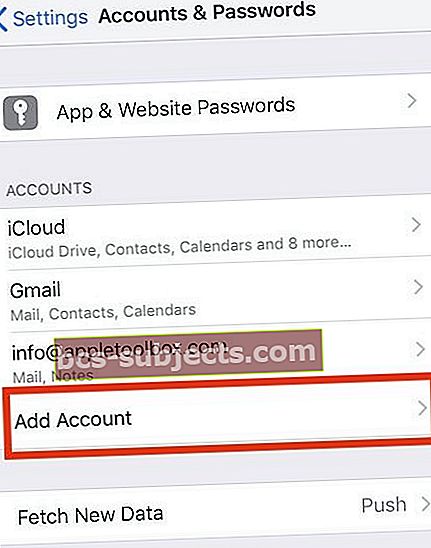
- Sähköpostitilin poistaminen laitteeltasi ei poista sähköpostejasi. Kaikki sähköpostisi pysyvät palvelimella (ellei sinulla ole POP-sähköpostitiliä)
Käytä sähköpostitilisi lisäasetuksia
Muuta postilaatikon käyttäytymistä
- Napauta Asetukset> Salasanat ja tilit> Tilit
- Valitse ongelmallinen sähköpostitili
- Napauta sähköpostiosoitettasi
- Valitse Lisäasetukset
- Jos et näe Lisäasetukset-painiketta, sitten sinun on poistettava IMAP-sähköpostitilisi ja lisättävä se manuaalisesti uudelleen # 2 mukaisesti
- Alla Postilaatikon käyttäytyminen, valitse Poistettu postilaatikko
- Vieritä alas kohtaan "Palvelimella"
- Aseta tämä kohtaan Roskakori
- Napauta Takaisin edistyneeseen ja sitten Takaisin tiliin
- Ja valitse Valmis
- Vieritä alas kohtaan "Palvelimella"
- Palaa aloitusnäyttöön ja avaa sitten posti uudelleen
Muuta Siirrä hylättyjen viestien sijainti
- Mene Asetukset> Salasanat ja tilit> Tilit
- Valitse ongelmallinen sähköpostitili
- Napauta sähköpostiosoitettasi
- Valitse Lisäasetukset
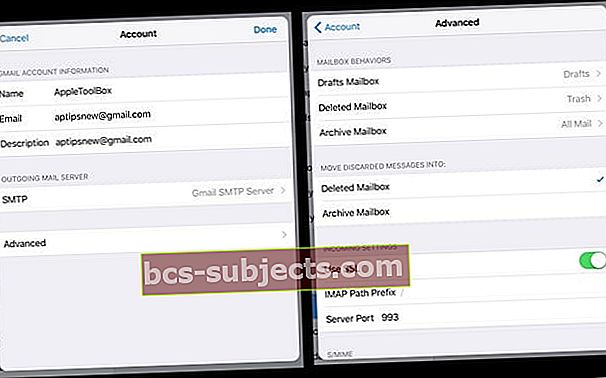
- Jos et näe Lisäasetukset-painiketta, sitten sinun on poistettava IMAP-sähköpostitilisi ja lisättävä se manuaalisesti uudelleen # 2 mukaisesti
- Valitse Siirrä hylätyt viestit kohtaan Valitse Poistettu postilaatikko
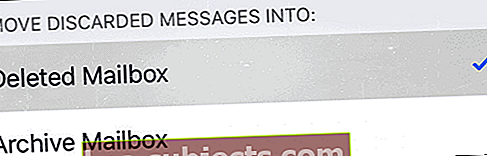
- Napauta Takaisin edistyneeseen ja sitten Takaisin tiliin
- Valitse Valmis
- Palaa aloitusnäyttöön ja avaa sitten posti uudelleen
Vaihda IMAP-polun etuliite
- Napauta Asetukset> Salasanat ja tilit> Tilit
- Valitse ongelmallinen sähköpostitili
- Napauta sähköpostiosoitettasi
- Valitse Lisäasetukset
- Napauta IMAP-polun etuliite ja kirjoita sitten INBOX (isoilla kirjaimilla)
- Jos et näe IMAP-etuliitettä, sitten sinun on poistettava IMAP-sähköpostitilisi ja lisättävä se manuaalisesti uudelleen # 2 mukaisesti
- Napauta Takaisin tilille
- Ja valitse Valmis
- Palaa aloitusnäyttöön ja avaa sitten posti uudelleen
Poista Mail-sovellus ja palauta se
- Kosketa ja pidä iDevice-laitteessasi Mail-sovellusta painettuna, kunnes se tärisee
- Jos sovellus ei jigile, painat todennäköisesti liian kovaa
- Napauta sovellusta ja napauta sitten kehotteessa Poista
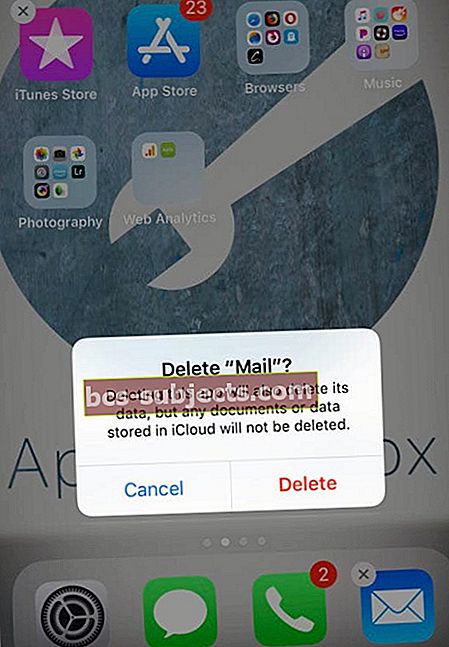
- Voit myös poistaa Mail-sovelluksenAsetukset> Yleiset> iPhone-tallennustila
- Lopeta painamalla Koti-painiketta tai yläkulmassa olevaa Valmis-painiketta
- Käynnistä laite uudelleen
- Avaa App Store
- Hae Mail-sovellusta
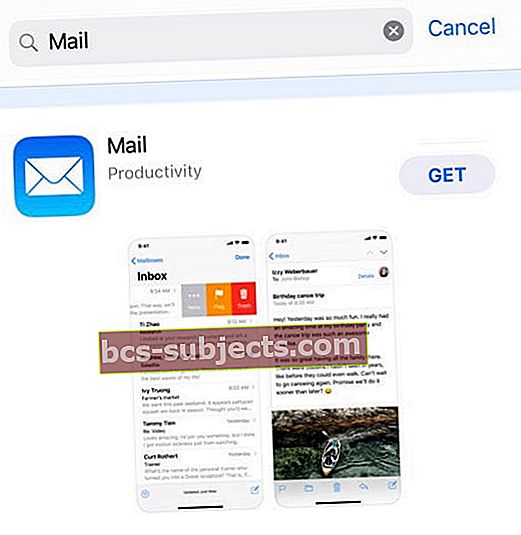
- Napauta pilviä tai Hae-painiketta ladataksesi ja asentaaksesi sovelluksen uudelleen
- Yhdistä tilisi uudelleen lisäämällä ne tiliin Asetukset> Salasanat ja tilit
Viestiä ei voi siirtää: Lukijan ehdotus
Yhdellä lukijoistamme oli onnea seuraavissa vaiheissa. Katso, sopivatko nämä ongelmat iOS-viestin siirtämisen epäonnistumiseen.
Katsokaa postisovelluksen sisällä
- Avaa iOS Mail -sovellus
- Napauta Ylä vasemman postilaatikon vaihtoehto tai Tilit
- Näet nopean luettelon kaikista yhdistetyistä tileistä
- Napauta harmaassa osiossa kutakin tiliä (lueteltu isoilla kirjaimilla) avataksesi tilitiedot kokonaan
- Sinun pitäisi nähdä luettelo kunkin tilin kansioista, kuten "Saapuneet", "Luonnokset", "Lähetetyt", "Roskaposti", "Roskakori" ja niin edelleen.
- Jos tilillä on enemmän kuin yksi Roskakori-kansio
- Avaa kukin Roskakori-kansio ja tarkista, onko kansiossa virhe.
- Jos löydät “Error” -kansion
- Napsauta oikeassa yläkulmassa Muokkaa
- Napsauta Virhe-kansiota
- Valitse vaihtoehto Poista postilaatikko.
- Saat varoituksen, että postilaatikon Roskakori poistaminen poistaa kaikki siinä olevat viestit.
- Napauta Jatka
- Yritä nyt poistaa ei-toivotut sähköpostisi
- Avaa kukin Roskakori-kansio ja tarkista, onko kansiossa virhe.
- Jos se ei vieläkään toimi, poista toinen Roskakori-kansio
Viestiä ei voi siirtää: Push Mail -tilien lukijavinkki
Lukijamme Eggiebirdie tarjosi suurta apua niille teistä, joilla on G Suite tai Google-sovellusten maksetut tilit, jotka vievät postia Apple Mail -sovellukseesi.
Google Sync toimii vain G Suiten, Drive for Workin, hallinnon ja koulutuksen kanssa. Google Sync synkronoi asiakkaan G Suite -postit, yhteystiedot ja kalenterit Microsoft Exchange ActiveSyncin avulla heidän mobiililaitteisiinsa.
Voit määrittää ja tehdä muutoksia käyttämällä Google Sync -sivustoa työpöydälle tai käyttämällä Googlen mobiilisynkronointisivustoa pääsyyn mobiililaitteilla.
Kun käytät Google Synciä, jotkut Gmail-toiminnot käyttäytyvät eri tavalla
Kun poistat viestin iPhonen tai iDevicen Saapuneet-kansiosta, Gmail oletuksena arkistoi viestin eikä poista sitä.
Jos haluat poistaa viestin, sinun on muutettava Google Sync -mobiiliasetuksesi ja valittava Ota käyttöön Poista sähköposti roskakorina tälle laitteelle.
Katso joitain selaimen asetuksia
- Avaa Googlen mobiilisynkronointisivusto valitsemallasi iDevice-selaimella
- Valitse nykyinen iDevice Hallitse laitteita -kohdassa
- Mobiililaitteiden Google Sync -asetusvalikko tulee näkyviin
- Napauta valintaruutua Ota käyttöön Poista sähköposti roskakorina tälle laitteelle
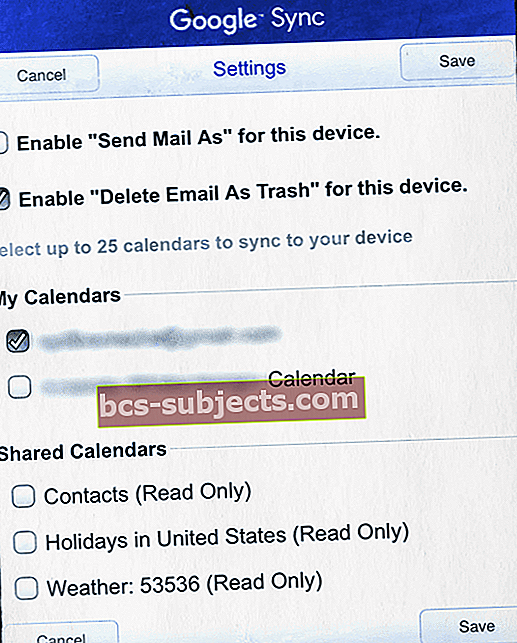
- Päivitä muut synkronoitavat asetukset Omat kalenterit ja Jaetut kalenterit -kohdassa
- Tallenna nyt
- Napauta valintaruutua Ota käyttöön Poista sähköposti roskakorina tälle laitteelle
- Suorita tämä säätö jokaiselle laitteelle, joka käyttää tätä sähköpostitiliä
- Valitse Valitse toinen laite ja noudata vaiheita 2 ja 3 kullekin laitteelle
- Tyhjennä nyt jokaisen laitteen paikallisen postin välimuisti
- Mene Asetukset> Salasanat ja tilit> Valitse G Suite -tilisi
- Poista nykyinen G Suite -tilisi
- Käynnistä iDevice uudelleen
- Pidä Sleep / Wake-painiketta painettuna, kunnes punainen liukusäädin tulee näkyviin
- Kytke laite kokonaan pois päältä vetämällä liukusäädintä
- Kun laite sammuu, pidä Sleep / Wake-painiketta painettuna uudelleen, kunnes näet Apple-logon
- Kun olet käynnistänyt uudestaan, siirry kohtaan Asetukset> Salasanat ja tilit> Tilit> Lisää tili
- Valitse Exchange
- Kirjoita G Suite -tilisi tai Google Apps -tilisi tiedot, tunnus ja salasana
- Valitse näytön oikeasta yläkulmasta Seuraava
- Kirjoita palvelimeksi manuaalisesti m.google.com
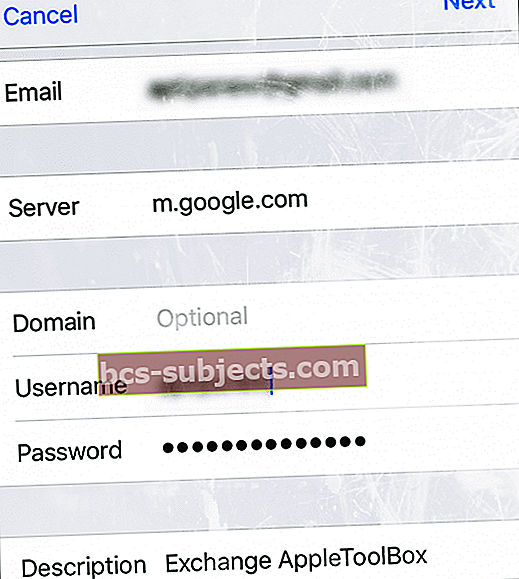
- Kirjoita käyttäjänimesi (täydellinen sähköpostiosoitteesi)
- Valitse synkronoitavat ensisijaiset vaihtoehdot (sähköposti, kalenteri, yhteystiedot, muistiinpanot)
- Valitse Exchange
- Varmista, että postisi toimii odotetulla tavalla
Ei aikaa? Tutustu pikavideovinkkeihimme
Napauta tai napsauta alla olevaa pikavinkivideomme. Tässä videossa korostetaan joitain yleisimpiä vaiheita näiden ongelmien korjaamiseksi.
Lukijavinkit
- Yritä vaihtaa tilisi Lisäasetukset Siirrä hylätyt viestit -vaihtoehto Arkisto-postilaatikkoon, odota muutama minuutti ja sulje Asetukset, palaa sitten ja vaihda tämä Siirrä hylätyt viestit -asetukseksi takaisin Poistettu postilaatikko. Toimi minulle iOS 12: ssa!
- Poistin Mail-sovelluksen ja asensin sen uudelleen, enkä pysty siirtämään viestiä, jota ei voi siirtää! Työskentely iOS 12: lla
- Lukijamme Al löysi toisen menetelmän iPhone 7: lle. Hän PIDÄ INBOX-vaihtoehdon ja vaihtaa roskakorin oletusarvon palvelimelta puhelimelle. Ja se toimi! Sitten Al poisti kaikki sähköpostit, joita ei voitu aiemmin poistaa. Poistamisen jälkeen hän palasi sähköpostin asetuksiin ja muutti roskakorin oletusasetuksen takaisin palvelimelle. Ja kaikki nuo viestit, joita ei ole tullut, ilmestyivät hänen postilaatikkoonsa!
- Todd havaitsi, että Outlook-tilinsä toimi seuraavalla tavalla: vain tilin poistamisen puuttuessa tämä on ainoa ratkaisu, joka toimi minulle: Asetukset / tilit ja salasanat / näkymät (sähköpostiosoitteella, jolla on ongelmia) / tili / lisäasetukset ja sammuta S / MIME
- Toisella lukijalla oli sama ongelma iPhonessa. Hän ratkaisi sen valitsemalla Asetukset> Posti> Tilit> Hotmail. Lopuksi hän napautti "Postikansiot työntöön" ja lisäsi roskakorin napauttamalla kyseistä riviä. Hänelle tämä ratkaisi ongelman Hotmail-sähköpostitilillä.