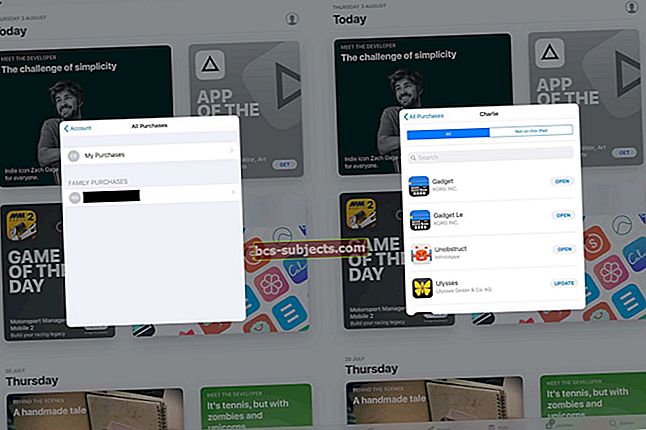Rakastan M: täniac: n apuohjelmatkansio (Sovellukset> Apuohjelmat)! Se on yksi Applen piilotetuista aarteista. Utilities on Macin Applications-kansiossa, ja se on Applen luotettavimpien sovellusten maa, jotka eivät koskaan pääse Macin päävaiheeseen, Applications-kansioon.

Se on paikka, josta löydät sisua! Missä sovellukset, kuten Levytyökalu, Pääte, Activity Monitor, Konsoli ja Avaimenperä, elävät. Keskustele voimalaitoksistasi! Veljiensä ja sisartensa ohella on vähän tunnettu Mac-sovellus nimeltä Grab. MacOS Mojavessa ja sitä uudemmissa, Näyttökuva-sovellus korvaa Grab-sovelluksen aiemmista macOS- ja Mac OS X -versioista. Kun painat Command + välilyöntiäppäimiä ja kirjoitat "napata", se tuo nyt esiin uuden ScreenShot-sovelluksen, joka otettiin käyttöön macOS Mojaven kanssa. Voit avata uuden Näyttökuva-sovelluksen käyttämällä CMD + Vaihto + 5. Yksi tärkeä vinkki on lisätä CTRL mihin tahansa yllä olevista näppäinyhdistelmistä, kun haluat tallentaa kuvakaappauksen leikepöydälle. MacOS Mojaven avulla Apple esittelee uuden tavan kaapata kuvakaappauksia. Tämän uuden menetelmän (Command-Shift-5) avulla voit paitsi tallentaa staattisia kuvakaappauksia myös tallentaa videon reaaliajassa (ominaisuus, joka on aiemmin ollut saatavana QuickTimessa.) Videoita varten macOS Mojave tarjoaa vaihtoehtoja joko koko näytön tai valitun näytön osan tallentamiseen. Ja jos haluat siepata myös ääntä, sinun on lisättävä Soundflowerin kaltainen laajennus sisäisen äänen tallentamiseksi. Voit silti käyttää Grabia macOS Mojavessa, mutta sinulla on oltava aikaisempi macOS-version varmuuskopio - kuten High Sierra tai Sierra. Tämä näyttää toimivan myös macOS Mojaven nykyisessä versiossa (10.14.2). Joillakin lukijoilla oli kuitenkin vaikeuksia saada Grab asentamaan ja käyttämään macOS Mojave 10.14.2+ -sovellusta, mutta he saivat sen toimimaan aikaisempien macOS Mojave -versioiden kanssa. Voit myös kopioida sen toisen henkilön MacOS-tietokoneelta, jossa on macOS Sierra tai High Sierra, tai hänen Time Machine -laitteestaan tai toisesta MacOS Sierra- tai High Sierra -varmuuskopiosta. Tallenna se sitten peukaloasemalle ja asenna Maciin macOS Mojave -ohjelmalla. Grab on macOS- ja Mac OS X -sovellus, jonka avulla voit ottaa kuvakaappauksia ruudustasi. Tämä pieni apuohjelma tukee koko ikkunan, koko näytön tai vain osan näytön kaappaamista. Vaikka muut sovellukset ja apuohjelmat tekevät samankaltaisia asioita, Grab on kunnollinen poika. Varmista, että sisäänrakennetut Command-Shift – 3 ja Command-Shift – 4 -pikakuvakkeet ovat hyviä, mutta tämä pieni sovellus on hieno! Joten miksi tyytyä vain hyvään, kun meillä voi olla hienoa, kaikki Grabilta. Klikkaamalla Tartu> Sieppaa> Valinta tai käyttämällä pikanäppäintä Vaihto + komento + A, siepat tietyn ruudun alueen vetämällä. Kun olet valinnut haluamasi alueen, sieppaus avautuu uuteen ikkunaan, jonka tallennat tietokoneellesi. Klikkaamalla Tartu> Sieppaa> Ikkuna tai käyttämällä pikanäppäintä Vaihto + komento + W, otat kuvan valitsemastasi ikkunasta. Kehote kehottaa sinua valitsemaan kaapattavan ikkunan ja napsauttamaan Valitse ikkuna. Klikkaamalla Tartu> Sieppaa> Näyttö, käyttämällä pikanäppäintä Komento + Z, voit ottaa kuvan koko näytöstäsi. Kehote kehottaa sinua napsauttamaan näyttöä, kun olet valmis kaappaamaan näytön. Klikkaamalla Napauta> Sieppaa> Ajastettu näyttö käyttämällä pikanäppäintä Vaihto + komento + Z, käynnistät 10 sekunnin ajastimen, aktivoit osan näytöstäsi ja otat sitten kuvakaappauksen. Tartu tartuntaohjelmaan kymmenen sekuntia ajastimen käynnistämisen jälkeen. Kun olet valmis, napsauta Käynnistä ajastin -painiketta, ja sinulla on kymmenen sekuntia aikaa kuvaamisen tekemiseen ennen kuin ruutu siepataan. Kymmenen sekunnin kuluttua koko näyttö siepataan. Ajastettua näyttöä käytetään yleensä ottamaan kuvia Macin valikosta ja valikkovaihtoehdoista. Kun olet ottanut kuvakaappauksen, näet siitä tietoja valitsemalla Muokkaa> Tarkastaja tai käyttämällä pikanäppäintä Komento + 1. Täältä löydät kuvasi näkymän koon ja syvyyden. Kaikki kuvakaappaukset ovat oletusarvoisesti TIFF-muodossa; JPEG ja PNG ovat kuitenkin vaihtoehtoja, jotka valitset tallennettaessa. Sitten voit käyttää esikatselusovellusta nähdäksesi ja rajata tai tehdä muita muutoksia kuvakaappauksiin. Monet ihmiset haluavat muuttaa kuvan tarkkuutta. Tämä sovellus tallentaa luonnollisesti TIFF-muodoissa, mutta voit tallentaa minkä tahansa kuvan joko TIFF-, JPEG- tai PNG-muotoon käyttämälläTiedosto> Tallenna. Koska Grab tekee kuvakaappauksia näytöstäsi, sen tarkkuus on rajoitettu näytön tarkkuuteen. Ajattele sitä tällä tavalla - se sieppaa todelliset pikselit näytölläsi. Joten parhaan kuvanlaadun saamiseksi varmista, että katselet suurimmalla tarkkuudella, jonka näyttösi sallii. Mene Järjestelmäasetukset> Näytöt ja tarkista, että näytölläsi on korkeimmat käytettävissä olevat pikselit. Kuvakaappausten tallentamisen oletusmuoto on yleensä PNG. Terminalin avulla se on kuitenkin helppo vaihtaa mihin tahansa tuettuun muotoon - yksinkertaisilla komennoilla. Tällä hetkellä Mac tukee PNG-, JPG-, TIFF-, GIF- ja PDF-muotoja. Joten valitse valinta. Nämä muutokset eivät tule voimaan ennen kuin käynnistät Mac-tietokoneesi uudelleen TAI käytät tätä lisäpäätekomentoa killall SystemUIServer Jos tämä apuohjelma ei toimi päivityksen jälkeen, Grab-asetustiedostosi saattaa olla vioittunut. Voit tarkistaa avaamalla Finderin, siirtymällä ylävalikkoriville ja valitsemalla Siirry> Siirry kansioon. Kirjoita seuraava: ~ / Kirjasto / Asetukset / com.apple.Grab.plist ja paina palata. Siirrä tiedosto roskakoriin tai työpöydälle. Käynnistä sitten Mac uudelleen. Kun tietokone on käynnistetty kokonaan uudelleen, yritä napata uudelleen. Jos se toimii, poista vanha asetustiedosto. Jos asetustiedoston päivittäminen ei onnistunut, asenna se uudelleen macOS Recovery -ohjelmalla ja asenna macOS tai OSX uudelleen. Jos et yksinkertaisesti halua käyttää Grabia, kokeile näppäimistökomentoja. Paina Komento + Vaihto + 3 ja siepata koko näyttö. Command + Vaihto + 4 suorittaa kuvakaappauksen, jonka avulla voit valita tietyn näytön alueen hiusristikon avulla. Kuvatiedostot tallennetaan kuvakaappauksina työpöydällesi. Älä halua tallentaa työpöydälle, paina vain ohjainta ja näyttö sieppaa leikepöydälle, jotta voit liittää ne helposti muihin sovelluksiin (Muokkaa> Liitä tai Komento + C.) Jos pikanäppäimet eivät toimi, varmista, että ne ovat käytössä oletusnäppäimistön pikavalikossa. Avaa Järjestelmäasetukset, valitse Näppäimistö, sitten välilehti Pikakuvakkeet ja katso vasemmasta paneelista Näyttökuvat-vaihtoehto. Skannaa oikeanpuoleinen paneeli ja valitse ruutut kuvakaappausten asetusten vieressä.Noudata näitä pikavinkkejä ottaaksesi kuvakaappauksia Mac-tietokoneellasi Grab-sovelluksella
Tartu Utility macOS Mojave and Above -sovellukseen

Kun käytät uutta Screenshot-sovellusta, joka korvasi Grabin macOS Mojavessa, löydät nämä pikanäppäimet erittäin käteviksi:
Kuvakaappausten ottaminen macOS Mojaven avulla


Haluatko Grab for MacOS Mojave?
Palauttaa Tartu edellisestä macOS Time Machine -varmuuskopiosta, jos saatavilla
Mikä tekee nappaamisesta niin erikoista
Joten tässä Grab tekee
Otetaan joitain kuvakaappauksia!
Käynnistä IT
Voit käyttää Grabia eri tavoin

Ota kuva valitsemastasi ruudun osasta

Ottaa kuvan ikkunasta

Kuva koko näytöstä

Hienoin ominaisuus: Ajastimen kuvaaminen näytöllä

Kuvanlaatu

Näyttökuva Kuvamuoto
Avoin pääte (/ Sovellukset / Apuohjelmat)
Tartu ei toimi macOS- tai OS X -päivityksen jälkeen?
Muut näytön sieppauksen vaihtoehdot macOS: ssa ja OS X: ssä