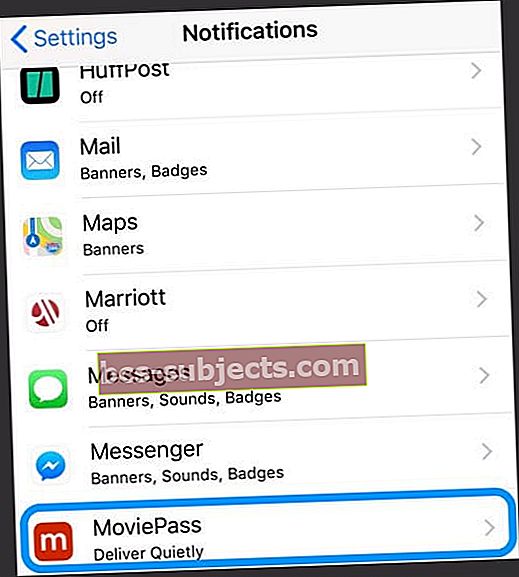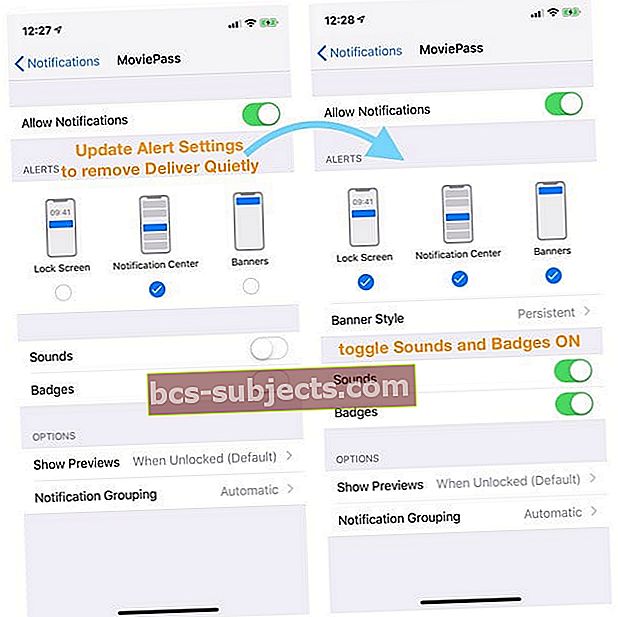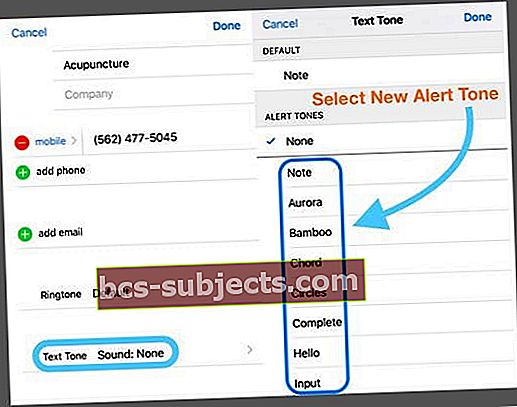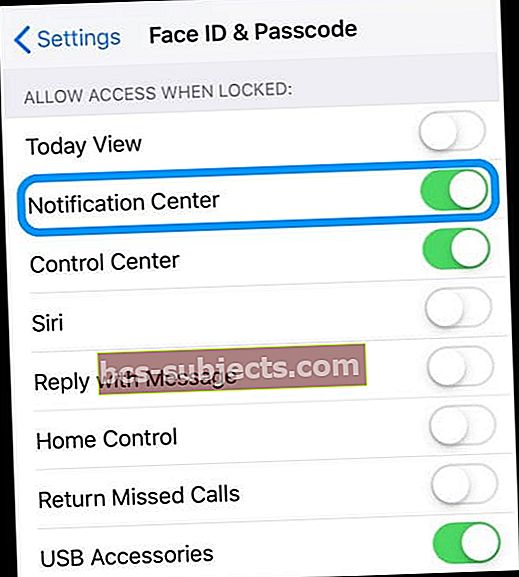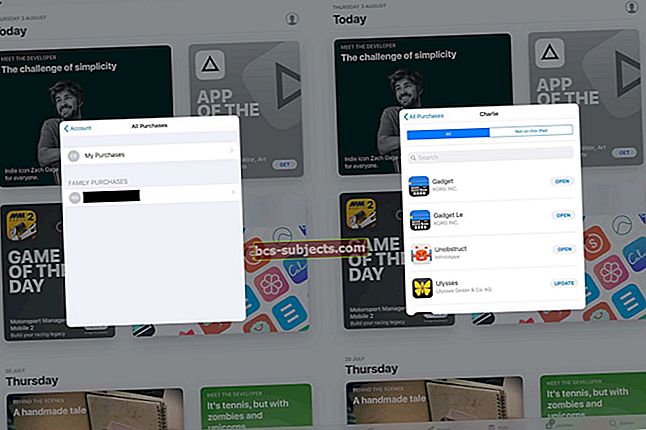Eikö iPhonesi yhtäkkiä soi tai soi mitään, kun saat saapuvan viestin? Oletko hiljattain unohtanut tärkeän tekstin, koska puhelin ei ilmoittanut sinulle? Mietitkö, miksi et saanut ilmoitusta, kun joku lähetti sinulle äskettäin tekstiviestejä? Eikö teksti- tai viesti-ilmoituksia tule edes suosikeistasi tai hätätilanteissa?
Jos näin on, et ole yksin! Useat lukijamme kertovat iPhonen ja iPadin äkillisen lakkauttavan heitä varoittamasta uusia tekstejä tai viestejä. Luonnollisesti tämä aihe aiheuttaa paljon ongelmia ihmisille, varsinkin kun puuttuu nämä kriittiset viestit perheeltä, ystäviltä ja työpaikoilta.
On todella turhauttavaa, kun et koskaan kuule tekstejäsi! Näin sen pitäisi toimia: saat uuden viestin, iPhone tai iPad hälyttää äänellä, näytön hälytyksellä ja värinällä.
Näin sen pitäisi toimia: saat uuden viestin, iPhone tai iPad hälyttää äänellä, näytön hälytyksellä ja värinällä.
Tämän prosessin pitäisi toimia kaikkien uusien saapuvien viestien kohdalla, olipa kyseessä sitten iMessage tai SMS-teksti. Mutta jos huomaat, että se ei toimi niin kuin pitäisi, ja iPhonesi ei varoita sinua uusista teksteistä, meillä on vinkkejä ongelman korjaamiseen nopeasti!
Ei aikaa? Katso video viestiviesteistä ja hälytyksistä
Kokeile näitä vaiheita korjata puuttuvat tekstiviesti-ilmoitukset tai äänet
- Tarkista, oletko ottanut käyttöön Älä häiritse. Varmista, että Älä häiritse -toiminto on pois päältä
- Katso, onko viestiketjussa Piilota ilmoitukset käytössä
- Vaihda ilmoituspalkit pysyviksi
- Katso, suodatatko tuntemattomia lähettäjiä
- Tarkista, ovatko ilmoitukset pinottu yhteen
- Varmista, että Toimita hiljaa -toimintoa ei ole otettu käyttöön sovelluksessa
- Valitse tekstisävy tai vaihda valitsemaasi tekstisävyä
- Selaa yhteystietojasi ja varmista, että et ole asettanut heidän tekstinsä tai soittoäänensä arvoksi Ei mitään - jos on, päivitä se haluamaasi ääniin
- Tarkista, että mykistyskytkin ei ole päällä
- Jos muodostat pariliitoksen Apple Watchin kanssa, ilmoitukset ohittavat usein puhelimen ja menevät suoraan kelloosi
- Katso päivämäärä ja aika ja valitse Aseta automaattisesti
- Sammuta Bluetooth tai tarkista BT-yhteydet
- Nollaa verkko
- Päivitä iOS: n tai iPadOS: n uusimpaan versioon. Uudet iOS / iPadOS-versiot korjaavat virheen, joka esti vastaamattomien puheluiden näkymisen ilmoituskeskuksessa
Toista hälytykset, jotka eivät toimi iPhonessa, Apple Watchissa tai iPadissa iOS 13: n ja iPadOS: n kanssa?
Valitettavasti, kun käyttäjät päivittivät iOS 13: een, he kokivat odottamattoman vikailmoituksen - toistohälytykset eivät toimi lainkaan, vaikka olisit asettanut heidät toistamaan! Päivityksen jälkeen iOS lähettää vain yhden ilmoituksen, vaikka käyttäjät asettaisivat toistohälytykset kerran tai jopa 10 kertaa, eivätkä ne toistu ollenkaan.
Tämä on ongelma, jonka Apple korjasi iPadOS- ja iOS 13.2 -päivityksillä. Ja jos sinulla on Apple Watch, päivitä pariksi yhdistettyyn iPhoneen versioon 6.1+ ja 13.2+. Se näyttää tekevän temppu!
Jos et voi päivittää tällä hetkellä, ainoa ratkaisu on muuttaa ilmoituspalkin asetukset väliaikaisista pysyviksi.
Etkö näe viesti-ilmoituksia lukitusnäytöllä tai ilmoituskeskuksessa iPadOS: n tai iOS 12: n kanssa?
Jos päivitit iOS 12: een tai uudempaan, ilmoitusten ryhmittelyominaisuus yhdistää ilmoitukset yhteen. Joten jos et näe ilmoitusta, on täysin mahdollista, että se on piilotettu pinoon.
iOS ja iPadOS (yli 12-vuotiaille) esittävät tämän ilmoitusten ryhmittelyn vähentämään lukitusnäytön tai ilmoituskeskuksen täyttävien yksittäisten ilmoitusten sotkua ja kaaosta.
Onneksi ilmoituspinoiden avaaminen on todella helppoa!
- Avaa Ilmoituskeskus tai siirry lukitusnäyttöön
- Etsi mahdollisia ilmoitusryhmiä - nämä näyttävät pinolta papereita ja ilmoittavat vasemmassa alakulmassa kuinka monta muuta viestiä tai ilmoitusta ryhmässä on
- Napauta pinoa laajentaaksesi sitä ja napauta sitten yksittäisiä ilmoituksia nähdäksesi yksityiskohdat
- Tyhjennä pino painamalla isoa X-kuvaketta TAI paina Näytä vähemmän -painiketta pinota ilmoitukset uudelleen

Tarkista, onko ilmoituksesi toimitettu hiljaa
Kun pyyhkäiset ilmoitusten tai ilmoitusten pinoa vasemmalle iOS 12+: lla ja iPadOS: lla, voit valita uuden ominaisuuden nimeltä Hallinta.
KanssaHallitse, on vaihtoehtoToimita hiljaa, joka poistaa kaikki kyseisten sovellusten ilmoitukset käytöstä.
Kyseisen sovelluksen ilmoitukset näkyvät edelleen ilmoituskeskuksessasi, mutta ne eivät näy lukitusruudussa tai merkkisovelluskuvakkeina, bannereina, eikä uuden ilmoituksen saapuessa kuulu merkkiääni.
Deliver Quietly Feature on App Universal!
Muista, että kun hiljennät sovelluksen ilmoituksen Toimita hiljaa -toiminnon kautta, se hiljentää kaikki kyseisen sovelluksen ilmoitukset.
Sammuta toimitus hiljaa
- MeneAsetukset> Ilmoitukset
- Valitse sovellus, jonka haluat poistaa Toimita hiljaa käytöstä
- Etsi sovelluksen nimen alapuolelta "Toimita hiljaa"
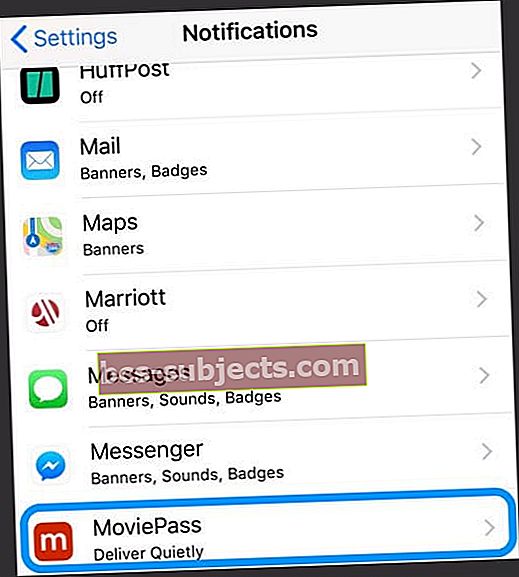
- Etsi sovelluksen nimen alapuolelta "Toimita hiljaa"
- Napauta ja valitse Lukitse näyttö ja / tai Bannerit merkitsemällä nämä takaisin päälle
- Valitse Bannerityyli
- Vaihda päälle Rintamerkit jos se on pois päältä
- Valitse Ääni Soundsista, jos haluat kuulla ilmoituksesi
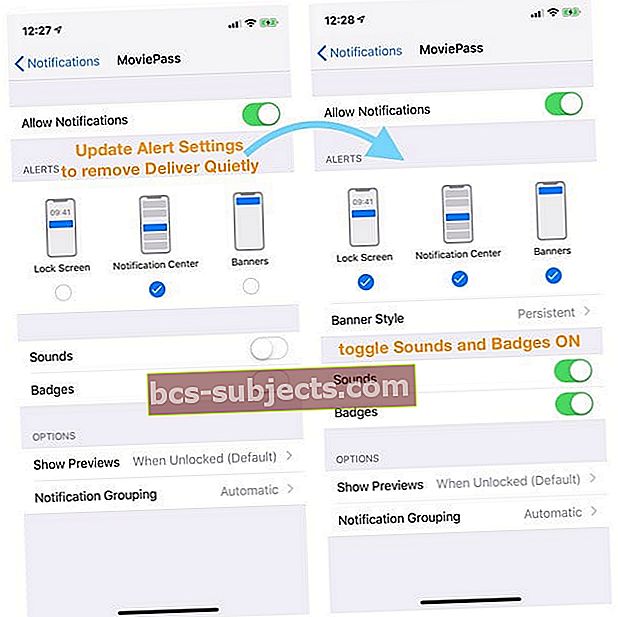
- Valitse muut haluamasi ilmoitusvaihtoehdot (näytä esikatselut, ilmoitusten ryhmittely ja toistuvat ilmoitukset)
Kuinka korjata äänen vastaanottamatta jättäminen saapuvilla tekstiviesteillä
Tarkista iPhonen tekstiviestin äänitehoste ja valitse tekstisävy
Jep, joskus se on helppo asia, joka putoaa halkeamien läpi. Joten varmista, että valitsit sävyn saapuville tekstiviesteille!
MeneAsetukset> Äänet ja napit>ja vieritä alas kohtaan Äänet ja värinäkuviot. Etsi tässä osiossa Tekstisävy.
Jos tässä lukee Ei mitään tai Vain värinä, napauta sitä ja vaihda hälytys haluamaasi.
Käytä tekstisävyn oletusta!
Pari lukijaamme löysi nopean ratkaisun, muuta vain tekstin ääni oletusarvoiseksi ja yksinkertaiseksi Ding tai Note. Lukijat havaitsivat ongelmia teksteissä, jotka eivät kuulosta johdonmukaisesti varoituksia käytettäessä pidempiä merkkiääniä. Joten pidä kiinni oletusarvoista!
Päivitä siirtymällä kohtaan Asetukset> Äänet ja haptiikka> Tekstisävy ja vaihda oletusarvoihin, jotka on lueteltu parateesissa, kuten Huomautus (Oletus).
Hälytykset eivät kuulu vain muutamalle yhteyshenkilölle?
Katso mukautetut asetukset jokaiselle kontaktille
- Vedä yksi niistä kontakteista, jotka eivät varoita sinua (avaa joko Puhelin- tai Yhteystiedot-sovellus)
- NapautaMuokata oikeassa yläkulmassa
- Vieritä alas kohtaan Tekstisävy ja katsoa valittua ääntä
- Jos ketään ei ole luettelossa, napauta ja valitse uusi Varoitusääni luettelosta ja napautaTehty
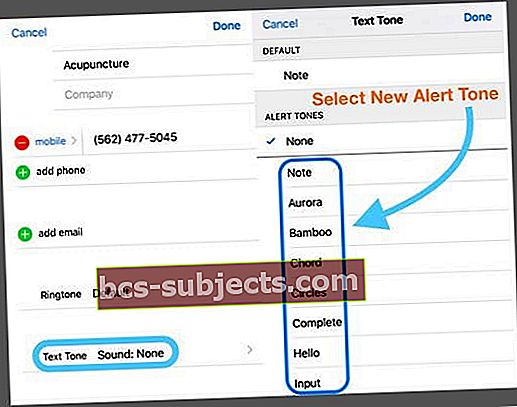
Katso päivämäärä ja aika
On aina hyvä tarkistaa, että päivämäärä ja kellonaika ovat oikein, ja mieluiten vaihtaa Aseta automaattisesti. Jos puhelimen tai iPadin aika on väärä, tämä voi selittää, miksi et saa ilmoituksia ja ilmoituksia nopeasti.
Päivämäärän ja kellonajan ristiriita voi aiheuttaa monia ongelmia. Joten tarkistetaan se. MeneAsetukset> Yleiset> Päivämäärä ja aikaja valitse Aseta automaattisesti. Jos tämä on jo päällä, kytke se pois päältä, odota 20 sekuntia ja käynnistä se uudelleen.
Tekstiviesti-ilmoitukset eivät toimisisään iOS ja iPadOS?
Tarkista Tuntemattomien lähettäjien ja estettyjen yhteystietojen suodattaminen Viestisovelluksen asetuksista
Jos et saa tekstejä ihmisiltä ja yrityksiltä, jotka eivät ole Yhteystiedot-sovelluksessa, olet todennäköisesti ottanut käyttöön tuntemattomien lähettäjien suodattimen asetukset. Tämä ominaisuus poistaa automaattisesti käytöstä ilmoitukset henkilöiltä ja muilta, joita ei ole tallennettu yhteystietoihin.
Muuta tätä asetusta siirtymällä kohtaanAsetukset> Viestit ja sammuta Suodata tuntemattomat lähettäjät. 
Katso Estetyt yhteystiedot -luettelosi
Olet saattanut lisätä vahingossa jonkun estettyyn luetteloosi. 
Jos estit jonkun FaceTimessa, iMessagessa, Puhelin-sovelluksessa tai Mail-sovelluksessa, kyseinen esto on aktiivinen kaikissa näissä sovelluksissa. Joten kun estät puhelinnumeron tai kontaktin, kyseisen yhteyshenkilön lähettämiä tai vastaanottamia viestejä ei toimiteta. Estetyt yhteystiedot voivat silti jättää vastaajaviestin, mutta et saa ilmoitusta kyseisestä vastaajasta. Ja kun estät sähköpostiosoitteen Mailista, se menee roskakorikansioon.
Voit tarkastella estettyjä yhteystietoluetteloita siirtymällä kohtaan Asetukset> Viestit. Napauta kohdassa SMS / MMS Estetyt yhteystiedot. Poista ne estettyjen luettelosta pyyhkäisemällä.
Löydät tämän estetyn yhteystietoluettelon myös näistä sovelluksista:
- Puhelin-sovellus. Valitse Asetukset> Puhelin. Napauta Puhelun vaimentaminen ja estetyt yhteystiedot -kohdassa Estetyt yhteystiedot nähdäksesi luettelon
- FaceTime. Valitse Asetukset> FaceTime. Napauta Puhelut-kohdassa Estetyt yhteystiedot
- Mail-sovellus. Valitse Asetukset> Posti. Napauta Threading-kohdassa Estetty
Päivitä ilmoituspalkit
Usein uudet tekstiviestisi ilmestyvät, mutta katoavat niin nopeasti, että saatat vain unohtaa nähdä niitä. Onneksi on olemassa tapa muuttaa tekstibannereita väliaikaisista jatkuviksi.
Pysyvät bannerit vaativat sinua toimimaan ennen kuin ne katoavat, kun taas väliaikaiset bannerit poistuvat näytöltä hetken kuluttua. Molemmat tyypit näkyvät ruudun yläosassa.
Joten jos ilmoituksia puuttuu, yritä vaihtaa pysyviin bannereihin ja katso, onko sillä merkitystä. Mene Asetukset> Ilmoitukset> Viestit ja hieman alapuolella Näytä bannereina, napauta kuvaketta Pysyvä.
Vahvista valinta tarkistamalla, että sana Pysyvä on ympyröity.
Ei teksti- tai viesti-ilmoitusta? Tarkista Älä häiritse (DND)
Tarkista ensin, oletko vahingossa (tai tarkoituksella) ottanut käyttöön Älä häiritse -toiminnon. MeneAsetukset> Älä häiritseja varmista, että se on kytketty pois päältä. Tai pyyhkäise ylös ohjauskeskusta ylöspäin ja etsi puolikuun kuvake. Jos se on korostettu, se on päällä. Napauta sitä sammuttaaksesi.
Kun olet siinä, tarkista myös Älä häiritse ajon aikana
Niille, jotka käyttävät iOS 11: ää tai uudempaa, Apple lisäsi upean ominaisuuden hiljentää ilmoituksia ihmisille ajon aikana. Vaikka DND ajon aikana pysyy käden ulottuvilla, et saa ilmoituksia ja näyttösi pysyy pimeänä - ilmoituksia ei näy näytöllä.
Joten jos sinulla on ongelmia ilmoitusten kanssa, tarkista, että tämä asetus ei ole vahingossa PÄÄLLÄ.
MeneAsetukset> Älä häiritse>ja vieritä alas merkittyyn alueeseen Älä häiritse ajon aikana. Vaihtoehdot ovat Automaattinen, Kun yhteys Bluetooth-yhteyteen tai Manuaalisesti. Jos asetuksena on Automaattinen, DND on aktiivinen, kun se havaitsee ajon kaltaisen liikkeen, vaikka olisitkin matkustaja!
Tästä syystä suosittelemme sen asettamista manuaalisesti ja kytkemistä päälle ja pois päältä Ohjauskeskuksen kautta.
Pääset nopeasti DND: hen ajon aikana pyyhkäisemällä Ohjauskeskusta ja etsimällä auton kuvake. Jos se on korostettu, se on päällä. Sammuta napauttamalla.
Jos et näe tätä asetusta Ohjauskeskuksessa, avaa Ohjauskeskuksen asetukset ja lisää se Mukauta ohjaimia.
Yhteyskohtainen Älä häiritse
Jos huomaat, että vain tietyt kontaktit eivät näytä tai toista ilmoituksia, varmista, että Älä häiritse -asetus ei ole käytössä kyseiselle yhteyshenkilölle.
Tarkista tämä selaamalla viestejäsi ja katsomalla kunkin keskustelun nimen vasemmalla puolella. Jos näet puolikuun kuvakkeen kontaktin vieressä, olet jotenkin aktivoinut Älä häiritse -tilan kyseiselle henkilölle / kontaktille.
Tarkista, oletko vahingossa ottanut käyttöön piilota hälytykset
Joskus puolikuun kuvake ei edes näy, kun DND on aktivoitu yhdelle yhteyshenkilölle, joten kannattaa tarkistaa yhteyshenkilö, vaikka et näe puolikuu.
Napauta Viestiketju ja napauta sitten nimeä yläosassa. Muokkaa kontaktin tietoja painamalla "i" ja sammuta Piilota hälytykset (tai Älä häiritse).

Vaihtoehtoisesti, jos tiedät jo kontaktien tekstit, jotka eivät ole varoittavia, kosketa yhteystiedon viestiä ja paina i-näppäintä ja kytke POIS Piilota hälytykset (tai aiemmille iOS-versioille Älä häiritse).
Katso Bluetooth
Jos olet äskettäin muodostanut yhteyden Bluetooth-laitteeseen, yhteys joskus pysyy ja iOS lähettää hälytyksiä sille pikemminkin kuin iPhonesi tai iDevice.
Tarkista tämä siirtymällä osoitteeseenAsetukset> Bluetooth ja tarkista, onko jokin Bluetooth-laitteistasi kytketty ja reitittääkö ääni. Jos näin on, irrota Bluetooth-laite tai pura laitepari.
Vaihtoehtoisesti, jos et käytä tällä hetkellä mitään Bluetooth-laitetta, irrota laitteet pyyhkäisemällä ylös Ohjauskeskus tai sammuta Bluetooth menemälläAsetukset> Bluetooth> Ei käytössä.
Yhdistetäänkö Apple Watchiin?
Jos iPhone muodostaa parin Apple Watchiin, pariksi muodostettu iPhone ei soi uuden tekstin saapuessa. Sen sijaan Apple reitittää hälytykset Apple Watchiin, varsinkin kun iPhone on lukittu.
Tällä hetkellä ei ole mahdollisuutta toistaa äänimerkkiä molemmissa Apple Watchissa ja iPhonessa samanaikaisesti. Se on yksi tai toinen puhelimesi lukitun tilan perusteella.
Nyrkkisääntö on, että jos puhelimesi on lukittu, ilmoitukset menevät iPhoneen. Jos puhelimesi on lukittu, ilmoitukset menevät kelloosi.
Jos sinulla on ongelmia ilmoitusten reitittämisen kanssa Apple Watchiin väärin, kannattaa purkaa Apple Watchin pariliitos ja korjata se sitten iPhoneen.
iMessage käytössä Mac-tietokoneellasi?
Joillekin ihmisille, jotka ottivat Messages-sovelluksen käyttöön Macissa, estettiin jotenkin heidän iPhoneensa menevät ilmoitukset! Avaa Macin Viestit ja siirry sitten kohtaan Viestit> Asetukset ja poista valintaruudun valinta Ota tämä tili käyttöön.
Tämä ei poista Apple ID: täsi viesteistä, vaan deaktivoi viestien lähettämisen tai vastaanottamisen.
Tarkista sivu- tai soitto / äänenvoimakkuuskytkin
Suurimmassa osassa iDevice-laitteita on sivukytkin, joka mykistää äänen. Katsokaa siis laitteen soittoääntä / äänenvoimakkuutta (iPhone) tai sivukytkintä (jotkut iPad-mallit) ja kytke se pois päältä.

Soitto / äänetön (vain iPhone)
- Vaihda tätä painiketta mykistääksesi äänet ja hälytykset iPhonessa
- Jos kytkimesi näkyy oranssina, se on päällä. Useimmissa laitteissa se tarkoittaa, että se on hiljaisessa tilassa ja värisee kaikista hälytyksistä ja saapuvista puheluista
- Hiljaisessa tilassa Kello-sovelluksessa asettamasi hälytykset kuulostavat edelleen ja suosikkikontaktien puhelut soivat edelleen
Sivukytkin (tietyt iPad-mallit)
- Käytä mykistääksesi äänet ja hälytykset iPadista tai kääntämällä lukituksen päälle tai pois päältä
- Joissakin iPad-malleissa voit asettaa sivukytkimen joko mykistykseen tai näytön kiertämiseen.
- Näillä malleilla, siirry kohtaanAsetukset> Yleiset> Käytä sivukytkintäja tarkista valitsemasi ominaisuus (mykistys tai lukitus)

- Näillä malleilla, siirry kohtaanAsetukset> Yleiset> Käytä sivukytkintäja tarkista valitsemasi ominaisuus (mykistys tai lukitus)
Tietyissä tilanteissa iDevice hälyttää silti JOS Mykistetty (kuten hälytykset ja Suosikit-puhelut), joten vaikka iDevice näyttää olevan mykistetty, se on hyvä tarkistaa.
Eikö kytkintä voi siirtää?
Tarkista kytkimen sisä- tai ulkopuolelta roskat, rasva, nukka tai lika ja poista kaikki puhdistamalla pehmeällä mikrokuituliinalla.
Kellon tallentama!
Ohjauskeskus tarjoaa helpon tavan tarkistaa, että hiljainen tila ei ole käytössä. Pyyhkäise ylös Ohjauskeskus ja etsi Bell-kuvake. Jos se on korostettu ja näyttää viivan sen läpi, hiljainen tila on PÄÄLLÄ. Poista se käytöstä napauttamalla sitä, ja ilmoitusääniesi pitäisi palata.
Muuta mitä lähetetään ja vastaanotetaan
Mene Asetukset> Viestit> Lähetä ja vastaanota. Katso osio: iMessage At voi tavoittaa sinut. Jos tämä on valittu, poista sähköpostiosoitteesi valinta. Valitse vain puhelinnumerosi ja katso, ratkaiseeko se ongelman.
Ota ilmoitukset käyttöön
On tavallista poistaa ilmoitukset vahingossa käytöstä. Joten parasta varmistaa, että ne ovat todella päällä. TarkistaaAsetukset> Ilmoitukset> Viestit> Ota käyttöön Salli ilmoitukset.
Varmista seuraavaksi, että valitset erinomaisen hälytysäänen. Mene Asetukset> Äänet> Tekstisävyt. Ja valitse hälytysääni, joka pidät ja jonka varmasti kuulet.
Vanhemmat iOS-versiot ovat osoitteessaAsetukset> Ilmoitukset> Viestit> ja Poista Näytä käytöstä Ilmoituskeskuksessa. Käynnistä iDevice uudelleen ja kytke sitten Näytä ilmoituskeskuksessa takaisin päälle.
Vaihda viesti-ilmoitukset pois päältä ja sitten takaisin päälle
Palata Ilmoitukset> Viestit ja kytke pois päältä. Sammuta sitten iDevice ja käynnistä se uudelleen. Ota sitten ilmoitukset takaisin käyttöön viesteissä, ja se korjaa ongelman usein.

Ei ilmoituksia tai hälytyksiä, kun puhelin on lukittu?
Etkö saa ilmoitusta saapuvista viesteistä, kun iPhone tai jokin muu iDevice on lukittu? Jos et näe tai kuule hälytyksiä, kun iPhone tai iDevice lukittuu (näytön lepotila), ota Näytä lukitusnäytöllä -asetus käyttöön.
MeneAsetukset> Ilmoitukset> Viestitja tarkista se Näytä lukitusnäytöllä on kytketty päälle.
Tarkista myös äänihälytykset Asetukset> Ilmoitukset> Viestit> Äänet on valinnut hälytystyypin ja ei näytä Ei mitään tai Vain värinä, ellei se ole haluamasi asetus.
Tarkista lukitusnäytön Salli asetukset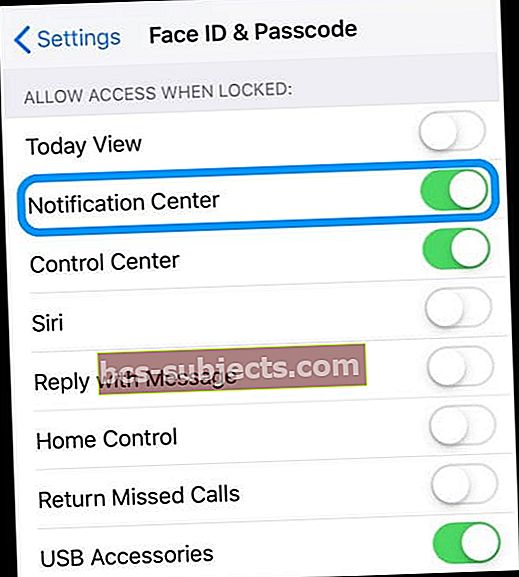
- Mene Asetukset> Kasvotunnus / Kosketustunnus ja salasana
- Vahvista pääsy antamalla salasanasi
- Vieritä alas kohtaan Salli pääsy kana lukittu
- Toggle On Notification Center
- Ja vaihda mihin tahansa muuhun, jonka haluat näkyvän laitteen lukitusnäytöllä
Nollaa verkkoasetukset
Joskus verkko tarvitsee päivityksen, mikä vuorostaan päivittää yhteydet Applen Messages-palvelimeen. Palautetaan siis verkkoasetuksesi siirtymällä kohtaan Asetukset> Yleiset> Nollaa> Nollaa verkkoasetukset.

Älä huoli; tämä toiminto EI vaikuta tietoihisi, mukaan lukien sovellukset, valokuvat, asiakirjat, tiedostot ja niin edelleen. Se pyyhkii pois kaikki WiFi-salasanat, joten kirjoita ne muistiin ennen verkkoasetusten palauttamista.
Päivitä DNS-palvelimet
Toinen vaihtoehto on muuttaa DNS-asetukset paikalliselta Internet-palveluntarjoajalta Googlen julkiseen DNS: ään. Mene Asetukset> WIFI> Napauta Verkon nimi> Määritä DNS> Manuaalinen> Lisää palvelin. Kirjoita sitten 8.8.8.8 ja 8.8.4.4 ja paina Tallenna.

Jos poistat nykyisiä DNS-palvelimia, kirjoita nämä numerot muistiin, jotta sinulla on ne tarvittaessa. Lisätietoja DNS-palvelinten vaihtamisesta on tässä artikkelissa.
Vaihda se ylös!
Toinen vaihtoehto on muuttaa tapaa, jolla laite muodostaa yhteyden, jos se on käytettävissä iDevicessä. Jos käytät WiFi-yhteyttä, yritä sammuttaa se ja muodostaa yhteys mobiilidatan kautta. Tai päinvastoin - muodosta yhteys WiFi-verkkoon solukkotietojen sijaan.
Yhteystavan vaihtaminen käynnistää usein laitteemme ja saa ilmoitukset ja ilmoitukset takaisin liiketoimintaan!
Pyydä jotakuta soittamaan
Emme tosin ole varmoja, miksi tämä toimii, mutta se usein toimii! Pyydä jotakuta soittamaan sinulle puhelinsovelluksella. Kun puhelu näkyy ruudulla, vaihda sivukytkintä tai mykistyspainiketta pari kertaa edestakaisin laskeutumalla OFF-asentoon (ei oranssia).

Kokeile Asetusten palauttamista
Jos mikään näistä vinkeistä ei toimi sinulle, yritetään palauttaa kaikki iPhonen tai iDevice-asetukset. Älä huoli; tämä toiminto EI vaikuta tietoihisi.
Mutta se palauttaa kaikki henkilökohtaiset asetuksesi oletusarvoihin, mikä tarkoittaa, että sinun on syötettävä uudelleen salasanat, Touch ID -sormenjäljet, WiFi-salasanat ja niin edelleen. Joten, joo, se on hyvin aikaa vievää, mutta monet lukijamme kertovat sen toimivan.

MeneAsetukset> Yleiset> Nollaa> Nollaa kaikki asetukset
Kun olet epäilyssä, käynnistä se uudelleen!
Jos mikään ei ole auttanut toistaiseksi, Käynnistä iDevice uudelleen painamalla virtapainiketta ja vetämällä se pois. Kytke sitten virta tavalliseen tapaan.
 lähde: omena
lähde: omena Jos se ei auta, kokeile pakotettua uudelleenkäynnistystä
- Paina iPhone 6S: ssä tai sitä vanhemmassa versiossa sekä kaikissa iPadissa, joissa on kotipainike ja iPod Touch 6. sukupolvi ja sitä uudemmat versiot, paina Koti ja Virta samanaikaisesti, kunnes näet Apple-logon
- IPhone 7, iPhone 7 Plus tai 7. sukupolvi: Pidä Sivu- ja Äänenvoimakkuuden vähennyspainikkeet painettuna vähintään 10 sekunnin ajan, kunnes näet Apple-logon
- IPadissa, jossa ei ole kotipainiketta, tai iPhone 8 tai uudempi: Paina ja vapauta nopeasti äänenvoimakkuuden lisäyspainike. Paina sitten ja vapauta nopeasti äänenvoimakkuuden vähennyspainike. Paina lopuksi Sivu / Ylä-painiketta, kunnes näet Apple-logon
Pakotettu uudelleenkäynnistys on laitteiston uudelleenkäynnistys laitteellasi. Se katkaisee välittömästi virran ja keskeyttää kaikki prosessit. Tämä tarkoittaa, että se tyhjentää RAM-muistin sisällön, mikä puolestaan korjaa usein pienet ongelmat. Älä huoli, tietojen häviämistä ei ole - kaikki sovelluksesi, pelisi, valokuvat, asiakirjat ja kirjautumisasetukset pysyvät ennallaan!
Pakotetun uudelleenkäynnistyksen jälkeen, tarkista ilmoitusasetukset varmistaaksesi, että kaikki on asetettu haluamallasi tavalla. Joskus pakotettu uudelleenkäynnistys muuttaa tietyt asetukset takaisin oletusasetuksiksi. Joten paras vakuutus on kaksinkertainen tai jopa kolminkertainen tarkistus!
Rakastamme kuulla lukijoistamme ja katsojiltamme! Ja monet heistä löytävät lisää vinkkejä, jotka auttoivat heitä voittamaan nämä ongelmat. Katso kaikki alla olevat upeat lukijaneuvomme.
Lukijavinkit
- Jos käytät kahden SIM-kortin iPhonea tai iPhonea eSIM: n kanssa ja käytät vain SIM-korttia tai yhtä SIM-korttia kahden SIM-kortin sisältävässä iPhonessa, tarkista mobiiliasetuksesi (Asetukset-sovelluksessa> Matkapuhelin) ja sammuta toinen puhelinlinja
- Varmista, että valitset merkit Viestisovelluksen ilmoitusasetuksissa. Siirry asetuksiin> ilmoitukset> viestit> ja vaihda äänet ja merkit.
- Poista Attention Aware käytöstä (Face ID iPhonille ja iPadille) siirtymällä kohtaan Asetukset> Kasvotunnus ja salasana> Huomiotietoiset ominaisuudet
- Älä päivitä WiFi-yhteyden kautta! Päivitä laitteesi sen sijaan iTunesilla tai Finder-sovelluksella. Tai yritä varmuuskopioida ja palauttaa sitten iPhone tai iPad iTunesilla (Windows ja macOS Mojave ja sitä uudemmat versiot) tai Finder-sovelluksella Mac-tietokoneille, joissa on macOS Catalina +. Kun tein sen, minulla on kaikki ilmoitukseni uudelleen
- Matt ehdottaa, että tarkistat yksittäisen yhteyshenkilön ja näet, mikä on lueteltu kohdassa "Tekstisävy". Vaikka vakioilmoitukset voidaan asettaa yhdeksi parametriksi, olin jostain syystä poistanut ääni-ilmoitukset käytöstä kontaktin kautta. Voit tehdä muutoksia itse kontaktissa.
- Poista koko viestiketju. Kaikki muu epäonnistui. Sain viestejä yhdeltä kontaktilta ilman ilmoituksia, vaikka tarkistan kaikki muut tässä luettelossa olevat. Sitten vain poisti koko viestiketjun yhdestä yhteystiedosta iMessage-päänäytön kautta. Se oli ainoa asia, joka toimi täydellisen pyyhkimisen jälkeen tehdasasetusten palauttamiseen.
- Poistin viestiä, mutta poista-viestin lisäksi on "näytä ilmoitukset tai piilota ilmoitukset". Olin vahingossa muuttanut tämän piilottamaan ilmoitukset. Napauttamalla sitä voit muuttaa asetusta. En nähnyt "kuuta", kuten muissa kommenteissa mainitaan "piilota hälytykset" -kohdassa, mutta tämä voi ratkaista jonkun ongelman.
- Et saa viestiääntä, jos keskustelu on avoin. Sulje keskustelu niin, että näet vain otsikot ja tekstiäänet soivat pois. IPadissa tämä tarkoittaa uuden viestin avaamista, jotta olemassa olevat keskustelut eivät näy
- Viesteissä on piilota hälytykset -ominaisuus, joka tulee näkyviin, jos pyyhkäiset keskustelun oikealle puolelle. Mietin, miksi vaimoni teksteillä ei ollut ääntä! Kun vaihdan Piilota hälytykset -toiminnon, keskustelun viereen ilmestyy puolikuu. Joten poista Piilota hälytykset käytöstä ja ratkaise ongelma!
- Etsi Älä häiritse -kohdasta asetus Hiljaisuus. Näet kaksi vaihtoehtoa: Aina ja kun iPhone on lukittu. Vaihda se tarkistamattomaan asetukseen (minulle Kun iPhone on lukittu, tarkistettiin, joten vaihdoin sen asetukseksi Aina.) Kun vaihdoin asetuksen, ääni-ilmoitukseni palasivat sekä viesteille että sähköposteille! Sillä ei ole mitään järkeä, mutta se toimi.
- Kun kaikki muu epäonnistuu, poista KAIKKI viestikeskustelut. Tarkoitan kaikkea, joten se on täysin tyhjä. Pakota sitten uudelleenkäynnistää laite ja presto, ilmoitukset toimivat!
- Korjasin ongelmani menemällä Yhteystiedot-sovellukseen ja muokkaamalla heidän tekstisävynsä Dingiksi. Tallentamisen jälkeen palasin Yhteystiedot-sovellukseen ja muutin heidän tekstisävyn takaisin alun perin haluamalleni. Huomasin, että tekstisävyjen uudelleenmäärittely korjasi yleisen ilmoitusongelman
- Näyttää siltä, että iOS 11: ssä ilmoitukset eivät näy, jos Näytä lukitusnäytöllä -vaihtoehto on kytketty pois päältä. Tällä ei ole mitään järkeä. iOS 10 ja aikaisemmat näyttivät kaikki ilmoitukseni heti, kun avasin puhelimen lukituksen. Sillä ei näytä olevan merkitystä. Jos asetan niiden tilapäisiksi tai pysyviksi banneri-ilmoituksiksi, ne eivät tule näkyviin, ellet anna niiden näkyä lukitusruudussa. Haluaisin mieluummin, ettei niitä näytetä lukitusnäytölläni - yksityisyyden vuoksi! PÄÄTELMÄNÄ Applen on korjattava tämä vika heti!