Luota minuun, Mac-tietokoneesi ilmoittaa varmasti, kun käynnistyslevy on melkein täynnä. Jos ohitat jatkuvat varoitusviestit, huomaat edelleen nopeuden laskun. Kun käynnistyslevy täyttyy, Macillesi loppuu arvokas vapaa tila, jota se tarvitsee toimiakseen, ja sen suorituskyky kärsii tästä.
Joskus se on niin huono, ettet voi enää poistaa tiedostoja, mikä vaikeuttaa ongelman korjaamista. Muina aikoina se pahenee entisestään ja Mac ei ehkä edes käynnisty.
Riippumatta ongelmistasi, voimme näyttää sinulle, kuinka korjata se.
On vaikea tietää, mistä aloittaa, kun et voi edes poistaa tiedostoja, mutta olemme tutustuneet näihin pikavinkkeihin, jotka on selitetty yksityiskohtaisesti alla:
- Käynnistä vikasietotilaan pitämällä siirtää -näppäintä käynnistyksen aikana.
- Ohita roskakori, kun poistat tiedostoja vaihtoehto + komento + poista.
- Avaa Levytyökalu ja suorita ensiapu käynnistyslevyllä.
- Pidä T käynnistääksesi kohdelevylle ja käyttääksesi tietojasi toisesta Macista.
- Jos sinulla on äskettäinen varmuuskopio, poista käynnistyslevy ja asenna macOS uudelleen.
Muutama nopea kysymys
Aloitetaan selittämällä, mistä puhumme. Alta löydät vastaukset muutamiin yleisiin kysymyksiin käynnistyslevyistä. Kysymyksiä, kuten:
- Mikä on käynnistyslevyni?
- Miksi tarvitsen vapaata tilaa?
- ja kuinka paljon vapaata tilaa tarvitsen?
On hyödyllistä tietää vastaukset näihin kysymyksiin ennen kuin aloitat levytilan tyhjentämisen. Mutta jos haluat mieluummin ohittaa ne, napsauta tätä ja siirry suoraan ohjeisiin tiedostojen poistamiseen, kun Mac-käynnistyslevy on täynnä.
Mikä on käynnistyslevyni?
Niille, jotka eivät tiedä, käynnistyslevy on tietokoneen kiintolevy, joka tallentaa käyttöohjelmiston. Normaalisti tietokoneessa on vain yksi asema, joten siihen mahtuu myös kaikki asiakirjat ja tiedot - luultavasti se täytettiin.
Jos Maciin on kytketty useita asemia - tai jaat aseman useaan osioon, kuten beetaohjelmiston suorittamiseen suositellaan, vain yksi niistä on käynnistyslevy.
Käynnistyslevy on asema, josta Mac käynnistyy oletuksena. Voit valita käynnistyslevyksi käytettävän aseman Järjestelmäasetuksista.
 Jos sinulla on useita levyjä tai osioita, valitse käynnistyslevy Järjestelmäasetuksista.
Jos sinulla on useita levyjä tai osioita, valitse käynnistyslevy Järjestelmäasetuksista. Miksi tarvitsen vapaata tilaa Macin käynnistyslevyltä?
Kun Mac käyttää ohjelmistoa ja suorittaa erilaisia prosesseja, se tarvitsee lisätilaa työskennellessään. Tätä tilaa käytetään tiedostojen kopioimiseen, kansioiden purkamiseen ja muiden välittömien tehtävien suorittamiseen kulissien takana.
Ilman riittävää tilaa käynnistyslevyllä Mac ei pysty suorittamaan näitä tehtäviä ja lakkaa toimimasta kunnolla. Kun näin tapahtuu, päädyt yleensä rantapallokohdistimeen, hitaisiin latausaikoihin ja reagoimattomaan koneeseen.
Kuinka paljon vapaata tilaa tarvitsen käynnistyslevylläni?
Nyrkkisääntönä sinun tulisi pitää vähintään 10 Gt vapaata Macin käynnistyslevyllä. Parhaan suorituskyvyn saavuttamiseksi sinun tulisi pyrkiä pitämään noin 10–15% käynnistyslevystä vapaata.
 Yritä pitää käynnistyslevyllä runsaasti vapaata tilaa.
Yritä pitää käynnistyslevyllä runsaasti vapaata tilaa. Siitä huolimatta on vaikea antaa tarkkoja numeroita tietämättä käynnistyslevyn kokoa, kuinka paljon RAM-muistia Macilla on ja mihin prosesseihin yleensä käytät tietokonetta.
Jos Mac alkaa hidastua, katso tallennustilaa ja harkitse lisää vapaan tilan luomista.
Kuinka saan selville, kuinka paljon vapaata tilaa minulla on käynnistyslevyllä?
Yksinkertaisin - vaikkakaan ei aina tarkin - tapa tarkastella Macin tallennustilaa on Tietoja tästä Macista -ikkunasta. Siirry valikkorivillä kohtaan About> Tietoja tästä Macista ja napsauta sitten Tallennus-välilehteä.
 OmniDiskSweeper tarjoaa tarkemman kuvan tallennustilastasi.
OmniDiskSweeper tarjoaa tarkemman kuvan tallennustilastasi. Tämä ikkuna näyttää kaavion Mac-levyjen tallennustilan käytöstä, erottaen tallennustilan eri luokkiin. Varmista, että jätät tämän ikkunan auki vähintään kahdeksi minuutiksi, koska päivittäminen uusimpaan tallennustilaan kestää usein hetken. Mutta silloinkin sen tiedetään olevan epämääräinen ja epätarkka.
Sen sijaan, jos sinulla on tilaa sen lataamiseen, kannattaa ehkä tarkistaa Macin käynnistyslevy kolmannen osapuolen sovelluksella OmniDiskSweeper. Tämä ilmainen sovellus skannaa levyt nopeasti ja näyttää tarkalleen, mihin tallennustila on menossa.
Kuinka poistaa tiedostoja Macista, kun käynnistyslevy on täynnä
Niin epäluuloiselta kuin miltä se kuulostaa, Mac tarvitsee silti vapaata tilaa toimiakseen, vaikka se poistaa tiedostoja. Eikä vain, kun siirrät tavaraa roskakoriin. Jos Macin käynnistyslevy on liian täynnä, et voi edes tyhjentää roskakoria.
Kun et voi poistaa mitään, näyttää mahdottomalta luoda enemmän vapaata tilaa ylivuotavalle käynnistyslevylle. Mutta voit silti tehdä muutamia asioita.
Nämä vinkit toimivat myös, jos Mac ei käynnisty, koska käynnistyslevy on täynnä.
Vaihe 1. Käynnistä Mac vikasietotilassa
Vikasietotila on vianmääritystyökalu, joka on suunniteltu auttamaan erittelemään Mac-ongelmat. Se estää tiettyjen prosessien ja sovellusten suorittamisen käynnistysprosessin aikana ja tarkistaa levyltäsi ongelmat korjaamalla kaikki löytämänsä.
Vielä tärkeämpää on, että vikasietotila tyhjentää tietyt välimuistitietosarjat automaattisesti Macillasi. Tämä tarkoittaa, että se luo pienen määrän ylimääräistä vapaata tilaa käynnistyslevylle vain käynnistämällä.
Toivottavasti se on tarpeeksi vapaata tilaa, jotta voit tyhjentää roskakorin uudelleen!
Kuinka käynnistän Macin vikasietotilaan?
- Sammuta Mac siirtymällä kohtaan ut> Sammuta. Jos Mac on jumissa, pidä virtapainiketta painettuna, kunnes näyttö pimenee.
- Odota 30 sekuntia, kunnes Mac sammuu kokonaan.
- Paina lyhyesti virtapainiketta ja paina sitten pitkään siirtää.
 Käynnistä vikasietotila käyttämällä kumpaakin vaihtonäppäintä.
Käynnistä vikasietotila käyttämällä kumpaakin vaihtonäppäintä. - Jatka pitämistä siirtää kunnes kirjautumisnäyttö tulee näkyviin, sen oikeassa yläkulmassa pitäisi olla teksti ”Turvallinen käynnistys”.
- Kirjaudu sisään ja ala tyhjentää tilaa käynnistyslevyllä.
 Kirjautumisnäytön valikkorivillä lukee vain ”Turvallinen käynnistys”.
Kirjautumisnäytön valikkorivillä lukee vain ”Turvallinen käynnistys”.
Vaihe 2. Ohita roskakori, kun poistat tiedostoja
Kun poistat tiedoston tai kansion Macista, sitä ei poisteta heti. Sen sijaan macOS siirtää kyseisen kohteen roskakoriin säilytettäväksi, jos poistat sen vahingossa. Käynnistyslevylläsi ei ole enää vapaata tilaa, ennen kuin tyhjennät roskakorin.
Mutta kohteen siirtäminen roskakoriin vaatii itse asiassa enemmän vapaata tilaa käynnistyslevyllä kuin sen välittömästi poistaminen tarvitsisi. Onneksi on olemassa muutama tapa, jolla voit ohittaa roskakorin ja poistaa tiedostot tai kansiot välittömästi Macista. Kokeile niitä kaikkia alla.
Näillä menetelmillä ei tietenkään ole ylityksiä. Kun painat Delete-näppäintä, kyseinen kohde katoaa ikuisesti, etkä voi saada sitä takaisin. Joten varmista, ettet poista vääriä tiedostoja tai kansioita vahingossa!
Kuinka ohittaa roskakorin käyttämällä pikanäppäintä?
- Valitse poistettava tiedosto tai kansio varovasti.
- Paina seuraavaa näppäinkomentoa: vaihtoehto + komento + poista.
- Vahvista ponnahdusikkunassa, että haluat poistaa kohteen.
 Et voi kumota sitä, kun poistat jotain tällä pikakuvakkeella.
Et voi kumota sitä, kun poistat jotain tällä pikakuvakkeella.
Kuinka ohittaa roskakorin Finderin Tiedosto-valikossa?
- Avaa Finder-ikkuna ja valitse poistettava tiedosto tai kansio.
- Pidä vaihtoehto ja valitse Tiedosto> Poista heti.
- Vahvista ponnahdusikkunassa, että haluat poistaa kohteen.
 Paljon Tiedosto-valikkovaihtoehtoja muuttuu, kun pidät eri näppäimiä painettuna.
Paljon Tiedosto-valikkovaihtoehtoja muuttuu, kun pidät eri näppäimiä painettuna.
Kuinka ohittaa roskakorin Terminal-komennoilla?
- Avaa Terminal sovellusten Utilities-kansiosta.
- Tyyppi
rmterminaaliin, mukaan lukien lopussa oleva tyhjätila. - Vedä poistettava tiedosto pääteikkunaan. Tämä komento toimii vain yksittäisissä tiedostoissa, ei kansioissa.
- Osuma tulla sisään poistaa tiedoston välittömästi ja pysyvästi.
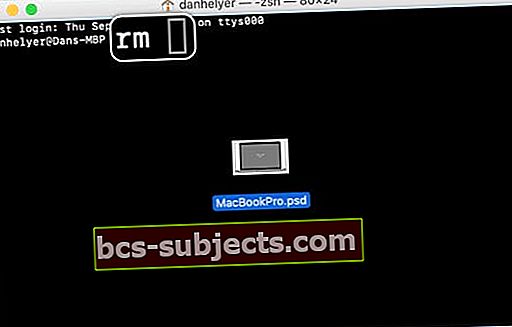 Tiedoston pudottaminen päätelaitteeseen sen jälkeen, kun poistokomento tulee tiedostopolkuun, voit poistaa sen.
Tiedoston pudottaminen päätelaitteeseen sen jälkeen, kun poistokomento tulee tiedostopolkuun, voit poistaa sen.
Vaihe 3. Korjaa käynnistyslevy Levytyökalun avulla
Käynnistyslevyllä saattaa olla vikoja, jotka estävät sinua poistamasta tiedostoja, vaikka se olisi täynnä. Vaikka vikasietotilassa käynnistäminen yrittää korjata nämä vioittumiset, voit suorittaa tarkemman tarkistuksen Levytyökalun avulla.
Disk Utilityn ensiaputoiminto etsii koko levyltä lupia ja järjestelmävirheitä. Sen pitäisi korjata kaikki käynnistyslevyn virheet, parantaa Macin suorituskykyä ja antaa sinun poistaa tiedostoja.
Kuinka suoritan Ensiapu Macin käynnistyslevyllä?
- Avaa Levytyökalu sovellusten Lisäohjelmat-kansiosta.
- Valitse Macin käynnistyslevy sivupalkista. Jos levyjä on useita, valitse ylemmän tason levy.
- Napsauta ikkunan yläosassa Ensiapu ja vahvista, että haluat suorittaa sen.
- Skannauksen pitäisi kestää noin viisi minuuttia, riippuen siitä, kuinka monta virhettä se löytää käynnistyslevyltä.
- Jos et voi suorittaa Levytyökalua, yritä käynnistää Mac palautustilaan pitämällä komento + R käynnistyksen aikana.
 Ensiapu voi kestää kauemmin kiintolevyltä löytyvien virheiden määrästä riippuen.
Ensiapu voi kestää kauemmin kiintolevyltä löytyvien virheiden määrästä riippuen.
Vaihe 4. Käytä tietojasi kohdelevytilassa
Kohdelevytila antaa sinun käyttää tietojasi Macissa ikään kuin se olisi ulkoinen kiintolevy. Tämä tarkoittaa, että voit käyttää toista Macia tiedostojen ja kansioiden kopioimiseen tai poistamiseen käynnistyslevyltä.
Suosittelemme, että käytät kohdelevytilaa seuraavien kahden asian tekemiseen:
- Yritä tyhjentää enemmän tilaa käynnistyslevyllä.
- Tee kopio tärkeistä kohteista, joita et ole varmuuskopioinut.
Jos et voi tyhjentää enää tilaa käynnistyslevyltä kohdelevyketilassa, viimeinen vaihtoehto on poistaa käynnistyslevy kokonaan. Joten haluat todella varmistaa, että sinulla on ensin kopio näistä korvaamattomista asiakirjoista.
Kohdelevytilan käyttäminen edellyttää, että liität Macin toiseen Maciin jollakin seuraavista porteista:
- Thunderbolt 2
- Thunderbolt 3
- USB-C
- Firewire
Jos yhdellä tai molemmilla Mac-tietokoneilla ei ole oikeaa porttia, sinun on käytettävä sovitinta.
Kuinka käytän kohdelevytilaa käynnistyslevylle pääsemiseen?
- Sammuta Mac siirtymällä kohtaan ut> Sammuta. Jos Mac on jumissa, pidä virtapainiketta painettuna, kunnes näyttö pimenee.
- Yhdistä Mac toiseen Maciin Thunderbolt 2-, Thunderbolt 3-, USB-C- tai Firewire-porttien avulla.
- Paina Mac-tietokoneesi virtapainiketta lyhyesti ja pidä sitten -painiketta painettuna T avain.
- Macin pitäisi näyttää suuri Thunderbolt-, USB- tai Firewire-symboli näytöllä.
- Avaa toisessa Macissa Finder-ikkuna ja käytä Macin tietoja. Sen pitäisi näkyä ulkoisena kiintolevynä.
 Macin pitäisi näyttää yhteyskuvake näytöllä, kun se on kohdelevytilassa. Kuva 9-5 Mac.
Macin pitäisi näyttää yhteyskuvake näytöllä, kun se on kohdelevytilassa. Kuva 9-5 Mac. Vaihe 5. Poista käynnistyslevy ja asenna macOS uudelleen
Jos et vieläkään voi poistaa mitään Macista, koska käynnistyslevy on liian täynnä, viimeinen vaihtoehto on poistaa se kokonaan ja asentaa macOS uudelleen. Tietenkin tämä tarkoittaa, että menetät kaikki tiedot, joita ei ole vielä varmuuskopioitu.
Joten jos et ole jo tehnyt niin, muista noudattaa viimeisiä vaiheita yrittääksesi kopioida asiakirjoja Macista Target Disk Mode -tilassa. Muussa tapauksessa voit silti yrittää tehdä uuden varmuuskopion Time Machinen avulla.
Kuinka voin tyhjentää käynnistyslevyn ja asentaa macOS: n uudelleen?
- Sammuta Mac siirtymällä kohtaan ut> Sammuta. Jos Mac on jumissa, pidä virtapainiketta painettuna, kunnes näyttö pimenee.
- Paina Mac-tietokoneesi virtapainiketta lyhyesti ja pidä sitten painettuna komento + R.
- Pidä näppäimiä painettuna, kunnes näet macOS Utilities -ikkunan.
- Avaa Levytyökalu, valitse Macin käynnistyslevy ja napsauta Poista.
- Valitse levylle uusi nimi ja muoto. Suosittelemme käyttämään oletusmuotoa, joka on Mac OS Extended (Journaled).
- Napsauta Poista, odota, että prosessi on valmis, ja paina sitten komento + Q sulje Levytyökalu.

- Valitse macOS Utilities -ikkunassa ‘Asenna macOS uudelleen’ ja suorita asennus noudattamalla näytön ohjeita.
- Kun asennus on valmis, asenna Mac uudeksi ja tuo sitten pienempi määrä sisältöä varmuuskopioista manuaalisesti.
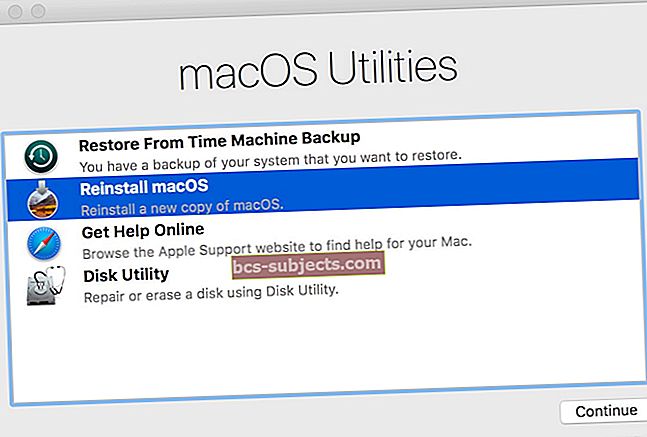 Avaa Levytyökalu ja asenna sitten macOS uudelleen Palautustilan apuohjelmat -ikkunasta.
Avaa Levytyökalu ja asenna sitten macOS uudelleen Palautustilan apuohjelmat -ikkunasta.
Kuinka luoda tilaa Macille, kun käynnistyslevy on täynnä
Toivottavasti voit nyt poistaa tiedostot käynnistyslevyltäsi uudelleen. Joten nyt haluat todennäköisesti tietää, mitkä sinun on ensin poistettava, jotta voit luoda enemmän tilaa.
Laadimme nämä vinkit opastamaan sinut läpi, mutta voit aina lukea muita aiheeseen liittyviä viestejä tarkemmin.
Vinkki 1. Tyhjennä roskakori
Jos et ole vielä tehnyt niin, tyhjennä roskakori Macissasi. Muuten kaikki tähän mennessä poistamasi vievät edelleen tilaa käynnistyslevyllä.
 Jos mahdollista, tyhjennä roskakori vapauttaaksesi tilaa Macissa.
Jos mahdollista, tyhjennä roskakori vapauttaaksesi tilaa Macissa. Tyhjennä roskakori napsauttamalla Dockissa Roskakori-kuvaketta ja valitsemalla Tyhjennä roskakori.
Tyhjennä myös sovelluskohtainen roskakori eri sovelluksista. Voit tehdä tämän yleensä avaamalla sovelluksen ja etsimällä poistetut tiedostot -osion. Seuraavissa sovelluksissa voi vielä olla joitain poistettuja tiedostoja:
- Valokuvat
- iMovie.
Vinkki 2. Poista kaikki tiedostot, joita et halua
 Saat yleiskuvan tallennustilan käytöstä Tietoja tästä Macista -sivupalkista.
Saat yleiskuvan tallennustilan käytöstä Tietoja tästä Macista -sivupalkista. Seuraa Macin suurimpia tiedostoja tai kansioita ja poista ne, joita et enää halua. Hyvä aloituspaikka on About This Mac -ikkuna, joka antaa sinulle yleiskuvan suurimmista dokumenteistasi.
Siirry valikkoriviltä kohtaan About> Tietoja tästä Macista> Tallennus. Napsauta Hallitse ja valitse sivupalkista Asiakirjat. Tämä näyttää luettelon asiakirjoista, jotka haluat poistaa, suurimmasta pienimpään.
Saatat myös haluta käyttää OmniDiskSweeper-sovellusta selvittääksesi, missä tallennustilaa käytetään. Vaikka sinun pitäisi olla hyvin varovainen poistamalla mitään järjestelmä- tai kirjastokansioista, koska se voi aiheuttaa ongelmia Mac-käyttöjärjestelmän kanssa.
Harkitse kaikkien seuraavien asioiden poistamista vapauttaaksesi enemmän tilaa:
- valokuvia ja videoita kirjastossasi
- iPadOS- ja iOS-varmuuskopiot iTunesissa tai Finderissa
- verkosta tai Mac App Storesta ladatut sovellukset
- työpöydälle, Lataukset- tai Asiakirjat-kansioihin tallennetut tiedostot.
Älä unohda tyhjentää roskakoria, kun olet valmis!
Vinkki 3. Siirrä muut tiedostot käynnistyslevyltä
Kaikki tiedostot tai kansiot, joita et halua poistaa, voidaan silti siirtää käynnistyslevyltä asettamalla ne ulkoiselle kiintolevylle tai lataamalla ne pilvitallennustilaan. Tämä on erityisen hyödyllistä kohteille, joita ei tarvitse käyttää kovin usein.
Arkistoi joitain asiakirjojasi tallentamalla ne ulkoiselle kiintolevylle. Vapauta sitten tilaa käynnistyslevylläsi poistamalla ne Macista. Suosittelemme, että teet puolisäännölliset varmuuskopiot ulkoisista asemista.
Vaihtoehtoisesti voit käyttää asiakirjoja saatavana pilvitallennustilan avulla antamatta heidän viedä tilaa käynnistyslevylle. Tätä on helpoin käyttää iCloud Driven kanssa ottamalla käyttöön optimoi tallennustoiminto, joka löytyy iCloud-järjestelmäasetuksista.
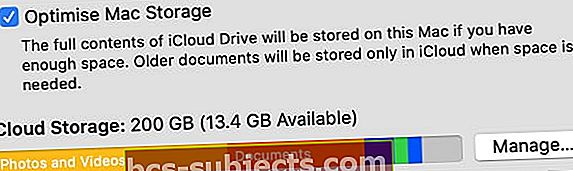 Ota käyttöön Optimoi tallennustila Apple Preferences -sivulta Järjestelmäasetuksissa.
Ota käyttöön Optimoi tallennustila Apple Preferences -sivulta Järjestelmäasetuksissa. Vinkki 4. Varmuuskopioi Mac tietokoneesi Time Machinen avulla
Time Machine -varmuuskopioiden välissä Mac tallentaa asiakirjasi paikalliset tilannekuvat, jotta ne ladataan Time Machine -asemaan seuraavan varmuuskopioinnin yhteydessä. macOS tallentaa nämä tilannekuvat järjestelmätiedostoihisi ja vievät joskus melko vähän tallennustilaa.
 Poista väliaikaiset automaattiset varmuuskopiot käytöstä väliaikaisesti paikallisten tilannekuvien tyhjentämiseksi.
Poista väliaikaiset automaattiset varmuuskopiot käytöstä väliaikaisesti paikallisten tilannekuvien tyhjentämiseksi. Vaikka Apple suunnitteli macOS: n poistamaan tilannekuvat, kun käynnistyslevy täyttyy, sitä ei aina tapahdu. Mutta voit poistaa ne tekemällä uuden varmuuskopion tai poistamalla automaattiset varmuuskopiot käytöstä Time Machine -asetuksista.
Liitä varmuuskopioasema ja odota uuden varmuuskopion päättymistä. Tai siirry kohtaan > Järjestelmäasetukset> Time Machine ja sammuta ‘Varmuuskopioi automaattisesti’.
Vinkki 5. Päivitä macOS uusimpaan versioon
Lopuksi sinun on päivitettävä Mac-tietokoneesi uusimpaan macOS-versioon. Nämä päivitykset on usein suunniteltu käyttämään tallennustilaa paremmin. Sen lisäksi Mac on ehkä jo ladannut päivityksen joka tapauksessa.
Jos automaattiset päivitykset on otettu käyttöön macOS: lle, Mac lataa päivitykset heti, kun ne ovat saatavilla. Mutta päivityksiä ei ehkä ole vielä asennettu, ellei siihen ole ollut hyvää mahdollisuutta. Kun näin tapahtuu, päivitys vie silti paljon tallennustilaa.
Siirry kohtaan > Järjestelmäasetukset> Ohjelmistopäivitys ja varmista, että käytät uusinta macOS-versiota. Muista odottaa päivityksen asennuksen päättymistä, ennen kuin tarkistat tallennustilan käytön uudelleen.
 Poista valinta, jos et halua ladata tulevia päivityksiä automaattisesti.
Poista valinta, jos et halua ladata tulevia päivityksiä automaattisesti. Sinun pitäisi pystyä poistamaan tiedostot Macin käynnistyslevyltä jo nyt, vaikka se olisi täynnä. Jos sinulla on muita tilaa säästäviä vinkkejä, haluaisimme nähdä ne kommenteissa!

 Käynnistä vikasietotila käyttämällä kumpaakin vaihtonäppäintä.
Käynnistä vikasietotila käyttämällä kumpaakin vaihtonäppäintä. Kirjautumisnäytön valikkorivillä lukee vain ”Turvallinen käynnistys”.
Kirjautumisnäytön valikkorivillä lukee vain ”Turvallinen käynnistys”. Et voi kumota sitä, kun poistat jotain tällä pikakuvakkeella.
Et voi kumota sitä, kun poistat jotain tällä pikakuvakkeella. Paljon Tiedosto-valikkovaihtoehtoja muuttuu, kun pidät eri näppäimiä painettuna.
Paljon Tiedosto-valikkovaihtoehtoja muuttuu, kun pidät eri näppäimiä painettuna.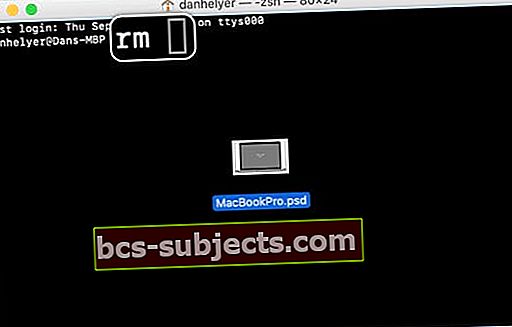 Tiedoston pudottaminen päätelaitteeseen sen jälkeen, kun poistokomento tulee tiedostopolkuun, voit poistaa sen.
Tiedoston pudottaminen päätelaitteeseen sen jälkeen, kun poistokomento tulee tiedostopolkuun, voit poistaa sen. Ensiapu voi kestää kauemmin kiintolevyltä löytyvien virheiden määrästä riippuen.
Ensiapu voi kestää kauemmin kiintolevyltä löytyvien virheiden määrästä riippuen.
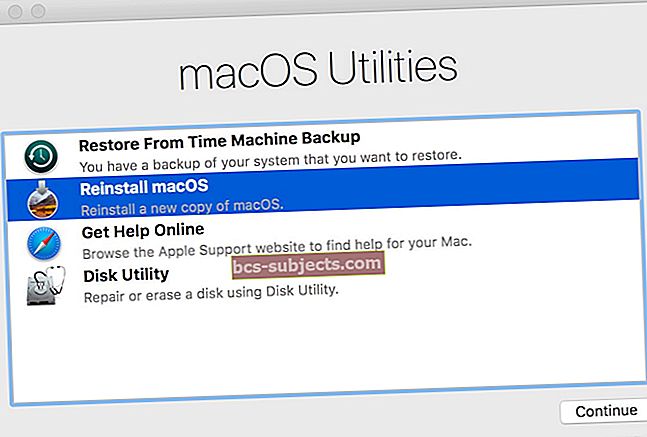 Avaa Levytyökalu ja asenna sitten macOS uudelleen Palautustilan apuohjelmat -ikkunasta.
Avaa Levytyökalu ja asenna sitten macOS uudelleen Palautustilan apuohjelmat -ikkunasta.
