Useat käyttäjät ovat ilmoittaneet saavansa virheilmoituksia yrittäessään päivittää iDevice (iPad, iPhone, iPod Touch) -ohjelmistonsa langattomasti Asetukset> Yleiset> Tietoja> Ohjelmistopäivitys(kutsutaan Over-The-Air-päivitykseksi). Erityisesti monet lukijat näkevät viestin ei voi tarkistaa päivitystä. Virhe tarkistettaessa ohjelmistopäivitystä.
Seuraa näitä nopeita vinkkejä vianmääritykseen, kun laite ei pysty tarkistamaan päivitystä tai jos tarkistuksen aikana tapahtui virhe
- Käy Applen Järjestelmän tila -sivulla ja tarkista mahdolliset ongelmat ja ongelmat Applen palvelimissa
- Kokeile toista WiFi-verkkoa tai päivitä laite iTunesin tai Finderin (macOS Catalina +) avulla langattoman verkon sijaan
- Vaihda lentokonetila päälle ja pois päältä
- Päivitä päivämäärä ja aika asetukseksi automaattisesti tai kytke automaattinen asetus päälle / pois
- Jos kyseessä on iPhone ja matkapuhelinpalvelua käyttävä iPad, yritä kytkeä WiFi pois päältä ja käyttää sen sijaan matkapuhelindataa (tästä voi aiheutua ylimääräisiä mobiilidatamaksuja, koska päivitykset ovat yleensä suuria tiedostoja)
- Palauta verkkoasetukset
- Käynnistä laite uudelleen tai pakota se uudestaan
- Poista mahdolliset beetaprofiilit
Tarkista, onko Apple-palvelimissa ongelma
Tämä virhe tapahtuu usein, kun Apple-palvelimet ovat poissa käytöstä. Voit tarkistaa sen käymällä Applen System Status -sivustolla ja tarkistamalla, vaikuttavatko ne Applen palveluihin. Palveluihin kuuluvat mm. ICloud, App Stores, iTunes, ohjelmistopäivitykset, Siri, Maps, Apple Pay ja niin edelleen. Järjestelmän tila -sivulla vihreällä luetellut palvelut toimivat normaalisti. Keltaisesti luetelluilla asioilla on ajankohtaisia ongelmia.

Napsauta Järjestelmän tila -sivulla tietyn palvelun nimeä keltaisen varoituskuvakkeen vieressä saadaksesi lisätietoja Applelta. Nämä tiedot sisältävät yleensä päivämäärän, kellonajan ja lyhyen kuvauksen ilmoitetusta ongelmasta sekä niiden käyttäjien lukumäärän tai prosenttiosuuden, joihin ongelma vaikuttaa, ja jos ongelma jatkuu tai on ratkaistu.

Ja yleensä näet seuraavan viestin:Käyttäjillä on ongelma yllä luetellun palvelun kanssa. Tutkimme ja päivitämme tilaa, kun lisätietoja tulee saataville.”
Jos Applen järjestelmän tila näyttää kaikki vihreät
- Tämä tarkoittaa, että ongelma on todennäköisesti lopussa, joten seuraavien vaiheiden suorittamisesta pitäisi olla apua
- Joskus Applen päässä on pieni ongelma, joka ei näy Järjestelmän tila -sivulla. Joten jos kokeilet kaikkia vaiheita eikä mikään auta, tarkista Internetistä uutisia omasta ongelmastasi
Jos Applen järjestelmän tila näyttää keltaista
- Applen nykyisissä palvelimissa ja palveluissa on ongelma, joten tarkista, onko ongelmasi keltaisella varoitusmerkillä
- Jos ongelmasi ilmoitetaan ja varoitetaan, et voi tehdä paljon. Ongelma on paljon pidemmälle kuin sinä ja laitteesi
- Jos haluat tietää enemmän, etsi verkossa ongelmallesi tai Applelle liittyviä uutisia TAI kirjoita uutishaku käyttämällä hakusanoja ”omenapalvelimet ovat tänään poissa”.
Applen palvelimet ja ystävät
Apple tosiasiallisesti tallentaa tietoja Google Cloudiin, Microsoft Azureen ja Amazon Web Services -palveluihin (pilvivaraston suurin 3, jossa AWS on vahvassa etumatkalla).
Nämä ovat Applen omien sisäisten tietovarastojen lisäksi. Nämä pilvipalvelut tallentavat iCloud-varmuuskopioita, valokuvien tallennusta, musiikin suoratoistoa ja videoiden lataamista. Hallitukset, instituutiot, yritykset ja jopa me pienet ihmiset ovat enemmän riippuvaisia pilvestä kuin koskaan ennen, joten kun katkos tapahtuu, huomaamme (ja ehkä huutamme!)

Kaikki on yhdistetty - se on loppujen lopuksi verkko
Nykyään kaikki on yhteydessä toisiinsa, joten kun jollakin näistä kolmesta suuresta pilvipalvelusta ilmenee ongelmia tai se menee offline-tilaan, tämä vaikuttaa myös Appleen ja moniin muihin suuriin ja pieniin yrityksiin. Nämä seisokit aiheuttavat erilaisia oireita, esimerkiksi kokonaan offline-tiloista poistuvat sivustot, verkkopalvelut, joita ei ole saatavilla tai jotka toimivat, verkkosivustot eivät lataudu oikein, kyvyttömyys ladata resursseja, suuria ja pieniä hidastumisia ja ajoittaisia ongelmia.
Ja nämä ongelmat kääntyvät aina meille, todellisille käyttäjille, jotka eivät enää pysty tarkistamaan ohjelmistopäivityksiä, lataamaan sovelluksia tai iBooksia, ja monia muita mahdollisia loppupään vaikutuksia. Joten kun huomaat, että et pysty päivittämään mitään iPhonen tai iPadin sovelluksista tänään, se voi olla vain paljon suurempi ongelma vaikutuksilla ympäri maailmaa.
Ota huomioon, että kun Apple-palvelimet ovat poissa käytöstä, uutta ja äskettäin muutettua sisältöä ei ehkä ole päivitetty kaikilla laitteillasi tai osoitteessa iCloud.com.
Vianmääritys Päivitysvirheen epäonnistuminen ei onnistu
Joten jos olet todennut, että tämä ei ole palvelin- tai Apple-järjestelmäongelma, alla olevien vinkkien pitäisi auttaa palauttamaan toimintakunto.
Varmista, että sinulla on vakaa ja nopea internetyhteys, ennen kuin yrität päivittää - älä päivitä julkisen WiFi-yhteyden kautta, jos se on mahdollista.
Jos et ole varma WiFi-yhteyden nopeudesta, suorita nopeustesti ennen kuin yrität päivittää iOS-laitettasi.
Jos iOS-latauksesi kestää liian kauan
Muista, että iOS ladataan vain niin nopeasti kuin Internet (Ethernet tai WiFi) sallii. Tämä tarkoittaa, että päivityksen lataaminen vaihtelee itse päivityksen koon ja Internet-nopeuden mukaan. Vaikka voit käyttää laitettasi lataamalla iOS-päivityksen, emme suosittele sitä, koska haluamme ylläpitää latausnopeutta.
Yritä jokaista vaihetta, kunnes ratkaiset ongelman
- Yritä päivittää ohjelmisto iTunesin (Windows ja macOS Mojave ja sitä uudemmat versiot) tai Finderin (macOS Catalina +) kautta. Ohjelmiston päivittäminen voi korjata tämän ongelman
- Asetukset> WiFi ja kytke Wi-Fi pois päältä ja sitten uudelleen päälle
- Vaihda solukkotiedot pois päältä
- Vaihda lentokonetila päälle ja pois päältä (tee tämä pari kertaa)
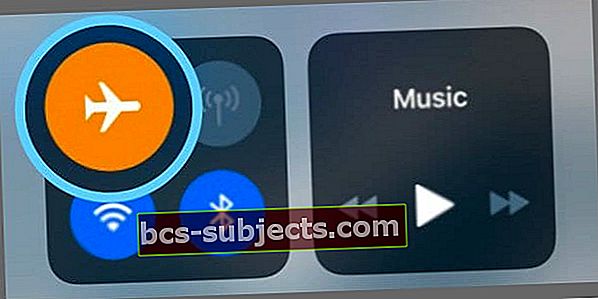
- Sammuta iDevice, odota 20-30 sekuntia ja kytke virta uudelleen
- Muuta laitteen päivämäärä ja kellonaika, jotta se asetetaan automaattisesti, tai kytke se pois päältä, odota 30 sekuntia ja kytke se takaisin päälle. MeneAsetukset> Yleiset> Päivämäärä ja aika

- Jos olet beetatestaaja, poista beetaprofiili ja yritä uudelleen
- Mene Asetukset> Yleiset> Profiilit ja napauta iOS Beta -ohjelmaprofiili> Poista profiili
- Käynnistä uudelleen ja yritä päivittää uudelleen
- Nollaa verkkoasetukset napauttamallaAsetukset> Yleiset> Nollaa> Nollaa verkkoasetukset
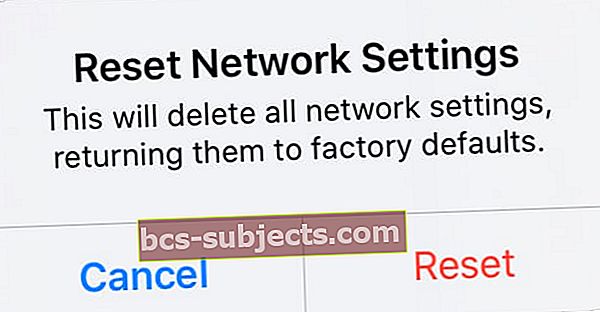 Älä nollaa verkkoasetuksiasi, ellet voi muodostaa yhteyttä uudelleen Wi-Fi-verkkoon.
Älä nollaa verkkoasetuksiasi, ellet voi muodostaa yhteyttä uudelleen Wi-Fi-verkkoon. - Vapauta tilaa iDevicessä - iPhonellasi jne. Ei ehkä ole riittävästi tilaa iOS- tai iPadOS-päivitykseen
- Poista joitain viestejä saadaksesi asiat toimimaan
- Muuta DNS-asetuksia. Voit tehdä sen napauttamalla Asetukset> Wi-Fi napauta sitten sinistä nuolta nykyisen Wi-Fi-verkon vieressä. Napauta DNS-kenttää ja kirjoita DNS-palvelimet; 8.8.8.8, 8.8.4.4 (Googlen julkinen DNS). Kokeile tämän jälkeen ohjelmistopäivitystä

- Yritä pakotettua uudelleenkäynnistystä. Odota sitten 20-30 sekuntia, ennen kuin kytket iDevicen takaisin päälle. Tarkista ja katso, salliko se päivityksen
- Suorita pakotettu uudelleenkäynnistys
- Paina iPhone 6S: ssä tai sitä vanhemmassa versiossa ja kaikissa iPadissa, joissa on kotipainikkeet ja iPod touch 6. sukupolven kautta, paina Koti ja Virta samanaikaisesti, kunnes näet Apple-logon
- IPhone 7 tai iPhone 7 Plus ja iPod touch 7. sukupolvi: Pidä Sivu- ja Äänenvoimakkuuden vähennyspainikkeet painettuna vähintään 10 sekunnin ajan, kunnes näet Apple-logon
- IPhone 8 tai uudempi ja iPad ilman kotipainiketta: Paina ja vapauta nopeasti äänenvoimakkuuden lisäyspainike. Paina sitten ja vapauta nopeasti äänenvoimakkuuden vähennyspainike. Paina lopuksi sivupainiketta ja pidä sitä painettuna, kunnes näet Apple-logon

- Suorita pakotettu uudelleenkäynnistys
Poista ja lataa iOS- tai iPadOS-päivitys uudelleen
Jos tämä virhe tapahtuu useita kertoja, tarkista osittainen päivitys ja poista päivitys. Kun olet poistanut, yritä ladata päivitys uudelleen mieluiten iTunesin tai Finderin avulla.
Tarkista osittainen päivitys
- Mene Asetukset> Yleiset> iPhone-tallennustila (tai iPad ja iPod Touch)
- Etsi kyseinen iOS- tai iPadOS-päivitys sovellusluettelostasi
- Napauta iOS- tai iPadOS-päivitystä ja napauta sitten Poista päivitys

- Avaa iTunes tai Finder ja tarkista päivitys
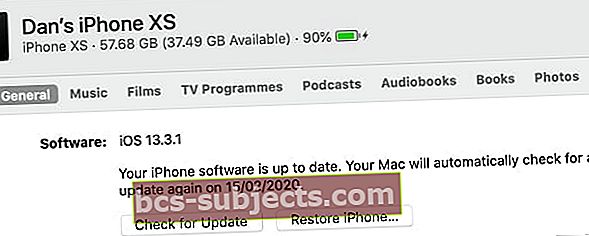 Asenna uusin iPhone-ohjelmisto valitsemalla Tarkista päivitys.
Asenna uusin iPhone-ohjelmisto valitsemalla Tarkista päivitys. - Tai meneAsetukset> Yleiset> Ohjelmistopäivitysja yritä päivittää lähetys uudelleen

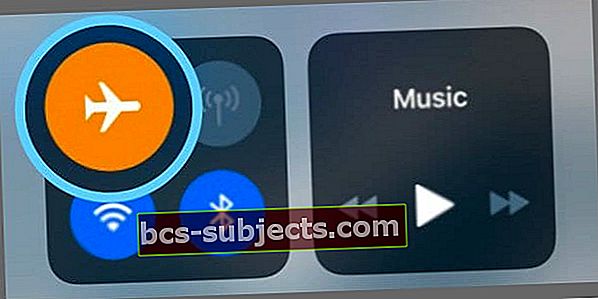

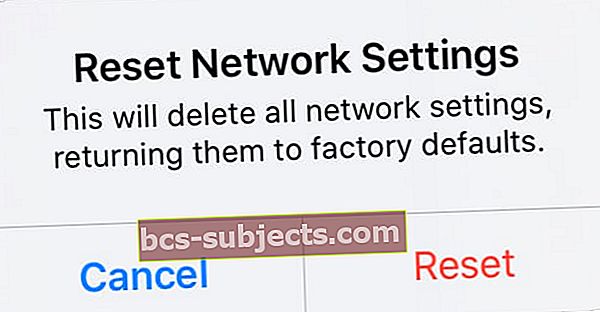 Älä nollaa verkkoasetuksiasi, ellet voi muodostaa yhteyttä uudelleen Wi-Fi-verkkoon.
Älä nollaa verkkoasetuksiasi, ellet voi muodostaa yhteyttä uudelleen Wi-Fi-verkkoon.


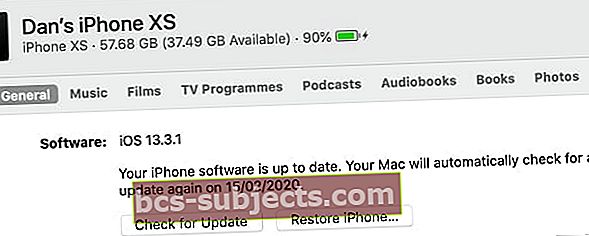 Asenna uusin iPhone-ohjelmisto valitsemalla Tarkista päivitys.
Asenna uusin iPhone-ohjelmisto valitsemalla Tarkista päivitys.
