Jos iPhonen, iPadin tai Macin tallennustila on täynnä, saatat alkaa miettiä, mikä tämä “Muu” -luokka käyttää tilaa jatkuvasti. "Muu" tai "Järjestelmä" voi turvota täyttääksesi koko laitteesi, mutta voimme päästä eroon siitä.
Muu tallennustila sisältää esimerkiksi Sirin äänet, fontit, sanakirjat, lokit ja välimuistit, laitteesi Spotlight-hakemiston, Avaimenperä- ja CloudKit-tietokannan ja muut järjestelmätiedot. Laitteestasi, mallistasi ja iOS / iPadOS-versiostasi riippuen saatat nähdä myös luokan nimeltä Järjestelmä, joka näyttää kuinka paljon tallennustilaa käyttöjärjestelmäsi (iOS / iPadOS) kuluttaa.
Yleensä iPhone-, iPad- tai Mac-tallennustilojen Muu- tai Järjestelmä-luokka ei saisi käyttää enempää kuin 10 Gt tilaa. Tietenkin, kun sinulla on vain 16 Gt laite, se kuulostaa jo aivan liikaa. Joillekin käyttäjille "Muu" kasvaa paljon yli 10 Gt ja paisuu 50 Gt: iin tai enemmän.
Älylaite ei ole hyvä, jos siinä ei ole tilaa valokuville, videoille ja sovelluksille. Katso, mitä voit tehdä sen korjaamiseksi alla.
Nopeat vinkit
Jos "Muu" tai "Järjestelmä" -tallennustila täyttää laitteesi, olemme tehneet yhteenvedon siitä, miten päästä eroon seuraavista pikavinkeistä:
- Liitä iPhone, iPad tai iPod touch tietokoneeseen:
- Luo uusi varmuuskopio iTunesin tai Finderin avulla.
- Päivitä uusimpaan versioon tai iOS- tai iPadOS-versioon.
- Jos se ei toimi, palauta laite iTunesin tai Finderin avulla.
- Luo uusi varmuuskopio Mac-käyttäjille Time Machinen avulla.
Kuinka tarkistan laitteen tallennustilan?
Kun tarkistat laitteesi tallennustilan, odota vähintään kaksi minuuttia tietojen päivittymiseen, muuten et näe viimeisintä lukemaa.
Tallennustilan tarkistaminen iPhonessa, iPadissa tai iPod touchissa:
- Valitse Asetukset> Yleiset> [iDevice] Tallennus.
- Etsi kaavio tallennustilastasi sivun yläreunasta.
- Vieritä luettelon loppuun löytääksesi “Muu” ja “Järjestelmä” käyttö.
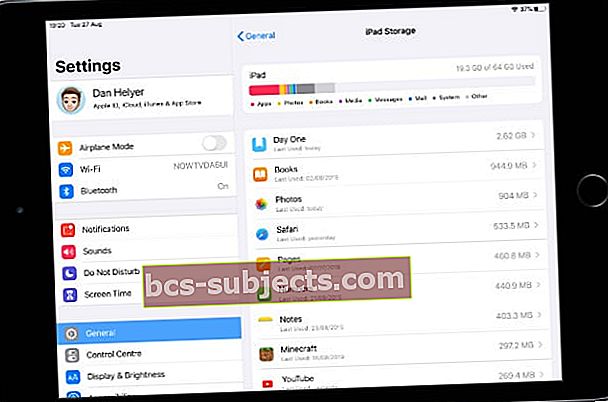 Suurimmat sovelluksesi on lueteltu tallennustilakaavion alla.
Suurimmat sovelluksesi on lueteltu tallennustilakaavion alla.
Tallennustilan tarkistaminen Macissa:
- Siirry valikkoriviltä kohtaan About> Tietoja tästä Macista> Tallennus.
- Vie hiiri kaavion jokaisen osan päälle nähdäksesi sen luokan.
- Napsauta Hallitse nähdäksesi yksityiskohtaisen erittelyn Mac-tallennustilastasi.
- Saadaksesi tarkimmat tallennustilan lukemat, käytä sen sijaan Finderia:
- Valitse Finderin valikkoriviltä Siirry> Tietokone.
- Control-napsauta tiedostoa tai kansiota ja valitse Hae tietoja nähdäksesi sen koon.
- Tarkista jokaisesta Mac-kansiostasi, mikä vie eniten tilaa.
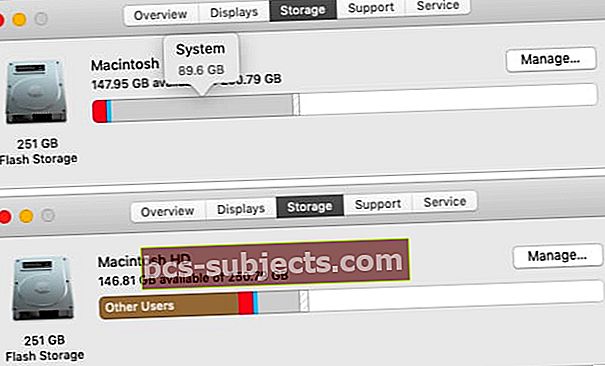 Odotettuaan tallennustaulukon päivityksen järjestelmän tallennustila pieneni 89,6 Gt: sta 20 Gt: iin.
Odotettuaan tallennustaulukon päivityksen järjestelmän tallennustila pieneni 89,6 Gt: sta 20 Gt: iin.
Mikä aiheuttaa "muuta" tallennustilaa?
Yksinkertaisimmillaan "Muu" -tallennustila sisältää kaiken, mikä ei sovi tavallisiin tallennustilaluokkiin: sovellukset, media, valokuvat, kirjat jne. "Muu" -tallennustila sisältää yleensä joukon järjestelmätiedostoja, kuten
- ohjelmistopäivitykset
- Sirin äänet
- välimuistitiedostot
- ja lokit.
Suurimman osan näistä ei pitäisi viedä paljon tilaa, mutta on tilanteita, joissa ne turpoavat ja täyttävät koko tallennustilan. Tämä on erityisen yleistä välimuistitiedostojen kohdalla, jotka muodostuvat, kun suoratoistat videoita tai musiikkia verkosta. Mutta se tapahtuu myös vioittuneiden ohjelmistopäivitysten kanssa, jotka lataavat itsensä uudelleen.
Apple sanoo, että sinun ei tarvitse poistaa näitä tiedostoja itse, koska laite tekee sen automaattisesti. Mutta selvästikään näin ei ole aina!
Mitä eroa on Järjestelmä- ja Muu-tallennustilalla?
Saatat huomata, että paljon tallennustilaa laitteellasi menee sekä Järjestelmään että Muu-kohtaan. Näiden luokkien välillä ei ole aina selkeää eroa, mutta yleensä "Järjestelmä" sisältää laitteesi käyttöohjelmiston.
Joidenkin järjestelmätiedostojen lisäksi "Muu" -tallennustila saa kiinni myös muita tiedostotyyppejä, joita on liian vähän luokiteltavaksi.
 Järjestelmä ja muut on lueteltu laitteen tallennussivun alaosassa.
Järjestelmä ja muut on lueteltu laitteen tallennussivun alaosassa. Kuinka pääsen eroon iPhonen, iPadin tai iPod touchin ”muusta” tallennustilasta?
Noudata seuraavia vaiheita päästäksesi eroon iPhonen, iPadin tai iPod touchin Muu- tai Järjestelmä-tallennustilasta. Tarkista jatkuvasti tallennustila jokaisen vaiheen jälkeen varmistaaksesi, että et ole vielä korjannut ongelmaa.
Ja muista ilmoittaa meille, miten pääset eteenpäin kommenttiosassa. Haluaisimme kuulla, mikä toimi sinulle, mikä ei toiminut sinulle ja miltä laitteesi tallennustila näyttää nyt!
Napsauta tätä siirtyäksesi Mac-ohjeisiin.
1. Varmuuskopioi laitteesi tietokoneella
Monille käyttäjille ratkaisu "Muu" -tallennusongelmaan oli yhtä yksinkertainen kuin iPhonen liittäminen tietokoneeseen noin 10 minuutiksi. Suosittelemme, että käytät tätä tilaisuutta varmuuskopioidaksesi laitteen iTunesilla tai Finderilla.
Tarvitset laitteen viimeisimmän varmuuskopion myöhempää vianmääritystä varten. Mutta näyttää myös siltä, että kun varmuuskopioit tietokonetta tietokoneellasi, iTunes tai Finder tyhjentää vioittuneet tai tarpeettomat tiedostot, jotka vievät tallennustilasi.
Kuinka varmuuskopioida iPhone, iPad tai iPod touch tietokoneelle:
- Liitä laitteen mukana toimitettu kaapeli tietokoneeseen, jossa on uusin iTunes- tai macOS-versio.
- Avaa iPhonen, iPadin tai iPod touchin lukitus ja siirry aloitusnäyttöön.
- MacOS Catalina tai uudempi: Avaa Finder ja valitse laitteesi sivupalkista.
- Windows, macOS Mojave tai vanhempi: Avaa iTunes ja napsauta vasemmassa yläkulmassa olevaa laitekuvaketta.
- Valitse pyydettäessä 'Luota tähän tietokoneeseen' laitteellasi.
- Valitse iTunesin tai Finderin Yleiset-osiosta Varmuuskopioi nyt.
 Varmuuskopion luominen iTunesilla tai Finderilla purkaa ”Muu” -tallennustilan.
Varmuuskopion luominen iTunesilla tai Finderilla purkaa ”Muu” -tallennustilan.
2. Päivitä iOS: n tai iPadOS: n uusimpaan versioon
Apple poistaa usein hankalat ohjelmistovirheet uusilla iOS- ja iPadOS-versioilla. Päivitä uusimpaan julkiseen julkaisuun, jos et ole vielä tehnyt niin. Se tarjoaa todennäköisesti paljon parannuksia laitteeseesi.
Sen sijaan, että valitset Ohjelmistopäivitys Asetukset-sovelluksessa, suosittelemme, että päivität iPhonen, iPadin tai iPod touchin tietokoneella. Tämä johtuu siitä, että tarvitset vähemmän ilmaista tallennustilaa tehdäksesi tämän, ja todennäköisemmin päästä eroon vioittuneista ohjelmistopäivitystiedostoista, jotka saattavat käyttää “muuta” tallennustilaa iPhonellasi.
IPhonen, iPadin tai iPod touchin päivittäminen tietokoneella:
- Liitä laitteen mukana toimitettu kaapeli tietokoneeseen, jossa on uusin iTunes- tai macOS-versio.
- Avaa iPhonen, iPadin tai iPod touchin lukitus ja siirry aloitusnäyttöön.
- MacOS Catalina tai uudempi: Avaa Finder ja valitse laitteesi sivupalkista.
- Windows, macOS Mojave tai vanhempi: Avaa iTunes ja napsauta vasemmassa yläkulmassa olevaa laitekuvaketta.
- Valitse pyydettäessä 'Luota tähän tietokoneeseen' laitteellasi.
- Napsauta iTunesin tai Finderin Yleiset-osiossa Tarkista päivitys ja asenna kaikki tietokoneesi löytämät päivitykset.
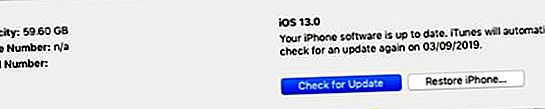 Suosittelemme, että asennat laitteellesi uusimman iPadOS- tai iOS-version.
Suosittelemme, että asennat laitteellesi uusimman iPadOS- tai iOS-version.
Entä jos en halua päivittää laitettani?
 iOS 12 paransi suorituskykyä iOS 11: een verrattuna monilla laitteilla.
iOS 12 paransi suorituskykyä iOS 11: een verrattuna monilla laitteilla. Monet vanhempien laitteiden käyttäjät ovat epäröivät päivittää uusimpaan ohjelmistoon. Tämä on joskus viisas liike, kun vanhemmat laitteet kamppailevat pysyäkseen ajan tasalla uusimmista ohjelmistovaatimuksista. Mutta se voi myös olla, miksi sinulla on niin paljon "muuta" tallennustilaa.
IPhonesi, iPadisi tai iPod touchisi on saattanut ladata jo uuden päivityksen. Tässä tapauksessa se vie jo Muut tai Järjestelmä-tilan, ellet päivitä tai palauta laitettasi.
Tarkista iOS: n tai iPadOS: n uusimpien versioiden arvostelut, jotkut niistä ovat nopeampi kuin edeltäjänsä.
Beta-ohjelmisto ja vankilassa olevat laitteet
Monet käyttäjät osallistuvat Apple Beta -ohjelmistoon testatakseen tulevia iOS- ja iPadOS-julkaisuja. Muut käyttäjät ovat vanginneet iPhonen, iPadin tai iPod touchin avaamaan uusia mukautusvaihtoehtoja. Molemmat näistä tapauksista tekevät laitteestasi vähemmän vakaan ja alttiita liikaa muulle tallennustilalle.
Päivitä beta-ohjelmistosta tai poista laitteesi jailbreak, jotta pääset eroon ylimääräisestä "muusta" tallennustilasta.
3. Palauta laite viimeisimpään varmuuskopioon
Käyttöohjelmiston vioittuminen voi viedä paljon “muuta” tallennustilaa iPhoneen. Voit korjata tämän palauttamalla laitteesi äskettäiseen varmuuskopioon iTunesin tai Finderin avulla. Sinun ei pidä menettää tietoja tekemällä tämän, mutta se asentaa käyttöohjelmiston uudelleen.
Viimeisimmän varmuuskopion palauttaminen tietokoneella:
- Napsauta tätä ja varmuuskopioi laitteesi tietokoneelle, jos et ole vielä tehnyt niin.
- Liitä laite tietokoneeseen laitteen mukana toimitetulla kaapelilla.
- Napsauta iTunesin tai Finderin Yleiset-osiossa Palauta varmuuskopio.
- Valitse viimeisin varmuuskopio ja odota, että palautus on valmis.
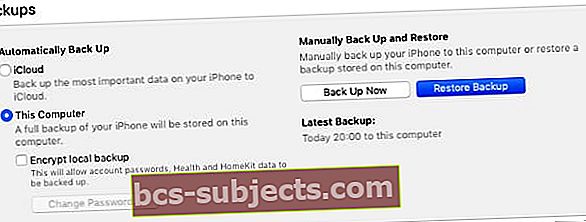 Voit käyttää Palauta varmuuskopio -painiketta vain, jos olet jo tehnyt varmuuskopion tietokoneellesi.
Voit käyttää Palauta varmuuskopio -painiketta vain, jos olet jo tehnyt varmuuskopion tietokoneellesi.
4. Poista välimuistitiedostot ja muut tiedot
Jos ”Muu” -tallennustilasi vie vielä paljon tilaa varmuuskopion palauttamisen jälkeen, sinun on ehkä tyhjennettävä joitakin välimuistitiedostoja laitteesta.
Nämä muodostuvat ajan myötä, kun käytät iPhonea, iPadia tai iPod touchia erilaisiin tehtäviin. Laitteesi pitäisi poistaa ne automaattisesti, mutta voit tehdä sen itse noudattamalla alla olevia vinkkejä.
Tyhjennä verkkosivuston tiedot ja historia Safarista:
- Valitse Asetukset> Safari.
- Vieritä alaspäin ja napauta Tyhjennä historia ja verkkosivustotiedot.
- Vahvista, että haluat tyhjentää historian ja tiedot.
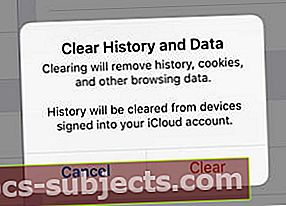 Sinun on kirjauduttava sisään verkkosivustoille uudelleen, kun olet tyhjentänyt Safarin tiedot.
Sinun on kirjauduttava sisään verkkosivustoille uudelleen, kun olet tyhjentänyt Safarin tiedot.
Poista vanhat keskustelut Viesteistä:
- Valitse Asetukset> Viestit.
- Valitse Viestihistoria-kohdassa viestien säilyttäminen 30 päivän ajan.
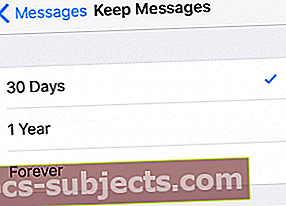 Vanhojen viestien kerääminen voi viedä paljon tilaa laitteillasi.
Vanhojen viestien kerääminen voi viedä paljon tilaa laitteillasi.
Poista äskettäin poistetut iCloud-valokuvat:
- Valitse Valokuvat> Albumit> Äskettäin poistetut.
- Napauta oikeassa yläkulmassa Valitse ja valitse sitten Poista kaikki.
- ICloudin toiminnan vuoksi sinun on myös muutettava päivämäärä väliaikaisesti vähintään 40 päiväksi tulevaisuudessa:
- Valitse Asetukset> Yleiset> Päivämäärä ja aika.
- Sammuta Aseta automaattisesti -painike.
- Muuta päivämäärä vähintään 40 päiväksi tulevaisuudessa.
- Mene kotiin, palaa sitten Asetuksiin ja korjaa päivämäärä.
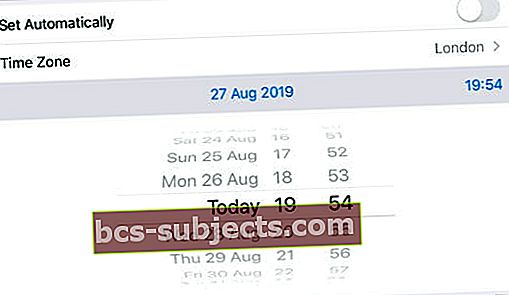 Jos et voi muuttaa päivämäärää manuaalisesti, poista näytön aika käytöstä laitteessasi.
Jos et voi muuttaa päivämäärää manuaalisesti, poista näytön aika käytöstä laitteessasi.
Kirjaudu väliaikaisesti ulos iCloudista:
- Valitse Asetukset> [Nimesi].
- Vieritä alaspäin ja napauta Kirjaudu ulos.
- Anna pyydettäessä Apple ID -salasanasi.
- Valitse laitteellasi säilytettävät tiedot ja napauta Kirjaudu ulos.
- Mene kotiin, palaa sitten Asetuksiin ja kirjaudu sisään uudelleen.
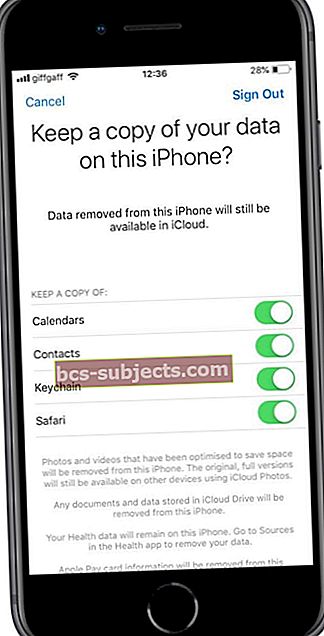 Kaikki tiedot, joita et pidä laitteellasi, ovat edelleen iCloudissa.
Kaikki tiedot, joita et pidä laitteellasi, ovat edelleen iCloudissa.
Päivitä, lataa tai poista sovelluksia:
- Päivitä kaikki laitteesi sovellukset:
- Avaa App Store ja siirry Tänään-sivulle.
- Napauta oikeassa yläkulmassa käyttäjätilin kuvaketta.
- Vieritä alaspäin ja napauta Päivitä kaikki.
- Lataa tietoja sovelluksista, joita et käytä:
- Valitse Asetukset> Yleiset> iTunes & App Store.
- Ota käyttöön Poista käytöstä käyttämättömät sovellukset.
- Poista sovellukset, joita et enää halua:
- Kosketa ja pidä aloitusnäytössä ei-toivottuja sovelluksia.
- Valitse ponnahdusvalikosta Järjestä sovellukset uudelleen.
- Napauta X poistaaksesi ei-toivotut sovellukset.
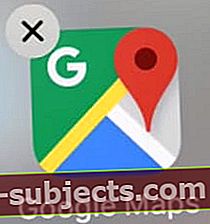 Napauta X-painiketta poistaaksesi käyttämättömät sovellukset.
Napauta X-painiketta poistaaksesi käyttämättömät sovellukset.
5. Poista laite ja asenna uusin ohjelmisto uudelleen
 Kun olet poistanut laitteen, palauta se varmuuskopiosta tai asenna se uudeksi.
Kun olet poistanut laitteen, palauta se varmuuskopiosta tai asenna se uudeksi. Olet jo palauttanut laitteen varmuuskopiosta, mutta jos et vieläkään pääse eroon iPhonen, iPadin tai iPod touchin Muu-tallennustilasta, sinun on ehkä poistettava se kokonaan.
Suosittelemme, että teet tämän DFU-tilassa (laitteen laiteohjelmiston päivitystila), joka pyyhkii ja kirjoittaa uudestaan kaikki laitteesi ohjelmisto- ja laiteohjelmistot. Se on syvin palautustaso, joka on saatavilla iOS- ja iPadOS-laitteille.
Kun olet poistanut laitteen, määritä se uudeksi ja tuo tietoja iCloudin, iTunesin tai Finderin avulla.
DFU-tilaan siirtyminen voi olla monimutkaista, joten suosittelemme, että tutustut tähän jo kirjoittamaamme artikkeliin, jossa selitetään, miten se tehdään jokaiselle laitteelle.
Kuinka pääsen eroon “Muut” -tallennustilasta Mac-tietokoneellani?
Vähennä Mac-tietokoneesi Muu tai Järjestelmä-tallennustilaa noudattamalla seuraavia vaiheita. Olemme listanneet vaiheet tavallisimmista vähiten yleisiin, toivottavasti sinun ei tarvitse käyttää niitä kaikkia.
1. Varmuuskopioi Mac-tietokoneesi Time Machinen avulla
Time Machine on loistava työkalu Mac-käyttäjille, se tallentaa tilannekuvia Macistasi ajassa taaksepäin. Tällä tavoin, jos poistat tiedoston kaksi viikkoa sitten, voit tarkastella Maciasi tuosta ajankohdasta ja noutaa sen.
Useimmat ihmiset käyttävät Time Machine -laitetta ulkoisen aseman kanssa. Jos kyseistä asemaa ei ole kytketty koko ajan, Mac tallentaa silti Time Machine -tilannekuvat paikallisiin järjestelmätiedostoihin. Kun seuraavan kerran teet Time Machine -varmuuskopion, Mac siirtää tilannekuvat Time Machine -asemaan.
Jos käytät sitä, liitä ulkoinen Time Machine -asema ja tee uusi varmuuskopio. Mac siirtää kaikki tilannekuvat järjestelmätiedostoistasi.
 Tee uusi varmuuskopio Macista ennen jatkamista.
Tee uusi varmuuskopio Macista ennen jatkamista. 2. Poista laitteen varmuuskopiot iTunesista tai Finderista
Muita ”Muut” - tai ”Järjestelmä” -tallennustilojen yleisiä käyttötarkoituksia ovat Macille tehdyt iPhone-, iPad- tai iPod touch -varmuuskopiot. Jos varmuuskopioit muita laitteitasi iTunesilla tai Finderilla, kyseinen varmuuskopiointi vie tilaa järjestelmätiedostoissasi.
Katso olemassa olevia laitteesi varmuuskopioita Finderilla tai iTunesilla macOS-version mukaan. Poista sitten vanhat varmuuskopiot, joita et enää tarvitse.
Laitteiden varmuuskopioiden poistaminen macOS Catalinassa tai uudemmassa:
- Liitä iPhone, iPad tai iPod touch Maciin.
- Avaa Finder ja valitse laitteesi sivupalkista.
- Valitse Yleiset-välilehdessä Hallitse varmuuskopioita.
- Valitse poistettava varmuuskopio ja napsauta Poista varmuuskopio.
Laitteiden varmuuskopioiden poistaminen macOS Mojavessa tai vanhemmassa:
- Avaa iTunes Mac-tietokoneellasi.
- Valitse valikkoriviltä iTunes> Asetukset> Laitteet.
- Valitse poistettava varmuuskopio ja napsauta Poista varmuuskopio.
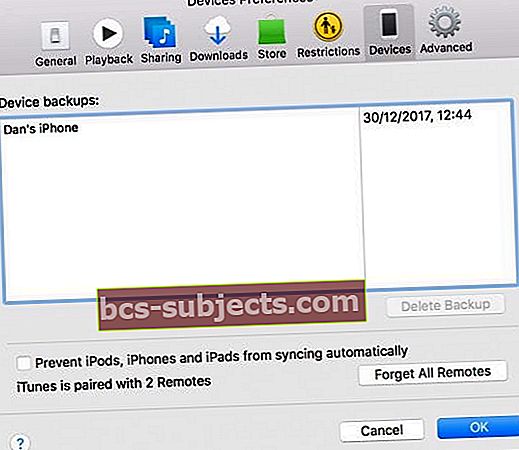 Poista vanhat varmuuskopiot, joita et enää tarvitse, tai sellaiset, joista sinulla on uudempi kopio.
Poista vanhat varmuuskopiot, joita et enää tarvitse, tai sellaiset, joista sinulla on uudempi kopio.
3. Poista suuret tiedostot ja kansiot manuaalisesti Finderista
Tallennusluokat toimivat hieman eri tavalla Macissa. Huomattavinta on, että luultavasti “Järjestelmä” käyttää paljon enemmän tallennustilaa. Tämä johtuu siitä, että se laskee myös joitain henkilökohtaisia tiedostojasi, mikä tekee luokista vähemmän hyödyllisiä.
 Ctrl-napsauta ja avaa Hae tiedot -ikkuna saadaksesi selville, kuinka suuri kukin kansio tai tiedosto on.
Ctrl-napsauta ja avaa Hae tiedot -ikkuna saadaksesi selville, kuinka suuri kukin kansio tai tiedosto on. Paras tapa saada käsitys Mac-tallennustilastasi on käyttää Finderia. Näin voit määrittää tarkat tiedostot ja kansiot, jotka vievät suurimman osan tilaa ja päättää, ovatko ne tärkeitä vai eivät.
Kaikki mitä et tarvitse, voi mennä roskakoriin, mutta muista tyhjentää se ja tehdä uusi Time Machine -varmuuskopio ennen kuin tarkistat tallennustilaa uudelleen.
Älä poista mitään Kirjasto- tai Järjestelmäkansioista, ellet ole varma, ettet tarvitse sitä.
4. Käytä kolmannen osapuolen sovellusta, kuten OmniDiskSweeper
 OmniDiskSweeper on vain yksi monista kolmannen osapuolen sovelluksista, joita voit käyttää.
OmniDiskSweeper on vain yksi monista kolmannen osapuolen sovelluksista, joita voit käyttää. On olemassa joukko kolmansien osapuolten sovelluksia, joiden avulla voit päästä eroon “Muu” tai “Järjestelmä” -tallennustilasta Macissasi. Monet näistä helpottavat ongelmallisten tiedostojen löytämistä tai tarpeettomien tiedostojen automaattista poistamista järjestelmätiedostoista.
Yleisin tähän käytettävä sovellus on OmniDiskSweeper, jonka on tehnyt Omni-ryhmä. Tämä sovellus näyttää aseman suurimmat tiedostot, mikä helpottaa niiden roskakoriin siirtämistä.
Sinun tulee tutkia itsenäisesti minkä tahansa kolmannen osapuolen sovellusta ennen sen asentamista Maciin. Erityisesti sovellukset, jotka väittävät puhdistavan tai nopeuttavan Maciasi: ne ovat usein vääriä.
5. Asenna käyttöohjelma uudelleen Maciin
Jos et edelleenkään pääse eroon Mac-tietokoneesi Muu- tai Järjestelmä-tallennustilasta, saattaa olla aika vetää isot aseet. Asenna käyttöohjelmisto uudelleen Macin palautusosion avulla. Tämä kirjoittaa uudestaan jokaisen koodirivin macOS: iin ja toivottavasti poistaa vioittumisen, joka syö koko tallennustilan.
MacOS: n uudelleenasentaminen ei saa vaikuttaa sisältöön, kuten valokuviin, videoihin tai asiakirjoihin. Mutta suosittelemme, että teet uuden varmuuskopion Macistasi.
Kuinka asentaa macOS uudelleen palautusosiolta:
- Sammuta Mac siirtymällä kohtaan ut> Sammuta.
- Odota vähintään 30 sekuntia, kunnes Mac sammuu kokonaan.
- Käynnistä Mac painamalla virtapainiketta ja paina sitten pitkään komento + R näppäimiä.
- Pidä näppäimiä painettuna, kunnes näet Apple-logon, Apuohjelmat-ikkunan pitäisi näkyä sen jälkeen.
- Valitse Asenna macOS uudelleen ja noudata näytön ohjeita.
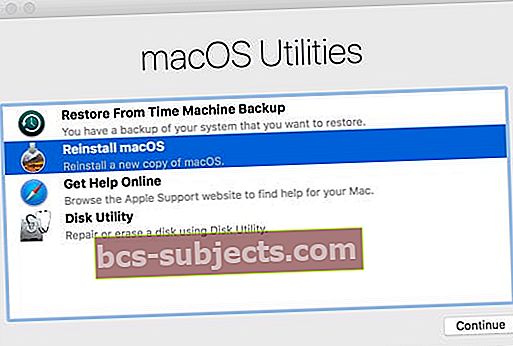 macOS-palautustila on kätevä tapa korjata monenlaisia ongelmia Macin kanssa.
macOS-palautustila on kätevä tapa korjata monenlaisia ongelmia Macin kanssa.
Toivomme, että tämä opas helpotti kaiken muun “Muu” tai “Järjestelmä” -tallennustilan poistamista iPhonesta, iPadista tai Macista. Jos se palaa jatkuvasti, palaa vain tähän artikkeliin ja kokeile toista vaihetta.
Ja älä unohda ilmoittaa meille, miten pääset eteenpäin alla olevissa kommenteissa!


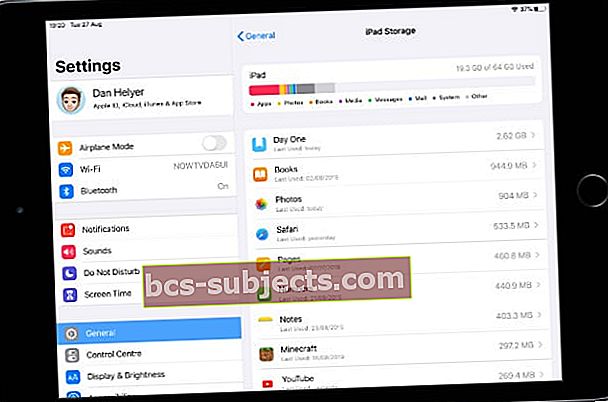 Suurimmat sovelluksesi on lueteltu tallennustilakaavion alla.
Suurimmat sovelluksesi on lueteltu tallennustilakaavion alla.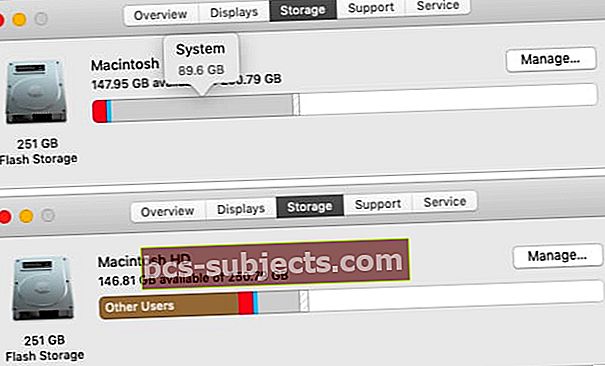 Odotettuaan tallennustaulukon päivityksen järjestelmän tallennustila pieneni 89,6 Gt: sta 20 Gt: iin.
Odotettuaan tallennustaulukon päivityksen järjestelmän tallennustila pieneni 89,6 Gt: sta 20 Gt: iin. Varmuuskopion luominen iTunesilla tai Finderilla purkaa ”Muu” -tallennustilan.
Varmuuskopion luominen iTunesilla tai Finderilla purkaa ”Muu” -tallennustilan.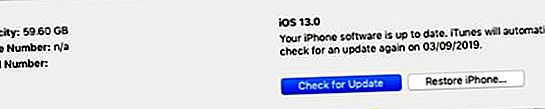 Suosittelemme, että asennat laitteellesi uusimman iPadOS- tai iOS-version.
Suosittelemme, että asennat laitteellesi uusimman iPadOS- tai iOS-version. 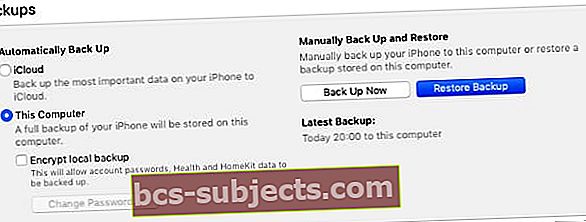 Voit käyttää Palauta varmuuskopio -painiketta vain, jos olet jo tehnyt varmuuskopion tietokoneellesi.
Voit käyttää Palauta varmuuskopio -painiketta vain, jos olet jo tehnyt varmuuskopion tietokoneellesi.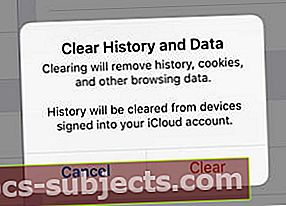 Sinun on kirjauduttava sisään verkkosivustoille uudelleen, kun olet tyhjentänyt Safarin tiedot.
Sinun on kirjauduttava sisään verkkosivustoille uudelleen, kun olet tyhjentänyt Safarin tiedot.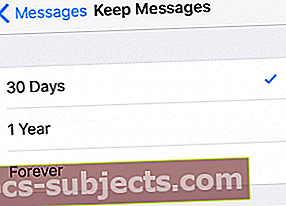 Vanhojen viestien kerääminen voi viedä paljon tilaa laitteillasi.
Vanhojen viestien kerääminen voi viedä paljon tilaa laitteillasi.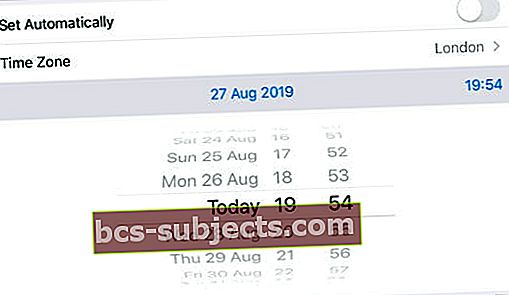 Jos et voi muuttaa päivämäärää manuaalisesti, poista näytön aika käytöstä laitteessasi.
Jos et voi muuttaa päivämäärää manuaalisesti, poista näytön aika käytöstä laitteessasi.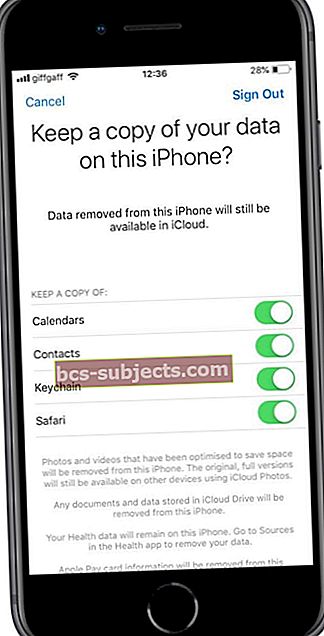 Kaikki tiedot, joita et pidä laitteellasi, ovat edelleen iCloudissa.
Kaikki tiedot, joita et pidä laitteellasi, ovat edelleen iCloudissa.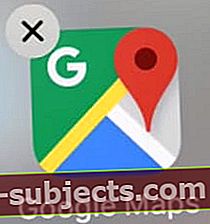 Napauta X-painiketta poistaaksesi käyttämättömät sovellukset.
Napauta X-painiketta poistaaksesi käyttämättömät sovellukset.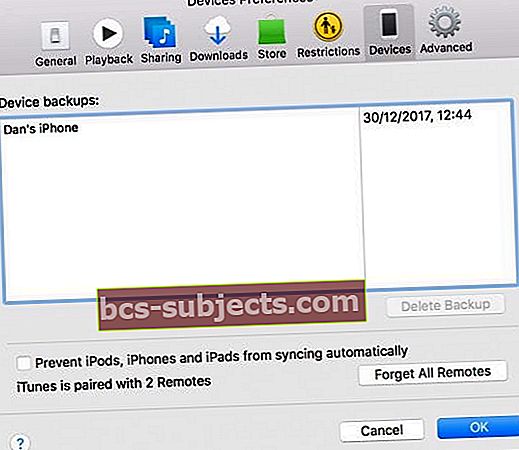 Poista vanhat varmuuskopiot, joita et enää tarvitse, tai sellaiset, joista sinulla on uudempi kopio.
Poista vanhat varmuuskopiot, joita et enää tarvitse, tai sellaiset, joista sinulla on uudempi kopio.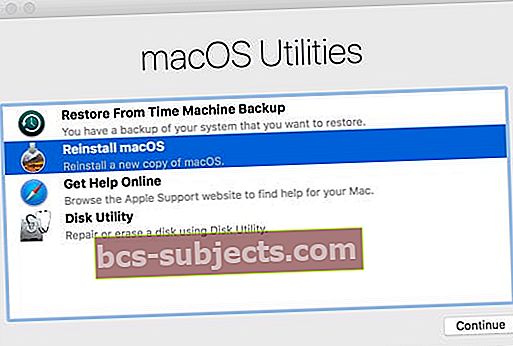 macOS-palautustila on kätevä tapa korjata monenlaisia ongelmia Macin kanssa.
macOS-palautustila on kätevä tapa korjata monenlaisia ongelmia Macin kanssa.
