iCloud lisää paljon lisäpalveluita ja ominaisuuksia Maciin, mutta ne toimivat vain, jos se muodostaa yhteyden odottamattomiin ongelmiin. Valitettavasti monille käyttäjille tämä ei ole asia. Heidän Macinsa ei voi muodostaa yhteyttä iCloudiin Apple ID -ongelman vuoksi.
Kun näin tapahtuu, et voi käyttää iMessagea, FaceTimeä tai muita iCloud-palveluja, kuten Mail, Kalenteri ja iCloud Drive.
On vaikea korjata tätä ongelmaa itse, koska se voi johtua monista erilaisista ongelmista. Joten olemme koonneet tämän vianmääritysoppaan auttamaan.
 Mitä tehdä, jos Mac ei pysty muodostamaan yhteyttä iCloudiin
Mitä tehdä, jos Mac ei pysty muodostamaan yhteyttä iCloudiin
Kun näet viestin, että Mac ei voi muodostaa yhteyttä iCloudiin, siirry kohtaan Apple> Järjestelmäasetukset> Apple ID ja anna Apple ID -salasanasi uudelleen. Jos ilmenee odottamaton ongelma, sinun on tehtävä joitain vianmääritysohjeita, joihin voi kuulua Macin uudelleenkäynnistys ja kirjautuminen ulos iCloudista.
Miksi Mac ei voi muodostaa yhteyttä iCloudiin?
Yksi syy tähän ongelmaan on niin vaikea ratkaista, koska monet erilaiset ongelmat aiheuttavat samoja oireita. Näet silti saman virhesanoman riippumatta siitä, ovatko Applen palvelimet poissa käytöstä, Internet-yhteyssi epäonnistuu tai käyttöjärjestelmäsi on vioittunut.
Suurimman osan ajasta Mac sanoo "Odottamaton virhe", kun yrität syöttää Apple ID -salasanasi uudelleen. Tämä yhtä salattu viesti ei anna aavistustakaan siitä, mikä meni pieleen tai kuinka korjata se.
 Apple ID -salasanan kirjoittaminen uudelleen ei aina korjaa ongelmaa.
Apple ID -salasanan kirjoittaminen uudelleen ei aina korjaa ongelmaa. Koska tähän ongelmaan on paljon mahdollisia syitä, on myös paljon mahdollisia ratkaisuja. Ainoa tapa saada selville, mikä sopii sinulle, on kokeilla niitä kaikkia ja kirjautua iCloudiin myöhemmin.
Alla on lueteltu parhaat vianmääritysehdotukset alkaen yksinkertaisimmasta vaihtoehdosta.
Testaa iCloud uudelleen jokaisen mahdollisen korjauksen jälkeen. Ja kerro meille kommenteissa, mikä ratkaisu toimi sinulle.
Korjaa 1. Sulje kaikki sovellukset ja sammuta Mac
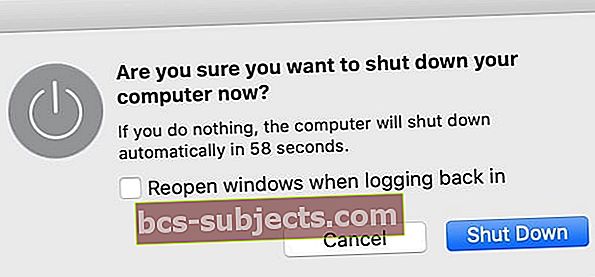 Macin sammuttaminen antaa sille mahdollisuuden korjata jäädytetyt prosessit.
Macin sammuttaminen antaa sille mahdollisuuden korjata jäädytetyt prosessit. Tämä yksinkertainen ratkaisu voi olla nopea ja helppo tapa korjata monet mahdolliset ongelmat vaarantamatta tietojen menetystä. Se toimi jo monille muille käyttäjille.
Sulje kaikki Mac-sovelluksesi seuraavilla kahdella pikavalinnalla:
- Cmd + Q: Aktiivisen sovelluksen sulkeminen.
- Optio + välilehti: Siirtyminen seuraavaan avoimeen sovellukseen.
Jos jokin sovellus ei vastaa ja kieltäytyy lopettamasta, paina Optio + Cmd + Escape ja Pakota Lopeta heitä sen sijaan.
 Sulje kaikki sovelluksesi korjataaksesi erilaisia ongelmia.
Sulje kaikki sovelluksesi korjataaksesi erilaisia ongelmia. Kun olet sulkenut kaikki Mac-sovelluksesi, siirry kohtaan Apple> Sammuta ja Sammuttaa Mac-tietokoneellesi. Odota vähintään 30 sekuntia, kun se sammuu, ennen kuin käynnistät virtapainikkeen uudelleen.
merkintä: Toista nämä vaiheet kaikkien alla olevien mahdollisten korjausten jälkeen saadaksesi selville, pystyykö Macisi muodostamaan yhteyttä iCloudiin.
Korjaa 2. Muuta päivämäärä ja aika
 Valitse päivämäärän ja kellonajan asettaminen automaattisesti.
Valitse päivämäärän ja kellonajan asettaminen automaattisesti. Katso päivämäärä ja aika Mac-näytön oikeassa yläkulmassa: Onko se oikein? Vaikka se olisikin vain minuutin poissa, väärä päivämäärä tai aika voi aiheuttaa paljon ongelmia, kun Mac yrittää muodostaa yhteyden iCloudiin.
Mene Apple> Järjestelmäasetukset> Päivämäärä ja aika korjata se.
Napsauta riippulukkoa ja kirjoita järjestelmänvalvojan salasana muutosten lukituksen avaamiseksi. Valitse sitten Treffiaika välilehti ja valitse Aseta päivämäärä ja kellonaika automaattisesti.
Sulje kaikki sovellukset ja sammuta Mac uudelleen sen jälkeen nähdäksesi, toimiiko se.
Korjaa 3. Tarkista Applen iCloud-järjestelmän tila
 Selvitä, ovatko Applen palvelut käynnissä.
Selvitä, ovatko Applen palvelut käynnissä. On mahdollista, että Mac ei voi muodostaa yhteyttä iCloudiin, koska Applen järjestelmissä on ongelmia tai niitä huolletaan. Selvitä tässä tapauksessa käymällä Applen System Status -sivustolla.
Tutustu jokaiseen iCloudiin liittyvään palveluun. Heidän vieressään tulisi olla vihreät ympyrät, jotta he voisivat sanoa, että he ovat käynnissä. Jos näin ei ole, sinun on odotettava, että Apple korjaa ne.
Jopa sen jälkeen, kun Apple on ratkaissut ongelmat iCloud-palveluissa, joudut ehkä odottamaan vielä kauemmin, ennen kuin Mac voi muodostaa yhteyden uudelleen. Joskus virheet viipyvät järjestelmässä muutaman tunnin ajan sen jälkeen, kun Apple on korjannut ne.
Korjaa 4. Tarkista Apple ID -tietosi
 Kirjaudu sisään Apple ID -sivustolle.
Kirjaudu sisään Apple ID -sivustolle. Varmista, että käytät oikeaa Apple ID -käyttäjätunnusta ja salasanaa kirjautumalla sisään Apple ID -sivustoon. Jos et voi kirjautua sisään, sinun on ehkä vaihdettava Apple ID -salasanasi.
Sisäänkirjautumisen jälkeen verkkosivusto saattaa varoittaa sinua tilisi turvallisuusongelmista. Nämä voivat selittää, miksi Mac ei voi muodostaa yhteyttä iCloudiin Apple ID -tietojesi avulla.
Alla Tili osiossa, varmista, että kaikki yhteystietosi ovat paikkansa. Alla Turvallisuus, poista tilapäisesti käytöstä Kaksitekijäinen todennus tai luoda Sovelluskohtainen salasana käyttää.
Sinun ei tarvitse muuttaa suojausasetuksia liittääksesi Macin iCloudiin, mutta joskus se auttaa. Muista palauttaa asetukset normaaliksi ongelman korjaamisen jälkeen.
Korjaa 5. Kirjaudu ulos iCloudista Macilla
 Avaa Järjestelmäasetukset kirjautuaksesi ulos Apple ID: stä.
Avaa Järjestelmäasetukset kirjautuaksesi ulos Apple ID: stä. Seuraava tehtävä on kirjautua väliaikaisesti ulos iCloudista Macilla. Kun teet tämän, Mac katkaisee yhteyden kaikkiin iCloud-palveluihin ja poistaa siihen liittyvät tiedot Macista. Tämä sisältää:
- Kalenteri
- Huomautuksia
- Yhteystiedot
- Muistutukset
- Valokuvat
- iCloud Mail
- iCloud-asema
Älä huoli, se on edelleen saatavilla iCloud-verkkosivustolla ja palaa Maciin, kun muodostat yhteyden iCloudiin uudelleen.
Kun kirjaudut ulos iCloudista, voit kopioida osan tiedoista Maciin, jotta voit silti käyttää niitä. Muuten kaikki palaa takaisin, kun kirjaudut sisään iCloudiin uudelleen.
Mene Apple> Järjestelmäasetukset> Apple ID ja valitse Yleiskatsaus sivupalkista. Napsauta ikkunan alaosassa Kirjaudu ulosja valitse sitten tiedot, jotka haluat pitää Macissa.
Poista pyydettäessä antamalla pyydettäessä Apple ID -salasanasi Etsi Oma Mac. Saatat myös joutua luomaan uuden järjestelmänvalvojan salasanan, jota ei ole linkitetty Apple ID: hen (voit silti valita käyttää samaa salasanaa tähän).
Kun olet kirjautunut ulos iCloudista, käynnistä Mac uudelleen ja palaa Apple ID -järjestelmän asetuksiin kirjautua uudelleen.
Korjaa 6. Kirjaudu sisään eri Apple ID -tilillä
 Kirjaudu sisään toiseen Mac-tietokoneesi Apple ID -tiliin.
Kirjaudu sisään toiseen Mac-tietokoneesi Apple ID -tiliin. Jotkut käyttäjät onnistuivat korjaamaan Macin iCloud-ongelmat kirjautumalla sisään toisella Apple ID -tilillä. Jos sinulla ei ole toista tiliä, luo uusi sähköpostiosoite ja rekisteröidy uudelle Apple ID -tilille verkossa.
Seuraa yllä olevia ohjeita kirjautua ulos nykyiseltä iCloud-tililtäsi siirtymällä kohtaan Apple> Järjestelmäasetukset> Apple ID.
Kirjaudu sitten toiselle Apple ID -tilille samalla sivulla. Sillä ei ole väliä, käytätkö jonkun toisen tiliä vai upouutta tiliä.
Lopuksi kirjaudu ulos uudelta tililtä ja kirjaudu sisään uudelleen alkuperäisellä Apple ID: lläsi. Muista sulkea kaikki sovellukset ja sammuttaa Mac uudelleen, jotta se voi muodostaa yhteyden iCloudiin.
Korjaa 7. Poista erilaisia kirjastotiedostoja
 Kirjasto-kansio sisältää macOS-järjestelmätiedostot.
Kirjasto-kansio sisältää macOS-järjestelmätiedostot. Mac tallentaa järjestelmäasetukset ja -asetukset piilotettuun kansioon nimeltä Kirjasto. On mahdollista, että Mac ei voi muodostaa yhteyttä iCloudiin, koska osa kirjastotiedostoista on vioittunut tai puuttuu.
Yksinkertaisin ratkaisu on palauttaa Mac-tietokoneesi Time Machine -varmuuskopio. Palaa edelliseen kertaan, kun muodostit yhteyden iCloudiin ilman odottamattomia ongelmia.
Jos se ei ole mahdollista, poista tiedostot manuaalisesti kirjastosta, pakottaen Macin luomaan ne uudelleen. Kun teet tämän, se muuttaa useita Mac-järjestelmän järjestelmäasetuksia ja asetuksia, mukaan lukien avaimenperään tallentamasi salasanat.
Tee varmuuskopio Macistasi Time Machinen avulla ennen kuin aloitat.
Noudata seuraavia vaiheita poistaaksesi tiedostoja kirjaston eri osista. Käynnistä Mac uudelleen jokaisen jälkeen. Jos Mac ei edelleenkään pysty muodostamaan yhteyttä iCloudiin, palauta asetukset palauttamalla nämä tiedostot kirjastoon.
Poista iCloud-tilisi
- Avata Finder ja valitse Siirry> Siirry kansioon valikkoriviltä.
- Siirry seuraavaan kansioon:
~ / Kirjasto / Sovellustuki / iCloud / Tilit / - Siirrä kaikki sisältö uuteen työpöydän kansioon, käynnistä sitten Mac uudelleen ja testaa iCloud uudelleen.
 Pidä kirjastotiedostot turvassa siirtämällä ne työpöydälle.
Pidä kirjastotiedostot turvassa siirtämällä ne työpöydälle. Poista järjestelmäasetukset
- Avata Finder ja valitse Siirry> Siirry kansioon valikkoriviltä.
- Siirry seuraavaan kansioon:
~ / Kirjasto / Asetukset / - Etsi tiedosto
com.apple.systempreferences.plist. - Siirrä se työpöydän uuteen kansioon, käynnistä sitten Mac uudelleen ja testaa iCloud uudelleen.
 Pidä kirjastotiedostot turvassa siirtämällä ne työpöydälle.
Pidä kirjastotiedostot turvassa siirtämällä ne työpöydälle. Poista avaimenperäsi
- Tämä poistaa kaikki salasanasi, joten kirjoita muistiin kaikki, joita et muista.
- Avata Finder ja valitse Siirry> Siirry kansioon valikkoriviltä.
- Siirry seuraavaan kansioon:
~ / Kirjasto / Avaimenperä / - Siirrä kaikki sisältö uuteen työpöydän kansioon, käynnistä sitten Mac uudelleen ja testaa iCloud uudelleen.
 Pidä kirjastotiedostot turvassa siirtämällä ne työpöydälle.
Pidä kirjastotiedostot turvassa siirtämällä ne työpöydälle. Jos kaikki muut eivät onnistu, asenna macOS uudelleen
Nyt sinun pitäisi pystyä yhdistämään Mac iCloudiin ilman odottamattomia Apple ID -ongelmia. Jos näin ei vielä ole, saattaa olla aika tehdä jyrkempi toimintatapa: asentaa macOS uudelleen.
Tämä on Mac-tietokoneesi käyttöjärjestelmä, jonka voit asentaa uudelleen menettämättä tietoja. Tässä on ohjeet macOS: n uudelleenasentamiseen Maciin, kerro meille, miten pääset kommentteihin.

 Mitä tehdä, jos Mac ei pysty muodostamaan yhteyttä iCloudiin
Mitä tehdä, jos Mac ei pysty muodostamaan yhteyttä iCloudiin 
