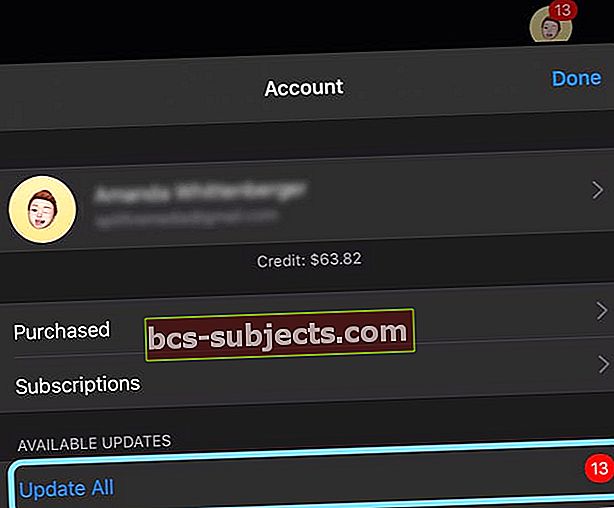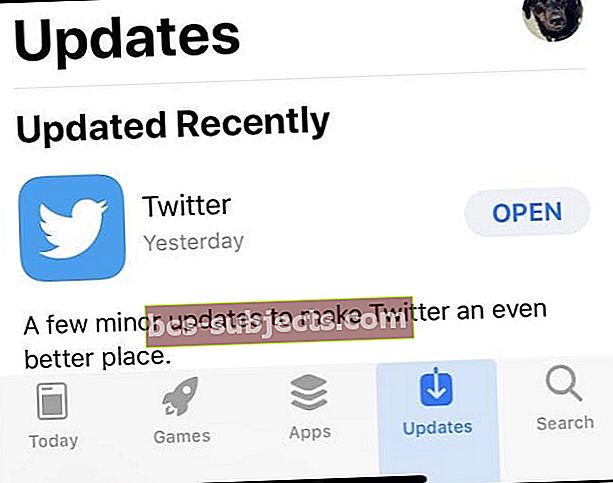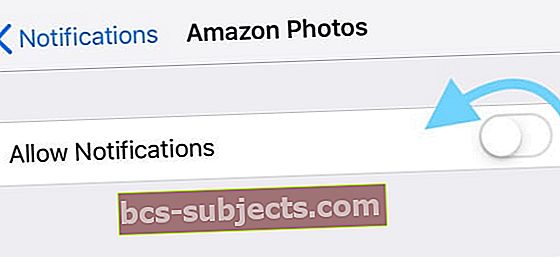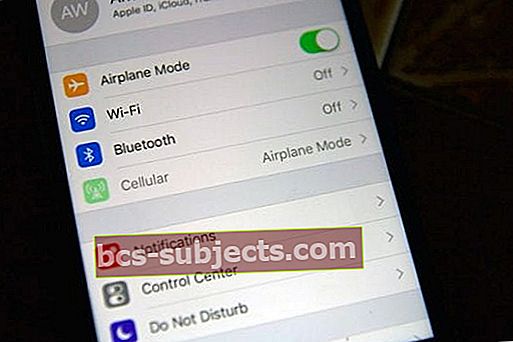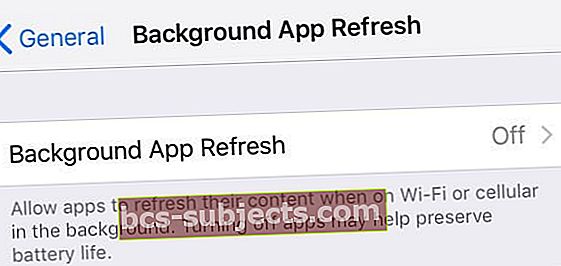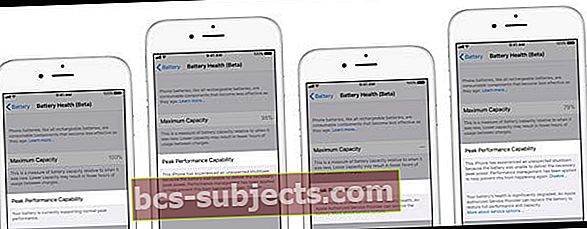Jos iPhone, iPad tai iPod näyttää vain Apple-logon tai vaihtaa mustan näytön ja Apple-logon välillä, laite on todennäköisesti jumissa käynnistyssilmukassa. Monet käyttäjät huomaavat myös, että heidän iPhonensa palauttaa tai käynnistää itsensä useita kertoja muutaman minuutin välein. Tämä ongelma alkaa tapahtua, kun ihmiset päivittävät iPhonen uusimpaan iOS: ään. Asennusprosessin aikana laite jäätyy ja pysyy sellaisena. Kun he yrittävät käynnistää sen uudelleen ja se menee jatkuvaan käynnistyssilmukkaan ja Apple-logo tulee näkyviin, pysyy jonkin aikaa, katoaa ja palaa sitten näytölle.
Joten jos iPhonesi tai iPadisi päivittyy laitteesi uusimpaan iOS-versioon, se käynnistyy uudelleen satunnaisesti, tutustu näihin vinkkeihin saadaksesi laitteen takaisin toimintaan!
Noudata näitä nopeita vinkkejä korjataaksesi, kun iPhone jatkaa palautusta tai uudelleenkäynnistystä käynnistyssilmukassa tai on jumissa Apple-logossa
- Käynnistä laite uudelleen sammuttamalla, odottamalla 20-30 sekuntia ja käynnistämällä se uudelleen
- Käynnistä iPhone tai iPad uudelleen manuaalisesti (suorita pakotettu uudelleenkäynnistys)
- Muodosta yhteys iTunesiin tai Finderiin ja yritä päivittää tietokoneella
- Puhdista latausportti
- Yritä poistaa SIM-korttisi, aseta se uudelleen SIM-lokeroon ja aseta se sitten uudelleen iPhoneen
- Käytä iTunes- tai Finder-palautustilaa
- Kokeile tehdasasetusten palauttamista ja palauta sitten äskettäisestä varmuuskopiosta
- Määritä tapaaminen Apple Store Genius -palvelun kanssa tai ota yhteyttä Apple-tukeen korjausvaihtoehdoista
- Laitteille, jotka nollataan jatkuvasti muutaman minuutin välein, mutta jotka sallivat väliaikaisen pääsyn sovelluksiisi ja aloitusnäyttöön
- Päivitä kaikki App Storen sovellukset, jos mahdollista
- Aseta laitteen päivämäärä ja aika manuaalisesti ja poista asetus käytöstä automaattisesti
- Yritä palauttaa kaikki asetukset iPhonessa
- Vaihda Cellular pois päältä ja sitten takaisin päälle
Parhaat panoksesi käynnistyssilmukoille: Käynnistä uudelleen tai päivitä iTunesilla tai Finderilla
Suurimman osan ajasta yksinkertainen uudelleenkäynnistys tai pakotettu uudelleenkäynnistys ratkaisee tämän ongelman. Joten ennen kuin vietät tuntikausia sen korjaamiseksi, suorita tämä perusvaihe.
IPhonen, iPadin tai iPodin uudelleenkäynnistys tai uudelleenkäynnistys
- Käynnistä uudelleen - sammuta virta, odota yli 20 sekuntia, kytke virta uudelleen
- Pakota uudelleenkäynnistys
- Paina iPhone 6S: ssä tai sitä vanhemmassa versiossa sekä kaikissa iPadissa, joissa on kotipainike ja iPod Touch, painamalla Koti ja Virta-painiketta samanaikaisesti, kunnes näet Apple-logon
- IPhone 7 tai iPhone 7 Plus: Pidä sivupainiketta ja äänenvoimakkuuden vähennyspainiketta painettuna vähintään 10 sekunnin ajan, kunnes näet Apple-logon
- IPhone 8 tai uudempi -mallissa tai iPadissa ilman kotipainiketta: Paina ja vapauta nopeasti Äänenvoimakkuuden lisäys -painike. Paina sitten vapauta äänenvoimakkuuden vähennyspainike nopeasti. Paina lopuksi Sivupainiketta tai yläpainiketta, kunnes näet Apple-logon, ja vapauta sitten kaikki painikkeet

Kuinka päivittää iTunesilla tai Finderilla
Kun päivitämme iPhonea, iPadia ja iPodia käyttämälläOhjelmistopäivitysAsetukset-sovelluksessa päivitämme vain koodimuutoksia. Tällaiset ilmaispäivitykset eivät asenna iOS: n tai iPadOS: n täydellisiä, puhtaita versioita.
Tästä syystä, kun näemme ongelmia, kuten käynnistyssilmukat, suosittelemme yhdistämään laitteesi iTunesiin (MacOS Mojave ja sitä uudemmat versiot ja Windows) tai Finderiin (macOS Catalina ja uudemmat) ja yritä päivittää tietokoneella.
Kun päivität Finderilla tai iTunesilla, Apple asentaa laitteeseesi iOS- ja iPadOS-version, mukaan lukien kaikki koodimuutokset ja kaikki, jotka pysyivät muuttumattomina. Joten iTunesin tai Finderin avulla laitteesi saa uuden iOS- tai iPadOS-version.
Kuinka päivittää iTunesin tai Finderin kautta
- Liitä iPhone, iPad tai iPod tietokoneeseen, johon iTunes on asennettu, tai käytä Finderia MacOS Catalina + -sovellukseen
- Avaa iTunes tai Finder
- Valitse laite (katso alla Sijainnit Finderissa)
- Napauta painiketta Tarkista päivitykset

- Jos päivitys on saatavilla, napsauta vaihtoehtoaLataa ja päivitä
- Anna laitteen salasana pyydettäessä
Lisäehdotuksia iPhonille, iPadille tai iPodille, joka on juuttunut käynnistyssilmukkaan tai Apple-logoon
Puhdista iDevicen latausportti
Poista ensin kaikki tapaukset, ennen kuin tutkit ja puhdistat kaikki iPhonen tai muun laitteen portit. Tutki sitten tarkkaan iPhonen, iPadin tai iPodin pohjassa oleva Lightning- tai USB-C-latausportti.
Jos portissa näkyy likaa, pölyä tai roskia, puhdista se kunnolla tämän artikkelin ohjeiden mukaan iPhone ei lataudu? Salamaporttiongelmat?
Poista SIM-kortti ja aseta se uudelleen
Joskus SIM-kortti ei istu oikein SIM-lokerossa. Joten tarkistaminen sen varmistamiseksi, että se sopii oikein, on hyvä idea.
- Sammuta laite
- Käytä paperiliittimiä tai SIM-kortin poistotyökalua päästäksesi SIM-kortin lokeroon
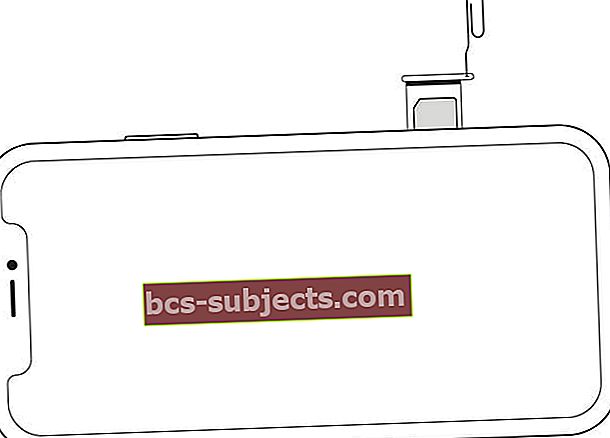 Pura SIM-korttisi lokero paperiliittimellä.
Pura SIM-korttisi lokero paperiliittimellä. - Poista kortti ja lokero ja aseta SIM-kortti takaisin lokeroon
- Työnnä lokero takaisin aukkoon
- Käynnistä iPhone uudelleen
Tai poista SIM-korttisi väliaikaisesti
- Käytä iPhonen mukana toimitettua paperiliitintä tai lokeronpoistotappia ja poista SIM-korttisi SIM-lokerosta
- Käynnistä sitten iPhone, kun SIM-kortti on poistettu, ja katso, onko SIM-kortin poistaminen ratkaissut palautusongelman
- Aseta SIM-kortti takaisin lokeroon ja laita kortti takaisin puhelimeesi ja käynnistä virta. Katso, palaako palautussilmukka vai pysyykö se poissa
- Jos palautuspiiri on edelleen ongelma, ota yhteyttä operaattoriin mahdollisen SIM-kortin vaihdon suhteen
Käytä palautustilaa iTunesissa tai Finderissa (toimii parhaiten, jos varmuuskopioit tietosi)
- Liitä iPhone, iPad tai iPod tietokoneeseen
- Kun se on kytketty, suorita pakotettu uudelleenkäynnistys laitetyypillesi, mutta jatka virtapainikkeen painamista (älä vapauta sitä)
- Pidä virtapainiketta painettuna kun Apple-logo tulee näkyviin
- Kun näetYhdistä iTunesiin tai Finderiinvapauta näytössä virtapainike
- Etsi tietokoneelta viesti palautustilassa olevasta laitteestasi
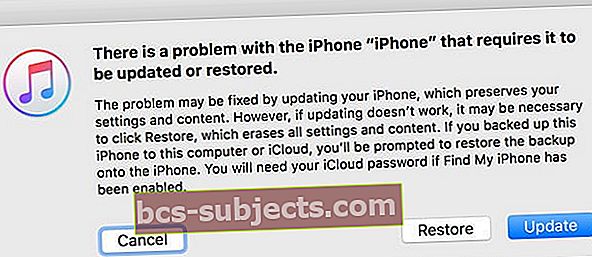
- Yritä päivittää ensin käyttämällä Päivitä-painike
- Jos päivitys epäonnistuu, suorita nämä vaiheet uudelleen ja valitse tällä kertaaPalauta-painike
Palauta iPhone iPad tai iPod tehdasasetuksiin ja palauta sitten viimeisimmästä varmuuskopiosta
Tehdasasetusten palauttaminen poistaa kaikki laitteesi tiedot ja asetukset ja asentaa sitten uusimman iOS- tai iPadOS-version. Jos mahdollista, tee varmuuskopio ennen nollaamista tai pidä varmuuskopio saatavilla iCloudin, iTunesin tai Finderin kautta.
- Avaa iTunes tai Finder
- Liitä iPhone, iPad tai iPod
- Jos viestissä kysytään laitteen salasanaa tai luotetaan tähän tietokoneeseen, luota noudattamalla ohjeita
- Valitse iPhone, iPad tai iPod
- Valita Palauttaa
 Voit synkronoida, varmuuskopioida ja palauttaa iPhonen MacOS Catalinalla tai uudemmalla Finderilla.
Voit synkronoida, varmuuskopioida ja palauttaa iPhonen MacOS Catalinalla tai uudemmalla Finderilla. - Napauta vahvistusviestissä Palauttaa uudelleen vahvistaaksesi
- Vahvistuksen jälkeen iTunes tai Finder tyhjentää laitteesi ja asentaa uusimman iOS- tai iPadOS-version
- Kun laite on palautettu tehdasasetuksiin, se käynnistyy uudelleen
- Määritä se uudeksi tai muodosta yhteys äskettäiseen varmuuskopioon
Tutustu syvemmälle iDevicen palauttamiseen tutustumalla tähän artikkeliin, jossa on vaiheittaiset ohjeet ja kuvat.
Palautetaanko iPhonen, iPadin tai iPodin, mutta sallitaanko väliaikainen pääsy sovelluksiisi ja aloitusnäyttöön?
Päivitä sovellukset App Storesta
Joskus se aiheuttaa sovelluksen, joka aiheuttaa ongelman. Sovelluksen päivittäminen niin, että se peilaa iOS- tai iPadOS-versiota, tekee usein temppun.
- Napauta App Store -sovellusta
- IOS 13 ja iPadOS tai uudempi: napauta profiilikuvaketta ja valitse Päivitä kaikki
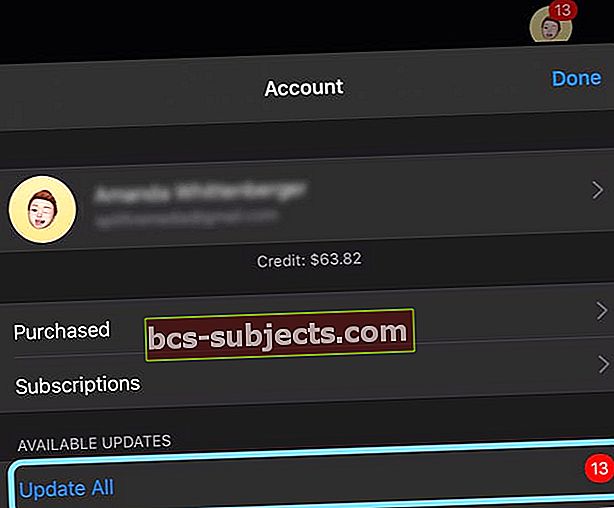
- Napauta iOS 12 tai vanhempaa versiota Päivitykset-välilehti ja päivitä sovelluksesi
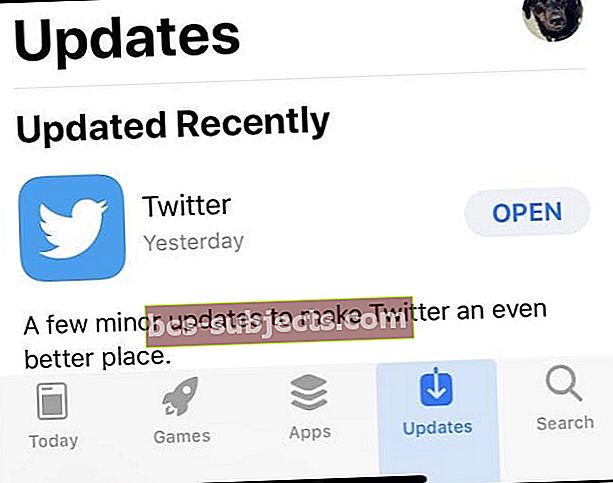
Muuta päivämäärää iPhonessa. Näpäytä Asetukset> Yleiset> Päivämäärä ja aika
- Poista käytöstä Aseta automaattinen -ominaisuus ja aseta aika manuaalisesti päivämäärälle

- Käynnistä laite uudelleen
- Kun olet ratkaissut uudelleenkäynnistysongelman, yritä muuttaa asetukset takaisin Aseta automaattisesti -asetukseksi
Poista kaikkien laitteesi sovellusten ilmoitukset käytöstä
- Napauta Asetukset> Ilmoitukset
- Napauta sovellusta ja poista Salli ilmoitukset käytöstä
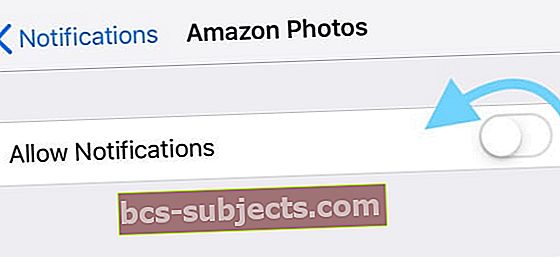
- Toista yllä oleva vaihe jokaiselle sovellukselle. Jos iDevice nollataan, kun poistat ilmoituksen käytöstä, jatka siitä, mihin jäit
- Päivitä laitteesi vasta, kun kaikki ilmoitukset ovat pois päältä
- Napauta päivityksen jälkeen Asetukset> Ilmoitukset ja käännä Salli ilmoitukset uudelleen päälle jokaiselle sovellukselle
Kytke lentokonetila päälle, odota sitten 20 sekuntia ja kytke se takaisin pois päältä 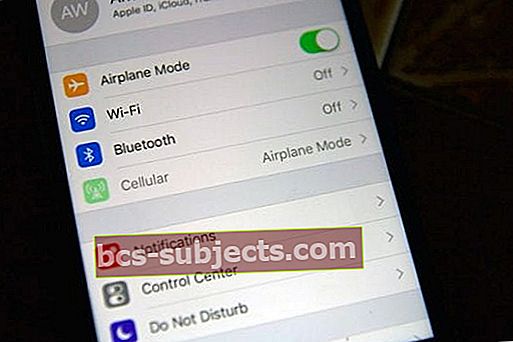
- Lentokonetila kytkee iPhonen tai iPadin matkapuhelinominaisuudet väliaikaisesti pois päältä
Yritä palauttaa kaikki laitteen asetukset
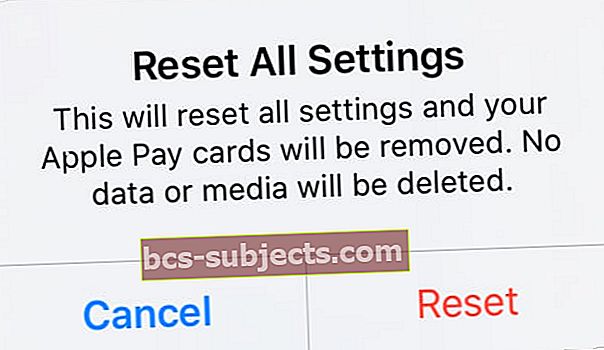 Kaikkien asetusten palauttaminen ei poista sisältöä.
Kaikkien asetusten palauttaminen ei poista sisältöä. - Näpäytä Asetukset> Yleiset> Nollaa> Nollaa kaikki asetukset
- Tämä palauttaa oletusasetusten kaiken asetuksissa, mukaan lukien ilmoitukset, hälytykset, kirkkaus ja kelloasetukset, kuten herätyshälytykset
- Kaikkien asetusten palauttaminen palauttaa myös kaikki mukautetut ja räätälöidyt ominaisuudet, kuten taustakuvat ja saavutettavuusasetukset, takaisin tehdasasetuksiin
- Tämän toiminnon suorittaminen ei vaikuta henkilökohtaisten laitteidesi tietoihin, mukaan lukien valokuvat, tekstit, asiakirjat ja muut tiedostot
- Nämä asetukset on määritettävä uudelleen, kun iPhone tai iDevice käynnistetään uudelleen
Poista taustan päivitys käytöstä
- Näpäytä Asetukset> Yleiset> Taustasovelluksen päivitys ja kytke se pois päältä
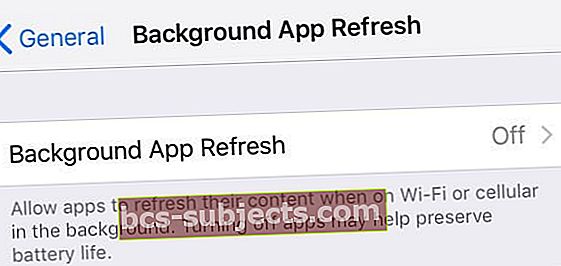
Tarkista mahdolliset akkuongelmat
Joskus iDevice jumittuu uudelleenkäynnistyssilmukkaan akkuongelmien vuoksi.
Apple tarjoaa akkujen kunto-ominaisuuden vain iPhonille (tämän kirjoituksen aikana), jonka avulla käyttäjät voivat tarkistaa iPhonensa akun kunnon.
- Käytä tätä ominaisuutta siirtymällä kohtaanAsetukset> Akku> Akun kunto ja napauta sitä
- Sieltä löydät sekä maksimikapasiteetin, huipputehokkuuden että optimoidun akun latauksen
- Tutustu molempiin näihin iPhonen akun kunnon mittauksiin
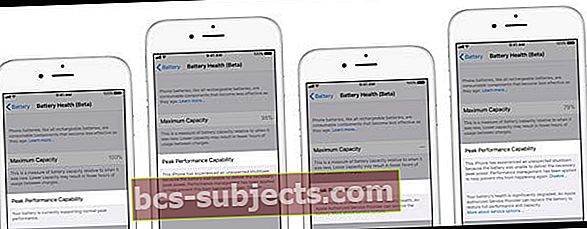
Jos huipputehokkuus näyttää jotain muuta kuin normaalia, lue alla oleva huipputehokkuuden alla oleva viesti saadaksesi lisätietoja siitä, mitä akun kuntotarkastus löysi laitteestasi.
Saatat oppia, että laitteessasi on otettu käyttöön suorituskyvyn hallinta, että iOS ei pysty määrittämään akun kuntoa tai että akun kunto on heikentynyt merkittävästi. Apple voi neuvoa sinua vaihtamaan akun tai pyytämään lisäapua Applen tuen kautta.
Lukijavinkit
- Lukija Mika huomasi, että seuraavat toimivat hänen iPhoneen
- Tarkista, oletko asettanut näppäimistön napsautukset ja lukitusäänen PÄÄLLE (Asetukset -> Äänet). Puhelimen pitäisi olla oletusarvoisesti PÄÄLLÄ
- Jos ne ovat päällä, tarkista, kuuletko todella nämä äänet vai ei
- Jos et kuule mitään näppäimistön napsautuksia, vaihda molemmat asetukset POIS



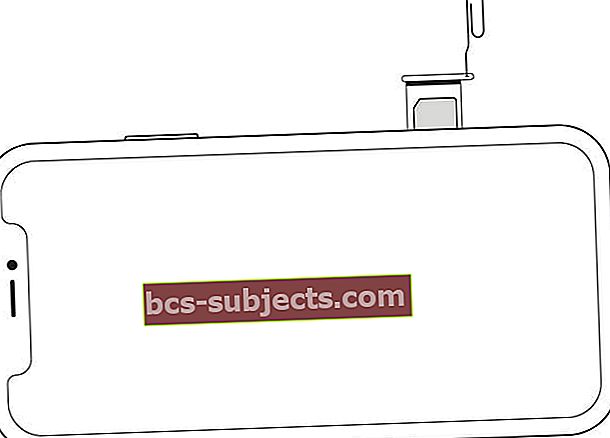 Pura SIM-korttisi lokero paperiliittimellä.
Pura SIM-korttisi lokero paperiliittimellä.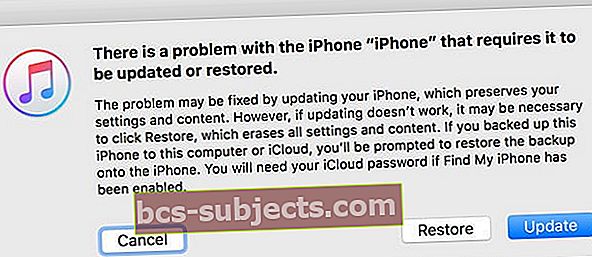
 Voit synkronoida, varmuuskopioida ja palauttaa iPhonen MacOS Catalinalla tai uudemmalla Finderilla.
Voit synkronoida, varmuuskopioida ja palauttaa iPhonen MacOS Catalinalla tai uudemmalla Finderilla.