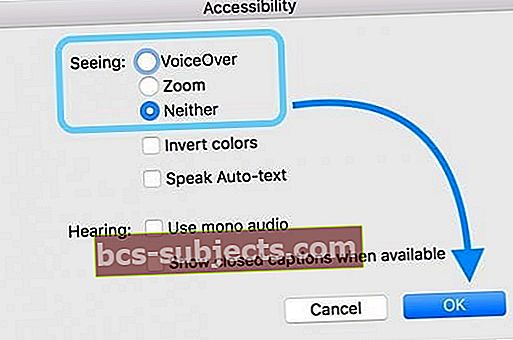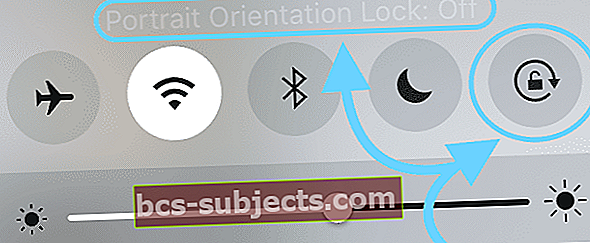Joskus yksinkertaiset asiat nostavat meidät ylös. Eräänä päivänä eräs ystäväni halusi näyttää minulle videon YouTubessa. Mutta hän ei voinut saada videota toistamaan vaakatilassa. Hän oli hyvin turhautunut!
Näytin hänelle nopeasti, kuinka saada video toistamaan laajakuvaa avaamalla iPhonen näytön kierto. Se oli helppo korjata. Mutta se muistutti minua siitä, että usein asioista, jotka ajattelemme helposti, osoittautuvat haastavimmat (ja turhauttavimmat).
Joten vain siinä tapauksessa, että sinulla tai jollakin hyvistä ystävistäsi on tämä ongelma, halusin jakaa yksinkertaisen korjauksen saadaksesi iPhonen, iPadin tai muun iDevice-näytön kiertämään.
Joten päästään siihen!
IPod Touchin, iPadin tai iPhonen näytön kääntämisen avaaminen
Ensinnäkin, jotkut sovellukset eivät pyöri ollenkaan. Jotkut sovellukset käyttävät vain pystytilaa, kun taas toiset vain vaakasuuntaista tilaa. Jotkin sovellukset vaihtavat myös sisällön mukaan.
Jos sinulla on iPhone 6 -malli tai uudempi, tarkista, että olet asettanut vakionäyttö-tilan. Kun zoomausnäkymä on PÄÄLLÄ, aloitusnäyttö ei pyöri vaakatilaan.
Muuta zoomausnäyttöasetuksia (iOS 11 ja uudemmat)
- Asetukset> Esteettömyys tai Asetukset> Yleiset> Esteettömyys
- Napauta Zoom
- Vaihda zoomaus pois päältä
Zoom-näytön asetuksen muuttaminen (aiemmat iOS-versiot)
- Asetukset> Näyttö ja kirkkaus> Näkymä
- Napauta Normaali
- Napauta Aseta
Voit myös poistaa zoomauksen käytöstä iTunesin avulla
- Liitä iPhone, iPad tai iPod Touch tietokoneeseen ja avaa iTunes
- Valitse laitteesi yhteenveto
- Etsi Asetukset-osio ja valitse Määritä esteettömyys -painike
- Poista Näkymä käytöstä valitsemalla Näkeminen-kohdassa Kumpikaan
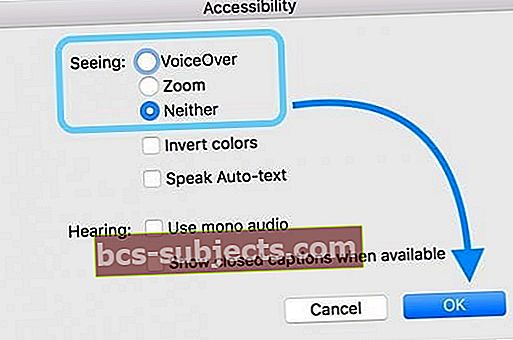
- Napauta OK
Tarkista Suunnan lukituksen asetus
Joten katsotaanpa, onko sinulla suunta lukitus päällä, kuten ystäväni teki. Suunnan lukitus estää iPhonen näyttöä muuttamasta automaattisesti suuntaa (tai kiertymistä), kun käännät iPhonen kyljelleen.
Joskus se on hyvä asia, ja sitten on toisia aikoja, jolloin se todella estää meitä ...
- Siirry aloitusnäyttöön
- Katso iPhonen yläosasta akun näytön vierestä
- Jos näet lukkokuvakkeen pyöreän nuolen sisällä, suuntauslukko on PÄÄLLÄ

- Suunnan lukituksen avaaminen
- Avaa Ohjauskeskus pyyhkäisemällä ylöspäin näytön alareunasta tai näytön yläosasta (mallista ja iOS-versiosta riippuen)
- Napauta lukituskuvaketta, jotta se näkyy harmaana
- Näet myös viestin "Pystysuunnan lukitus: Pois."
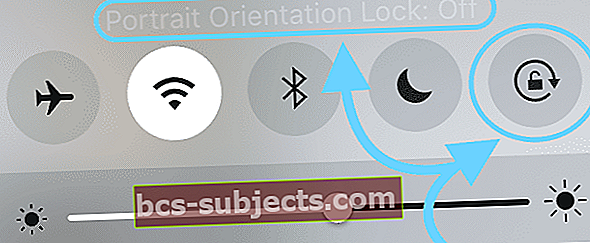
- Näet myös viestin "Pystysuunnan lukitus: Pois."
- IPhone-näytön yläosassa olevan lukituskuvakkeen pitäisi kadota
Huomaa, että iPhone 6/7/8 ja 6s / 7/8 Plus -puhelinten omistajille, kun näytön zoomaus on PÄÄLLÄ, näyttö ei pyöri vaakasuunnassa
IPadin näytön kierron lukituksen avaaminen sivukytkimellä
Joissakin iPad-malleissa on sivukytkin näytön lukituksen lukitsemiseksi ja vapauttamiseksi. Sivukytkin on hieman äänenvoimakkuuspainikkeiden yläpuolella ja kytkee päälle / pois päältä.

Sivukytkimellä varustetut mallit ovat iPad Air, iPad 2, iPad (3. sukupolvi), iPad (4. sukupolvi), iPad mini, iPad mini 2 ja iPad mini 3.
Sivukytkintoiminto asetetaan Asetukset-valikossa joko lukitsemaan näytön suunta tai mykistämään tietyt äänet.
Kuinka tarkistaa iPadin sivukytkimen asetukset
- Napauta Asetukset> Yleiset
- Kohdassa Käytä sivukytkintä kohtaan näet, mikä on valittu: Lukitse kierto tai Mykistä
iPadin suuntauslukko
Jos Suunnan lukitus on PÄÄLLÄ, näet lukkokuvakkeen pyöreän nuolen sisällä näytön yläreunan tilarivillä.
Jos sivukytkin on asetettu lukituksen kiertämiseen
- Kytke sivukytkin vapauttamaan suuntauslukko
Jos sivukytkin on asetettu mykistykseen
- Suunnan lukituksen avaaminen
- Avaa Ohjauskeskus pyyhkäisemällä näytön alareunasta
- Napauta lukituskuvaketta, jotta se näkyy harmaana
- Näet myös viestin "Pystysuunnan lukitus: Pois."
- IPad-näytön yläosassa olevan lukituskuvakkeen pitäisi kadota

Muista, että iPadin näyttö ei ehkä pyöri, koska käyttämäsi sovellus ei salli näytön kiertämistä. Voit tarkistaa, että ongelma liittyy sovellukseen, siirtymällä aloitusnäyttöön ja yrittämällä kääntää näyttöä.
Jos se ei toimi, tarkista, että tarkistat tilarivin ja onko Suunnan lukitus päällä. Jos se on päällä, sammuta se sivukytkimestä tai ohjauskeskuksesta.
Kun mikään ei toimi, kun yrität avata iPhonen näytön kiertoa
Jos olet vahvistanut, että Suunnan lukitus on pois päältä ja et vieläkään pysty kääntämään näyttöä, on aika käynnistää iPhone, iPad tai jokin muu iDevice.
Kuinka käynnistää uudelleen
- IPadissa tai iPhonessa, jossa ei ole Koti-painiketta: pidä Side / Top / Power-painiketta ja kumpaakin äänenvoimakkuuspainiketta painettuna, kunnes liukusäädin tulee näkyviin.
- IPadissa tai iPhonessa, jossa on Koti-painike ja iPod Touch: pidä Side / Top / Power-painiketta painettuna, kunnes liukusäädin tulee näkyviin
- Kytke laite pois päältä vetämällä liukusäädintä ja kun laite sammuu, pidä kyseistä Side / Top / Power-painiketta uudelleen painettuna, kunnes näet Apple-logon.
- Käynnistä iOS 11 tai uudempi Asetukset> Yleiset> Sammuta

Jos et pysty käynnistämään uudelleen tällä tavalla, sinun on ehkä pakotettava uudelleenkäynnistys.
Kuinka pakottaa uudelleenkäynnistys
- Paina iPhone 6S: ssä tai sitä vanhemmassa versiossa sekä iPadeissa, joissa on kotipainikkeet ja 6. sukupolven tai sitä uudemmat iPod Touchit, paina Koti ja Virta samanaikaisesti, kunnes näet Apple-logon
- IPhone 7 tai iPod 7. sukupolvi: Pidä Sivu- ja Äänenvoimakkuuden vähennyspainikkeet painettuna vähintään 10 sekunnin ajan, kunnes näet Apple-logon
- IPadissa, jossa ei ole kotipainiketta ja iPhone 8 tai uudempi: Paina ja vapauta nopeasti Äänenvoimakkuuden lisäys -painike. Paina sitten vapauta äänenvoimakkuuden vähennyspainike nopeasti. Paina lopuksi Sivu / Ylä-painiketta, kunnes näet Apple-logon

Uudelleenkäynnistyksen pakottaminen on viimeinen keino. Kokeile normaalia uudelleenkäynnistystä pari kertaa. Jos se ei tee temppua, suorita voima uudestaan.
Sama vanha kappale, päivitä iOS tai iPadOS
Olet todennäköisesti kuullut tämän miljoona kertaa Applelta ja Applen tukisivustoilta, kuten Apple ToolBox, tarkista, että käytät uusinta iOS- tai iPadOS-versiota.
Jos päivitystä on saatavana, asenna päivitys ja varmista, että varmuuskopioit iCloudiin, iTunesiin tai Finderiin ENSIN.
Laitteen iOS: n päivittäminen saattaa vain ratkaista ongelmasi iPhonen näytön kääntämisen avulla.
Milloin käydä Applen tukipalvelussa
Jos et edelleenkään pysty saamaan näyttöä pyörimään ja olet kokeillut kaikkia yllä olevia vaiheita, mukaan lukien näytön suunnan avaaminen ja uudelleenkäynnistys, se on todennäköisesti laitteisto-ongelma. Näytön suuntaa ohjaa hienostunut anturi, jota kutsutaan kiihtyvyysanturiksi.
 lähde: omena
lähde: omena Kyllä, se kuulostaa jotain James Bond -elokuvista tai Austin Powersista, mutta kiihtyvyysanturi on todellakin todellinen. Se seuraa iDevicen liikkeitä. Joten jos kiihtyvyysanturi on rikki, se ei voi seurata liikettä eikä siten tunnista, milloin näyttöä käännetään.
Jos epäilet kiihtyvyysanturisi olevan rikki, on aika suunnitella tapaaminen paikallisen Apple Genius -yhtiön kanssa. Toivottavasti olet edelleen takuun piirissä.