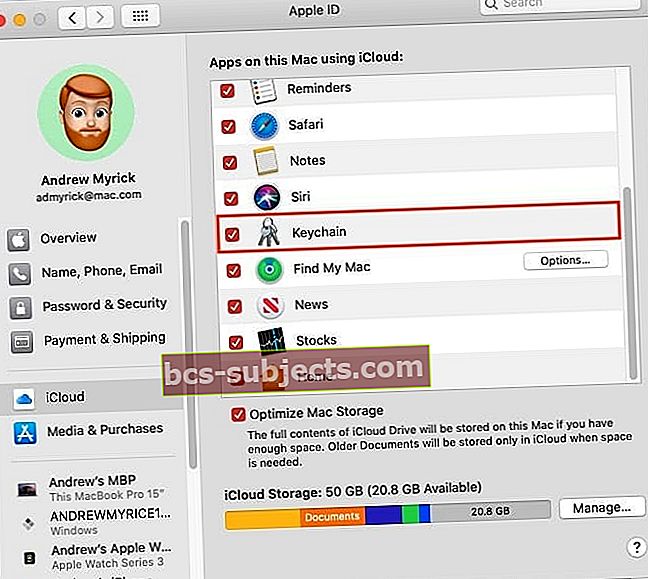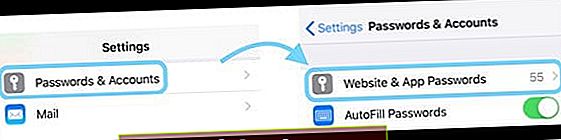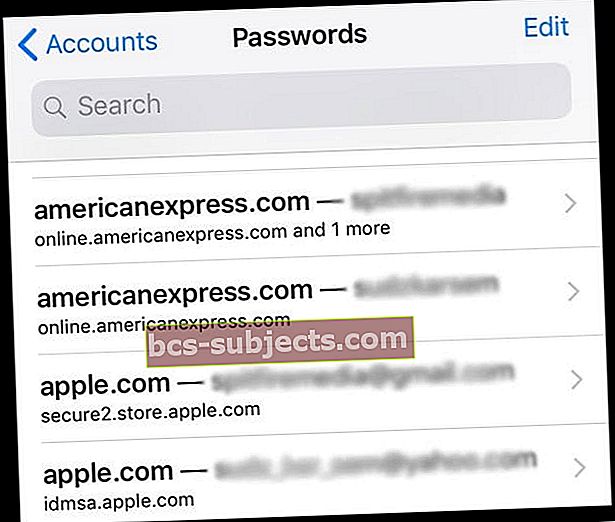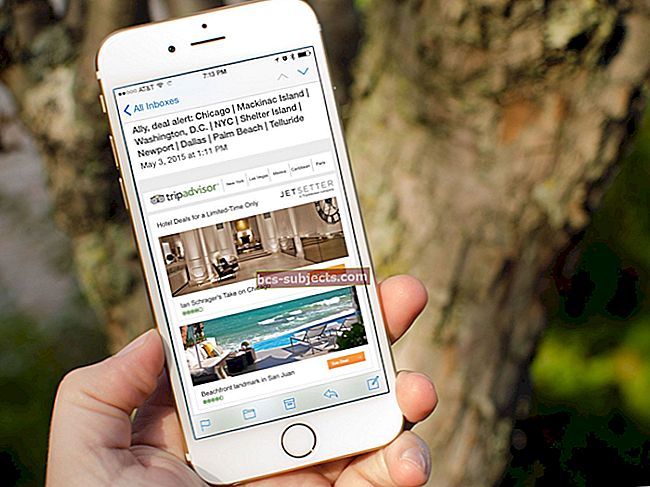iOS 13 ja 12 sisältävät uuden nimen kaikille iPhonen ja iPadin Mail-sovelluksen sähköpostitilitiedoille ja kaikille salasanatiedoillesi. Etsi uusi asetus iPhonen Asetukset-valikosta: Salasanat ja tilit (kutsutaan tileiksi ja salasanoiksi iOS 11: ssä.) Täällä voit käyttää kaikkia iCloud- ja muita sähköpostitilejäsi, kuten Gmail, Outlook, Yahoo ja niin edelleen.
Se lähettää myös salasanat, joihin olet jo tallentanut Safari ja sisään iCloud-avaimenperä suoraan sovellusten näppäimistöön, jotta kirjaaminen on erittäin helppoa.

Edellytykset salasanojen tallentamiseksi iOS 13: ssa iOS 11: een
- iCloud-avaimenperä on PÄÄLLÄ
- Kaikkia käyttäjiä kehotetaan käynnistämään iCloud-avaimenperä, kun he asettavat uuden laitteen
- Jos ei, siirry osoitteeseen Asetukset> Apple ID -profiili> iCloud> Avaimenperä> Käytössä
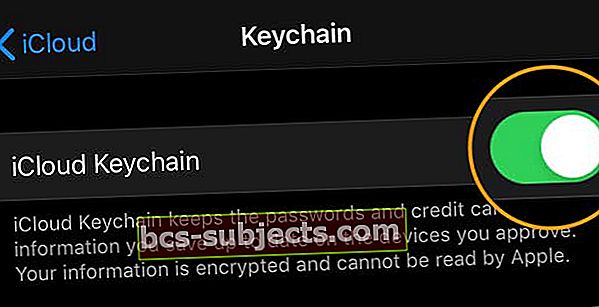 Vaihda iCloud-avaimenperääsi
Vaihda iCloud-avaimenperääsi - Macille, Järjestelmäasetukset> Apple ID (tai iCloud)> Avaimenperä -valintaruutu
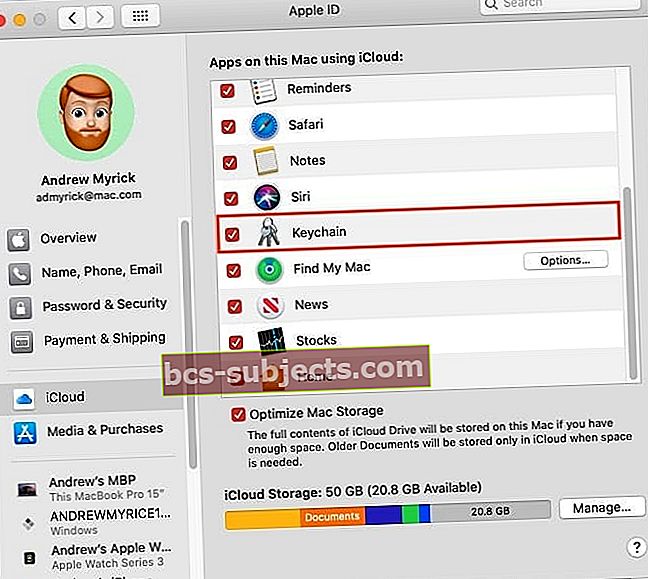
käynnistä Macin avaimenperä
Vahvat salasanat ja suojauksen automaattinen täyttö iOS 13: lle ja 12: lle!
iOS 12 lisäsi meille myös muutamia uusia temppuja salasanoihin ja automaattiseen täyttöön iDeviceissamme.
Kirjoita Vahvat salasanat ja salasanojen hallinta -tuki
IOS 13-12: n kanssa laite kehottaa sinua luomaan automaattisesti vahva salasana joka on tallennettu ja tallennettu iCloud-avaimenperään, jotta sitä on helppo käyttää ja täyttää myöhemmin myöhemmin.
Jos haluat luoda omia salasanoja, voit valita myös oman salasanasi.
Toinen iOS 13: n ja 12: n mahtava ominaisuus on täydellinen integrointi suosittujen salasanojen hallintaohjelmien, kuten 1Password ja muiden, kanssa.
Suojakoodin automaattinen täyttö
Näissä iOS-versioissa sinun ei enää tarvitse muistaa kaikkia turvakoodeja, jotka lähetetään tekstin kautta!
Kun saat turvakoodin Viestien kautta, iOS kopioi koodin automaattisesti näppäimistön QuickType-palkkiin. Napauta vain koodia ja se syötetään automaattisesti. Yksi ja valmis.
Toimii iPhonessa, iPadissa ja iPod Touchissa.
Lisätietoja iOS 13: n ja 12: n salasanoista ja tileistä tänään!
Postitilit iOS 13-11: ssä: Tarkista sähköpostiasetuksesi
Kun napautat tiettyä tiliä, se näyttää samat tiedot kuin aiemmat iOS-versiot, mukaan lukien tilin nimi, Poista tili -painike ja valitsimet Mail, Contacts, Calendars, Reminders ja Notes.

Löydät tarkempia tietoja tietystä tilistä napauttamalla tilin nimeä (yleensä sähköpostiosoitetta). Näet tietoja, kuten nimi, sähköposti, kuvaus, lähtevän postin palvelimen tiedot (saatavana joillekin sähköpostitileille) ja lisäasetukset. vaihtoehto.
Postitilit iOS 13-11: ssä: Näytä lisäasetukset
Lisäasetukset-painikkeen napauttaminen johtaa lisäasetuksiin, kuten hylättyjen viestien sijainnin muuttamiseen, postilaatikkokäyttäytymisen päivittämiseen, SSL-valintaan (estää kolmansia osapuolia näkemästä sähköpostiviestejäsi), palvelinporttien, IMAP-polun etuliitteiden vaihtamiseen ja S / MIME (protokolla digitaalisesti allekirjoitettujen ja salattujen viestien lähettämiseen.)
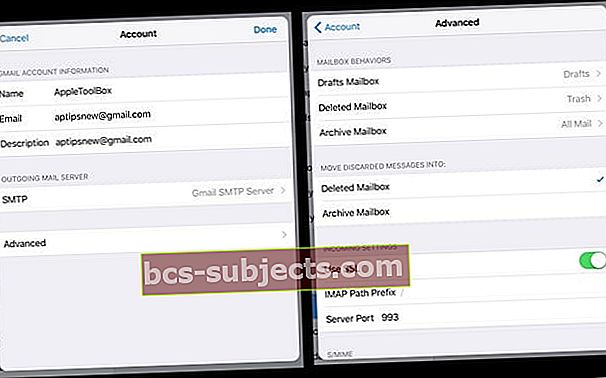
Tallennetut salasanat: Mahtava ominaisuus iOS: n salasanoissa ja tileissä
Oletko koskaan huomannut, että kun käytät Safaria ja olet kirjautunut aiemmin vierailemallesi verkkosivustolle, iPhone tai muu iDevice tarjoaa salasanasi tallentamisen? Ja sitten kun seuraavan kerran palaat samalle verkkosivustolle, Safari täyttää sen automaattisesti, mikä tekee kirjautumisesta sivustoon todella helppoa.

No, uusi iOS: ssä on ominaisuus, joka tallentaa sovelluksesi ja verkkosivustosi salasanat automaattisesti, joten suosikkisivustoihisi tai -sovelluksiisi kirjautuminen on helppoa.
Aiemmin Safarin salasanan automaattisella täytöllä, sovellus- ja verkkosivustojen salasanoilla kerättyjen tietojen käyttäminen muistaa kaikki salasanasi puolestasi ja pitää ne turvassa käyttämällä avaimenperää ja vaatimalla todennusta kasvotunnuksella tai kosketustunnuksella. 
Mitä iOS tekee, se vie aiemmin tallennetut salasanat, jotka on jo tallennettu iCloud-avaimenperään, ja tekee niistä saatavana sovelluksissasi.
Ja jos sinulla on useita laitteita, iCloudin Avaimenperä synkronoi kaikki nämä salasanat laitteidesi välillä.
Tämä tarkoittaa kaikkia laitteitasi, joihin kirjaudut sisään samalla Apple ID: llä ja joita käytätiCloud Avaimenperä jakaa nämä tiedot automaattisesti.
Ja se on taika, jonka avulla sisäänkirjautuminen useilla laitteilla on todella helppoa, eikä sinun tarvitse tallentaa kunkin laitteen tunnusta ja salasanaa.

Tunnus ja salasana on jo tallennettu Safariin? Ei ongelmaa!
Joten jos Safari on jo tallentanut tietosi, kun napautat kirjautumisvaihtoehtoa, iDevice kysyy, haluatko käyttää aiemmin tallennettua salasanaa sovelluksesi kanssa.
Esimerkiksi tallensin aiemmin käyttäjätunnuksen ja salasanan Amazonille Safarilla iOS 10: ssä. Kun avaan nyt Amazon-sovelluksen, ponnahdusikkuna kysyy, haluanko valita tallennetun salasanan, ja antaa minulle valinnan OK tai valita Ei nyt.

Jos tallentamasi salasanan käyttö onnistuu, uusi ponnahdusikkuna pyytää koskettamaan ID: tä (tai kasvotunnusta / täyttämään salasanasi) täyttääksesi nämä tiedot automaattisesti. Sinun tarvitsee vain painaa Kirjaudu sisään -painiketta, siinä kaikki!

Tunnusten ja salasanojen näkeminen ja lisääminen on myös helppoa!
Valitse Asetukset> Salasanat ja tilit (tai Tilit ja salasanat) ja napauta Verkkosivuston ja sovelluksen salasanat (tai Sovelluksen ja verkkosivuston salasanat). Ponnahdusikkuna pyytää kasvotunnustasi / kosketustunnustasi (tai kirjoita salasanasi), napauta sitä ja näet heti kaikki tallennetut tunnukset.
Haluatko nähdä sovelluksen tai verkkosivuston salasanan?
- Mene asetukset
- Napauta Salasanat ja tilit
- Napauta Verkkosivustojen ja sovellusten salasanat
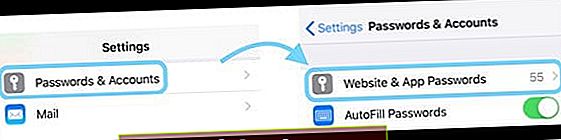
- Kirjoita laitteen salasana
- Vieritä alaspäin sen sivuston / sovelluksen luettelossa, jolle haluat nähdä käyttäjänimen ja salasanan
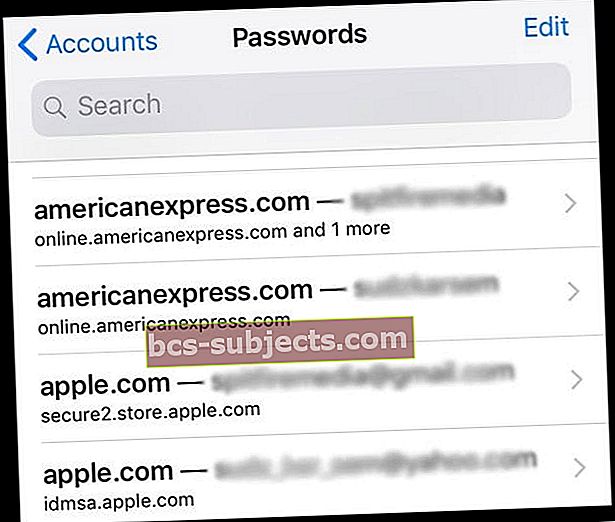
- Avaa kortti napauttamalla sovellusta / sivustoa

- Kortilta löydät käyttäjänimen, salasanan ja saatat myös nähdä vaihtoehdon vaihtaa salasana ja muut
Ja jos Safari ei aiemmin tallentanut tietojasi, se on erittäin helppo lisätä
On olemassa kaksi tapaa: automaattisesti ja manuaalisesti.
Toimii automaattisesti samalla tavalla kuin ennen: avaa Safari ja vieraile verkkosivustolla, kun annat kirjautumistunnuksesi, ponnahdusikkuna kysyy, haluatko lisätä sen iCloud-avaimenperään automaattista täytettä varten kaikilla laitteillasi. Napauta Tallenna salasana ja olet valmis. Nyt verkkosivusto ja kirjautumistietosi seuraavat sinua kaikissa Apple ID -laitteissa.
Voit lisätä tunnistetiedot manuaalisesti sovellus- ja verkkosivustojen salasanoilla siirtymällä kohtaan Asetukset> Salasanat ja tilit ja napauta Sovellusten ja verkkosivustojen salasanat. Ponnahdusikkuna pyytää kosketustunnuksesi / kasvotunnuksesi / salasanasi, napauta sitä ja näet salasananhallinnan.

Lisää tunnus ja salasana manuaalisesti
- Avata Salasanat ja tilit
- Napauta Sovellusten ja verkkosivustojen salasanat
- Kasvotunnus / kosketustunnus vahvistaaksesi (tai täytä salasanasi)
- Vieritä alas kohtaan Lisää salasana
- Täyttää Verkkosivusto, Käyttäjätunnus ja Salasana -kentät
- Lehdistö Tehty
Älä huoli Safarin edelleen automaattisista täytöistä!
Ja Safari täyttää edelleen kaikki salasanasi automaattisesti. Varmista vain, että tämä asetus on käytössä siirtymällä kohtaan Asetukset> Safari> Automaattinen täyttö> ja vaihda Nimet ja salasanat päälle. Näiden salasanojen tarkastelua ja muokkaamista hoitavat nyt tilit ja salasanat, joten kaikki on synkronoituna.
Ja iOS 13-11 Salasanat ja tilit on tarkoitettu myös sovelluksille
iOS: n Salasanan automaattinen täyttö -toiminnon avulla voit myös täyttää kirjautumistunnuksesi suoraan kolmannen osapuolen sovelluksiin näppäimistön kautta suoraan näppäimistön yläpuolella sijaitsevalla QuickType-palkilla.
Kun sovelluksesi tarjoaa salasanan automaattisen täytön, menetelmä on yksinkertainen. Kun näet kirjautumisnäytön, napauta käyttäjätunnuskenttää ja näet QuickType-palkissa kaikki tallennetut tunnukset ja salasanat, jotka on aiemmin tallennettu Safariin.
Napauta palkkia ja se täyttää käyttäjänimesi ja salasanasi - kaikki yhdellä napautuksella! Paina sitten kirjautumispainiketta ja olet valmis.

Ja yksityisyydestä huolestuneille Salasanan automaattinen täyttö lisää tunnistetiedot QuickType-palkkiin vain, kun se on turvallista.
Arvauspelejä ei ole - se tunnistaa sovellukseen liitetyn verkkosivuston. Ja jos ei, se jättää QuickType-palkin tyhjäksi.

Jos mitään ei näy QuickType-palkissa, paina avainkuvaketta, todenna FaceID / Touch ID: llä (tai laitteen salasanalla), ja luettelo kaikista tallennetuista salasanoista tulee näkyviin. Selaa näitä ja napauta oikeita tietoja, ja työ tehdään sinulle.
Kirjaudutko sovelluksiisi kolmannen osapuolen palveluilla, kuten Facebook tai Google?
EI ongelmaa, se toimii samalla tavalla, kunhan sovelluskehittäjäsi tukee Safari View Controlleria ja automaattista täyttöä.
Etkö toimi suosikkisovelluksissasi?
Sovelluskehittäjien on ensin otettava käyttöön salasanan automaattinen täyttö sovelluksessaan, jotta tämä toimisi. Joten joillakin sovelluksilla on tämä toiminto, kun taas toisilla ei. Joten kerro suosikkisovelluskehittäjillesi, että haluat tämän toiminnon!
Etsitkö vaihtoehtoa vaihtaa tai päivittää sähköpostisalasanasi iPhonessa tai iPadissa?
Saamme paljon lukijoita, jotka haluavat tietää, kuinka päivittää salasanansa laitteillaan tai vaihtaa salasanansa siten, että se vastaa sitä, kun he ovat päivittäneet sähköpostitilin salasanan verkossa.
No, se ei ole helppoa! Onneksi meillä on artikkeli siitä. Joten jos tämä on sinun ongelma, tarkista se. Opit, kuinka vaihdat salasanasi mille tahansa sähköpostitilille ja saat myös Mail-sovelluksesi tiedot päivitetyksi!
Huolestutko tallennettujen salasanojen ja tunnusten turvallisuudesta?
No, sinun pitäisi olla. Meidän kaikkien tulisi ottaa yksityisyytemme vakavasti. Ja onneksi Apple on samaa mieltä. Siksi se vaatii aina todennuksen joko Face ID: llä, Touch ID: llä tai salasanallasi, ennen kuin kukaan voi tarkastella salasanoja ja muita tunnistetietoja.

Apple ei koskaan jaa salasanasovellustasi sovellukseen tai sivustosta toiseen. Joten jos annat tunnuksesi ja salasanasi yhdelle sovellukselle (tai sivustolle), iOS ei automaattisesti täytä toista, vaikka nämä tunnistetiedot olisivat samat.
Vaikka näet tietosi syöttämällä salasanasi tai kasvotunnuksesi / kosketustunnuksesi, Apple ei näe näitä tietoja. Apple salaa kaiken iCloud-avaimenperällä.
Joten vaikka iOS ja iCloud-avaimenperä helpottavat salasanojen ja tunnusten synkronointia laitteiden välillä, iOS ja kaikki Applen käyttöjärjestelmät (macOS, watchOS) pitävät tietosi turvassa.
Lisätietoja siitä, miten Apple tekee tämän, on heidän iCloud-avainnipunsa turvallisuutta käsittelevässä valkoisessa kirjassa.

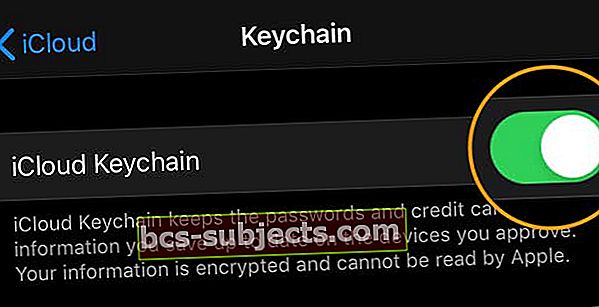 Vaihda iCloud-avaimenperääsi
Vaihda iCloud-avaimenperääsi