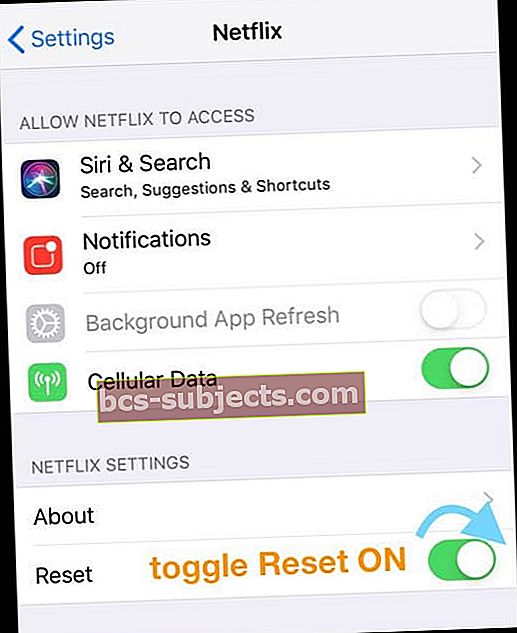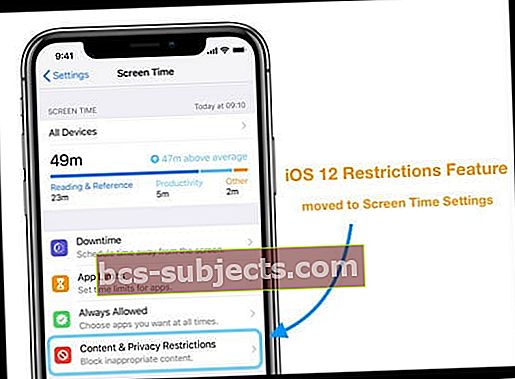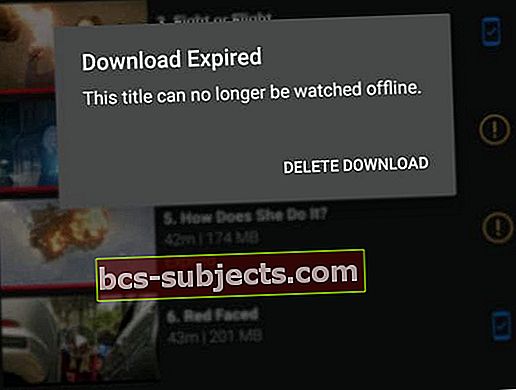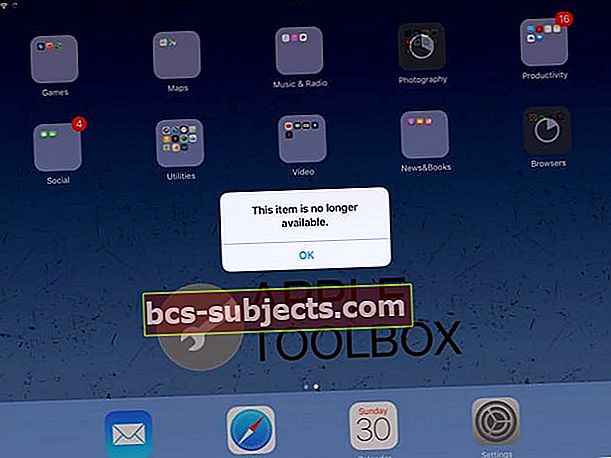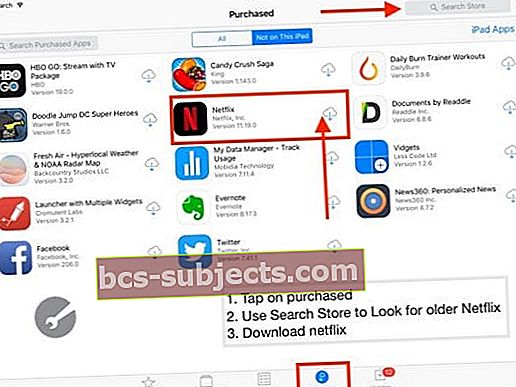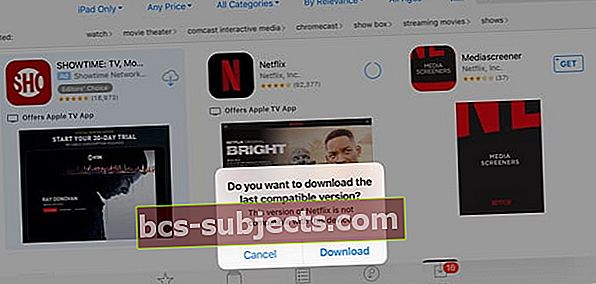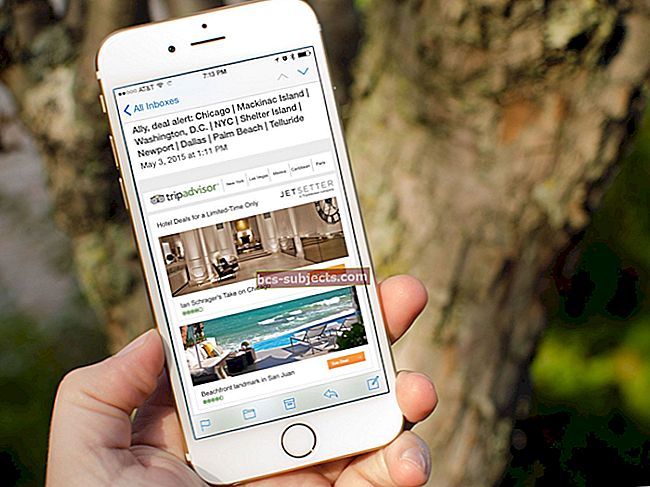Turhautunut Netflix-sovellukseen iPhonessa, iPadissa tai iPodissa? Näetkö erilaisia virheitä, sisällön toistamiseen liittyviä ongelmia, yhteensopimattomuuksia tai etkö voinut ladata sovellusta laitteesi iOS: n vuoksi? Jos näin on, et ole yksin! Melko monilla lukijoistamme on ongelmia Netflixin kanssa - valitettavasti. 
Netflix on yksi suosituimmista videoiden suoratoistopalveluista, joita käytetään iPhonessa, iPod Touchissa, iPadissa, tietokoneissa ja jopa PS4: ssä. Netflix-tilin käyttäjät voivat käytännössä katsoa kaikkia elokuvia ja TV-ohjelmia kaikilla näillä laitteilla.
Joskus Netflix antaa kuitenkin erilaisia virheitä, kuten jatkuva lataus, yhteysongelmat tai jopa sovellusten yhteensopimattomuus.
On monia syitä, kun ihmiset näkevät tämän ongelman, kuten Internet-yhteys ei ehkä toimi oikein tai Netflix-palvelimet ovat saattaneet olla poissa käytöstä.
Onko sisällön toistamisessa ongelmia?
Tarkista laitteesi päivämäärä ja aika!
Jos laitteesi päivämäärä ja kellonaika eroavat nykyisen sijaintisi todellisesta päivämäärästä ja kellonajasta, sinulla on todennäköisesti ongelmia minkä tahansa videon toistossa.
Päivitä iDevicen päivämäärä ja aika
- Napautaasetukset > Kenraali > Treffiaika
- VaihdaAseta automaattisesti päällä

- Haluatko manuaaliset säädöt?
- Kun päivämäärä ja aika ovat väärät, säädä niitä napauttamalla joko päivämäärää tai kellonaikaa
Pakota sulje Netflix-sovellus
- Kaksoisnapsauta Koti-painiketta tai pyyhkäise ylös Koti-elepalkki
- Etsi Netflixin sovelluksen esikatselu
- Pyyhkäise ylös, pois näytön yläosasta, Netflix-sovelluksen esikatselu

Käynnistä lopuksi Netflix-sovellus uudelleen ja katso, toimiiko se normaalisti.
Kuinka korjata ”Ongelma muodostaa yhteys Netflixiin. Yritä myöhemmin uudelleen (1011) ”ja muita virheitä
Näiden viestien lisäksi sinulla saattaa olla ongelmia iPadin Netflix-sovelluksessa tai asetukset on ehkä määritettävä oikein. Tässä on täydellinen vianmääritysopas kaikille iDevice-käyttäjille, joilla on ongelmia Netflix-sovelluksen kanssa iPhonessa, iPadissa tai iPod Touchissa.
1. Päivitä Netflix-sovellus
On aina hyvä tarkistaa, onko päivitystä. Siirry App Storeen ja napauta Päivitykset-välilehteä. Katso, onko Netflix julkaissut sovelluksen päivityksen, ja jos on, aloita sen lataaminen ja asentaminen.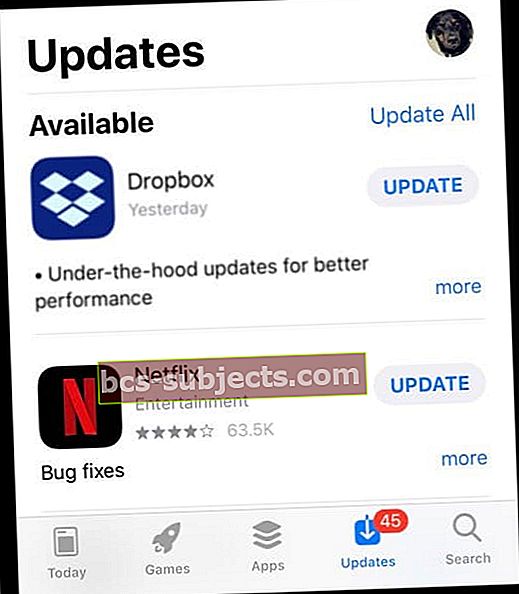
Yritä sitten käynnistää sovellus uudelleen!
2. Tarkista internetyhteytesi
Jos näet mustan ruudun tai näyttö latautuu jatkuvasti, se voi johtua iPhonen heikosta Internet-yhteydestä. Varmista, että Internet-yhteys toimii oikein. Avaa Safari tarkistaaksesi Internet-yhteyden iPadillasi.
Yritä kytkeä WiFi pois päältä ja kytkeä se sitten uudelleen päälle. Muodosta yhteys nopeimpaan ja vakaimpaan verkkoon.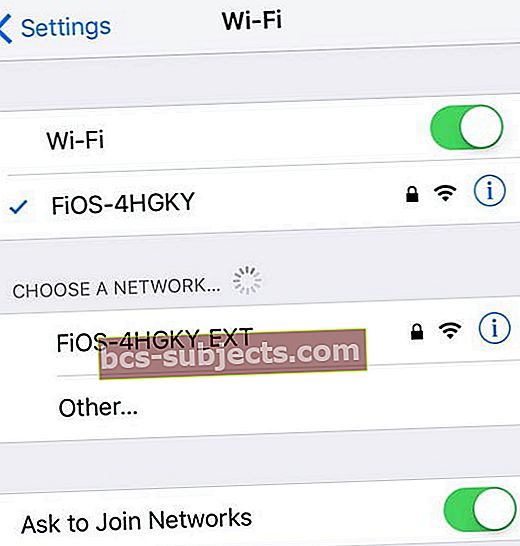
3. Nollaa Netflix-sovellus iPadille virheille 1011 ja 1012 (ja muille)
Toinen ongelma voi johtua erityisistä virheistä, kuten virheistä 1011 ja 1012, jotka eivät anna sinun toistaa videoita Netflixistä.
Päivitä laitteen Netflix-tiedot palauttamalla Netflix-sovellus
- Sulje Netflix-sovellus ja käynnistä se uudelleen
- Siirry aloitusnäyttöön
- Paina Koti-painiketta kahdesti tai pyyhkäise ylös Koti-elepalkki
- Etsi Netflix-sovelluksen esikatselu
- Sulje se pyyhkäisemällä Netflix-sovelluksen esikatselua näytön yläosaa kohti
- Mene Asetukset> Netflix
- Vaihda Palauta-painike päälle
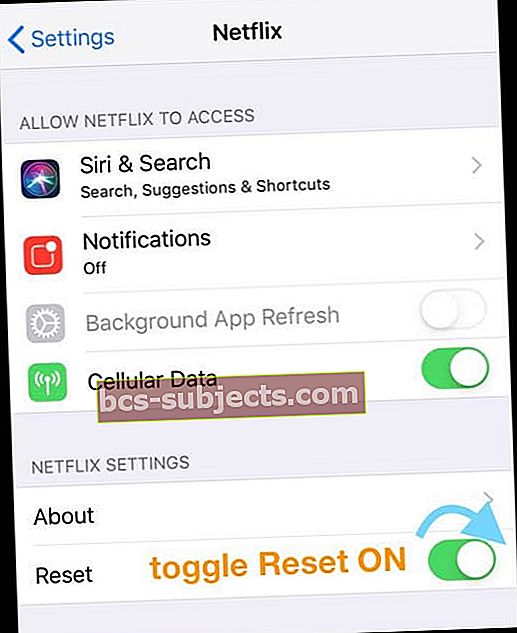
- Netflix-sovelluksen nollaaminen poistaa kaikki sovelluksen kautta lataamasi otsikot
- Palaa aloitusnäyttöön
- Avaa Netflix uudelleen ja kirjaudu uudelleen Netflix-sovellukseen
Tämä prosessi nollaa laitteesi tilin ja tyhjentää myös välimuistin ja kaikki muut siihen liittyvät tiedot sovelluksessa.
4. Käynnistä laite uudelleen
Jos yllä mainitut menetelmät eivät toimineet sinulle, käynnistä iPad uudelleen laitteen sivussa tai päällä olevalla virtapainikkeella.
Jos käytät iOS 11: ää tai uudempaa, käytä Sammuta-komentoa Asetuksissa (Asetukset> Yleiset> Sammutus)
5. Pakota uudelleenkäynnistys
- IPadissa, jossa ei ole kotipainiketta, iPhone, jolla ei ole kotipainiketta, tai iPhone 8 tai iPhone 8 Plus: Paina ja vapauta nopeasti äänenvoimakkuuden lisäyspainike. Paina ja vapauta äänenvoimakkuuden vähennyspainike välittömästi. Pidä sitten Sivupainiketta painettuna, kunnes näet Apple-logon

- IPhone 7 tai iPhone 7 Plus: Pidä Sivu- ja Äänenvoimakkuuden vähennyspainikkeet painettuna vähintään 10 sekunnin ajan, kunnes näet Apple-logon
- IPhone 6s: ssä tai vanhemmassa, iPad, jossa on kotipainike, tai iPod touch: Pidä Koti- ja Ylä- (tai Sivu) -painikkeita painettuina vähintään 10 sekunnin ajan, kunnes näet Apple-logon

6. Asenna Netflix uudelleen
Netflix-sovelluksen poistaminen ja asentaminen uudelleen App Storesta on loistava vianmääritysvaihtoehto ihmisille, joilla on usein kaatumisongelmia! Joten jos Netflix kaatuu jatkuvasti, yritä poistaa ja asentaa sovellus uudelleen.
Toinen tapa korjata Netflix-sovellus iPadiin tai iPhoneen on Netflix-sovelluksen purkaminen (iOS 11 +: lle) Asetukset-sovelluksen kautta ja sen asentaminen uudelleen iPhoneen.
Netflixin poistaminen
- Pidä Netflix-sovellusta painettuna, kunnes se heilahtaa
- Napauta "x" vasemmassa yläkulmassa
- Paina Poista-painiketta, jolloin sovellus ja kaikki sen tiedot poistetaan
- Asenna sitten Netflix uudelleen App Storen kautta
- Sinun on kirjauduttava sisään uudelleen Netflix-kirjautumistiedoillasi
Netflixin lataaminen (iOS 11 ja uudemmat)
- Valitse Asetukset> Yleiset> iPhone- tai iPad-tallennustila
- Selaa alaspäin ja etsi Netflix ja napauta sitä
- Valitse Lataa sovellus - tämä poistaa sovelluksen, mutta säilyttää sen asiakirjat ja tiedot
- Kun se on ladattu, paina Asenna sovellus uudelleen
7. Poista joitain laitteita
Jos sinä ja perheesi muodostat yhteyden Netflixiin useilla samassa verkossa olevilla laitteilla, yritä vaihtaa verkkoja joihinkin näistä laitteista. Tai jos et käytä jotakin näistä laitteista, kirjaa vain osa näistä laitteista ulos Netflixistä.
Jos matkapuhelimesi tukee henkilökohtaisia hotspotteja, luo hotspot puhelimestasi ja yhdistä osa laitteistasi siihen ja katkaise sitten yhteys.
8. Tarkista rajoitukset
Kun olet kokeillut kaikkia vianmääritysvaiheita, jos sinulla on edelleen ongelmia Netflix-sovelluksen kanssa iPhonessa tai iPadissa, varmista, että et ole ottanut käyttöön iDevicen rajoituksia.
Näin voit tarkistaa kaikki iPadin tai iPhonen rajoitukset
- IOS 11 tai vanhempi
- Mene asetukset >Yleistä> Rajoitukset
- Anna rajoituksiin aiemmin antamasi salasana
- Valitse Poista rajoitukset käytöstä

- Jos haluat saada rajoitukset, mutta haluat poistaa ne käytöstä Netflixissä, napauta Verkkosivustot alle sallitun sisällön. Valitse jokin mainituista vaihtoehdoista näytöllä. Napauta nyt Lisää verkkosivusto ” ja lisää //secure.netflix.com
- Näin voit katsella Netflix-videoita ja elokuvia iPadillasi
- IOS 12 tai uudempi
- Mene Asetukset> Näytön aika
- Napauta Sisältö- ja tietosuojarajoitukset
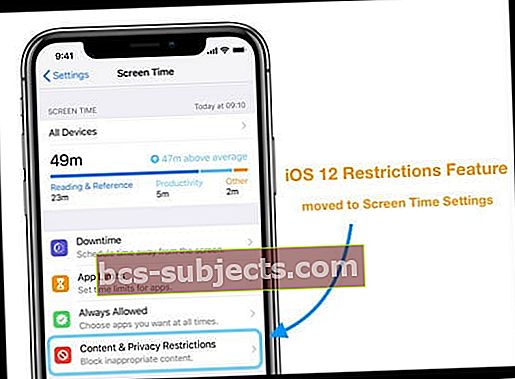
- Kirjoita näytön aika-salasanasi (napauta tätä, jos unohdat tai haluat nollata näyttöajan salasanan)
- Poista käytöstä Sisältö- ja tietosuojarajoitukset
- Jos haluat säilyttää joitain rajoituksia, mutta haluat poistaa ne käytöstä Netflixissä, napauta Verkkosivustot alle sallitun sisällön. Valitse jokin mainituista vaihtoehdoista näytöllä. Napauta nyt Lisää verkkosivusto ” ja lisää //secure.netflix.com
- Näin voit katsella Netflix-videoita ja elokuvia iPadillasi
Saan viestin: "Netflix sanoo, että tilini on jo käytössä, kun yritän katsoa."
Jos jaat Netflix-tilisi ystävien tai perheen kanssa, he saattavat käyttää Netflixiä, kun yrität katsella.
Samanaikaisesti suoratoistettavien käyttäjien määrä riippuu Netflix-suunnitelmastasi. Tällä hetkellä on kolme tasoa, joista perusvaihtoehto sallii vain yhden näytön ja premium-vaihtoehto mahdollistaa neljän näytön suoratoiston samanaikaisesti.
Jos näet tämän virheen usein, harkitse tilisi päivittämistä suurempaan määrään “näytöt kerralla” Oma tili -sivulta.
Netflix-suunnitelman muuttaminen
- Avaa Netflix-sovellus
- Paina Lisää-välilehteä alareunassa (3 riviä)
- Napauta Tili - tämä avaa verkkosivun, jossa on tilisi tiedot
- Vieritä kohtaan Suunnitelman tiedot
- Valitse Vaihda suunnitelma
- Valitse päivitettävä suunnitelma
- Paina Jatka

Etkö voi ladata mitään Netflixistä?
Netflix alkoi lopulta sallia sisällön lataamisen offline-katselua varten muutama vuosi sitten. Mutta kaikkea sisältöä ei voi ladata!
Joten tarkista ensin, että VOIT ladata sen.
Lisäksi, jos lataat elokuvan tai muun sisällön, sitä ei voi toistaa, jos Netflix poistaa nimikkeen myymälästä ennen kuin katselet sitä.
Mitä sisältöä voit ladata Netflixistä?
Ladattavan sisällön vieressä on aina latauskuvake (alaspäin osoittava nuoli.) Joten jos et näe kuvaketta, et voi ladata sitä!
Netflix-lataus epäonnistui?
- Napauta nuolta Lataus epäonnistui -viestin vieressä
- Napauta ladatun otsikon vieressä olevaa huutomerkkiä saadaksesi lisätietoja
Ei mahdollisuutta ladata iPhoneen, iPadiin tai iPod Touchiin?
Jos et näe vaihtoehtoa ladata TV-ohjelmia tai elokuvia, joita muut voivat ladata (kuten useimmat Netflix-alkuperäiset), sinulla on todennäköisesti vanhentunut versio Netflix-sovelluksesta.
Päivitä Netflix-sovelluksesi
- Napauta App Store ja valitse Päivitykset
- Hae Netflix
- Napauta Päivitä
- Syötä salasanasi pyydettäessä
- Kun päivitys on valmis, käynnistä Netflix uudelleen
Lataukset liian monta laitetta -virhesanomassa?
Tämä virhesanoma ilmaisee, että ylitit laitteiden enimmäismäärän, jotka voivat tallentaa ladattuja nimikkeitä samanaikaisesti.
Saatat joutua muuttamaan Netflix-suunnitelmaa sisällön tallentamiseksi useammalle kuin kahdelle laitteelle.
Voit käyttää nimikkeitä lataamalla 1, 2 tai 4 laitetta suunnitelmastasi riippuen. Jos haluat ladata uuden laitteen, sinun on joko poistettava ladatut otsikot olemassa olevasta laitteesta tai päivitettävä suoratoistosuunnitelma.
Poista Netflix-latauksesi kerran katsellessasi!
Kun sinä tai perheesi katsot ladattuja nimikkeitä, kannattaa poistaa kyseiset nimikkeet laitteesta.
Vaikka Netflix asettaa vanhentumisaikaa kaikille latauksille (48 tunnista 7 päivään sisällöstä riippuen), on parasta poistaa sisältö manuaalisesti sen lukemisen jälkeen.
Poista yksi ladattu otsikko iOS-laitteeltasi:
- Napauta Lataukset
- Valitse Muokkaa näytön oikeasta yläkulmasta
- Napauta punaista X-kuvaketta poistaaksesi otsikon laitteestasi
Poista kaikki ladatut otsikot iOS-laitteeltasi:
- Napauta valikkokuvaketta
- Vieritä alaspäin ja valitse Sovelluksen asetukset
- Valitse Poista kaikki lataukset
- Valitse vahvistusnäytössä Poista
- IOS poistaa kaikki ladatut otsikot
Kun olet poistanut kaikki ladatut nimikkeet laitteesta, muodosta yhteys Internetiin ja käynnistä Netflix-sovellus. Tämä kertoo Netflixille, että laitetta ei enää käytetä ladatun sisällön katseluun.
Nyt voit halutessasi ladata samat nimikkeet uudelle laitteelle.
Netflix-lataus vanhentunut?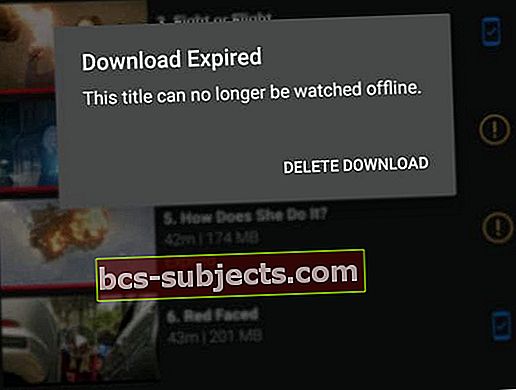
Jos otsikko on vanhentunut, sinun on uusittava se.
Huomaa, että joitain nimikkeitä voidaan uusia vain tietty määrä kertoja - näin on, näet viestin, jonka mukaan otsikkoa ei voi katsella offline-tilassa.
Vanhentuneiden Netflix-latausten uusiminen
- Avaa Netflix
- Napauta Lataukset-välilehteä
- Etsi uusi otsikko
- Napauta Uusi-kuvaketta (huutomerkki)
- Valita Uusi (tai Uusi lataus)

- Jos et pysty uusimaan, olet jo saavuttanut tämän nimikkeen latausrajan (voit silti suoratoistaa sen)
Nimikkeet, joita ei enää ole saatavilla Netflixissä, vanhenevat, kun ne poistuvat palvelusta riippumatta siitä, milloin olet ladannut ne.
Netflix-sovellus jumittuu Apple TV: ssä?
Okei, kaikki ongelmat eivät ole iDevicesissa. Joten jos Netflix jäätyy tai ei vastaa, kun yrität valita profiilia Apple TV: stä, yritä sulkea sovellus ja käynnistää se uudelleen.
Pakota sulje Netflix-sovellus
- Kaksoisnapauta kaukosäätimen Koti-painiketta
- Etsi Netflix-sovelluksen esikatselu pyyhkäisemällä oikealle tai vasemmalle
- Pakota lopettamaan Netflix-sovellus pyyhkäisemällä kaukosäätimellä
- Kokeile Netflixiä uudelleen
Etkö voi ladata Netflix-sovellusta iOS-laitteelle? Näetkö viesti "ei ole yhteensopiva tämän iPadin kanssa" tai iPhonen? tai "tuotetta ei enää ole saatavilla"?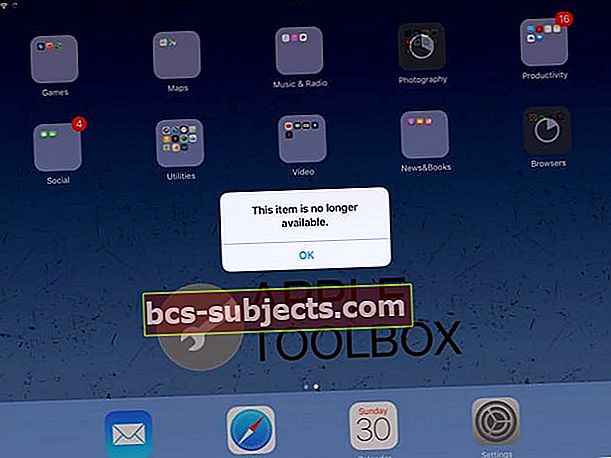
Netflix-sovelluksen nykyinen versio edellyttää, että iOS-laitteellasi on iOS 11.0 tai uudempi, jotta Netflix-sovellus ladataan onnistuneesti.
Jos käytät vanhempaa iOS-versiota (5.0 tai uudempi), voit ladata Netflix-sovelluksen vain, jos sovellus ladattiin aiemmin iPadillesi.
Joten päivitä ensin laitteesi uusimpaan iOS: ään, jota se voi käyttää - ja varmista, että varmuuskopioit iCloudin tai iTunesin kautta ennen iOS: n päivittämistä.
Päivitä iOS siirtymällä kohtaan Asetukset> Yleiset> Ohjelmistopäivitys
Käytitkö Netflix-sovellusta aiemmin?
Jos käytit Netflix-sovellusta aiemmin iPadillasi tai muulla iDevicellä ja samalla Apple ID: llä, jota tällä hetkellä käytät, sinun pitäisi pystyä löytämään se App Storen Ostetut sovellukset -osiosta (tai iTunes Store -sovelluksesta).
Tämä toimii vain ihmisille, jotka ovat aiemmin ostaneet ja asentaneet Netflix-sovelluksen toiselle iOS-versiolle. Valitettavasti emme voi selvittää tapaa hankkia vanhempi iOS Netflix -sovellus jollekulle, joka ei ole koskaan ladannut Netflixiä aiemmin.
Tarkista Ostokset App Storesta
- Käynnistä laite uudelleen sammuttamalla, odottamalla muutama sekunti ja käynnistämällä se uudelleen
- Avaa App Store
- Napauta alareunassa Ostettu-välilehteä

- Etsi Netflixiä hakusovelluksesta
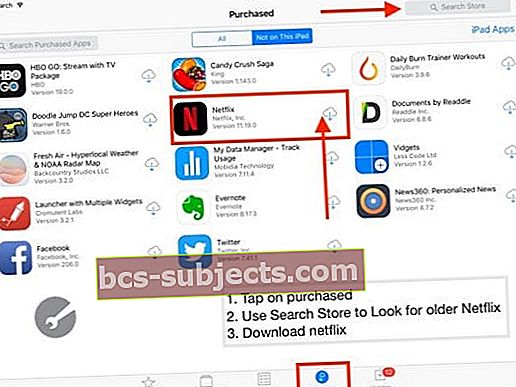
- Etsi Netflix. Sinun pitäisi nähdä vanhempi versio, kuten Netflix 11.19.0 nykyisen 11.23.0 sijaan
- Napauta pilvikuvaketta ladataksesi Netflix-sovelluksen uudelleen
- Jos näet viestin, jossa kysytään "haluatko ladata viimeisimmän yhteensopivan version?" valitse Lataa
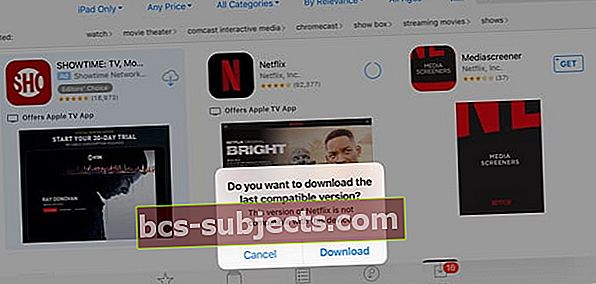
- Tämä asentaa version, joka toimii nykyisen iOS: n kanssa
Etkö löydä Netflix-sovellusta ostoksista?
Jos et löydä Netflix-sovellusta, tarkista perheen ostohistoria ja tarkista myös, että Apple ID, johon olet kirjautunut sisään, vastaa alkuperäistä Netflix-sovelluksen ostamaasi Apple ID: tä.
Voit tarkistaa Apple-tunnuksesi iPadillasi, jossa on vanhempi iOS (iOS 10.3.3). Napauta Asetukset> iTunes & App Store ja voit tarkistaa Apple ID: n, jota käytät iPadissasi.

Jos käytit eri Apple ID -tunnusta, kirjaudu sisään samalla Apple ID: llä ja yritä uudelleen.
Lukijavinkit

- David huomasi, että kun hän tyhjentää iPadin akun kokonaan, pystyi saamaan Netflixin toimimaan uudelleen. Joten jos mikään muu ei toiminut, kokeile Davidin vinkkiä tyhjentämällä akku kokonaan. Nopea tapa tyhjentää akku on kääntää näytön automaattinen lukitus Ei koskaan -asetukseksi ja toistaa sitten videoita YouTuben tai vastaavien sovellusten kautta
- Jos et voi ladata uusinta Netflix-sovellusta vanhempaan iPadiin, iPodiin tai iPhoneen, kokeile iTunes-versiota 12.6 tai sitä vanhempaa versiota, joka tukee sovellusten hallintaa. Voit jopa ladata vanhemman iTunes Mac -sovelluksen Applelta, jolla on sovelluksen ostokyky (12.6.4.3). Kun asennat tämän version, voit jatkaa iTunesin käyttöä laitteidesi hallintaan ja asentamiseen - mutta et voi päivittää iTunesia enää koskaan! Mene vain App Store -välilehdelle iTunesissa PC: llä tai Macilla ja etsi Netflix se Ostetut-luettelosta